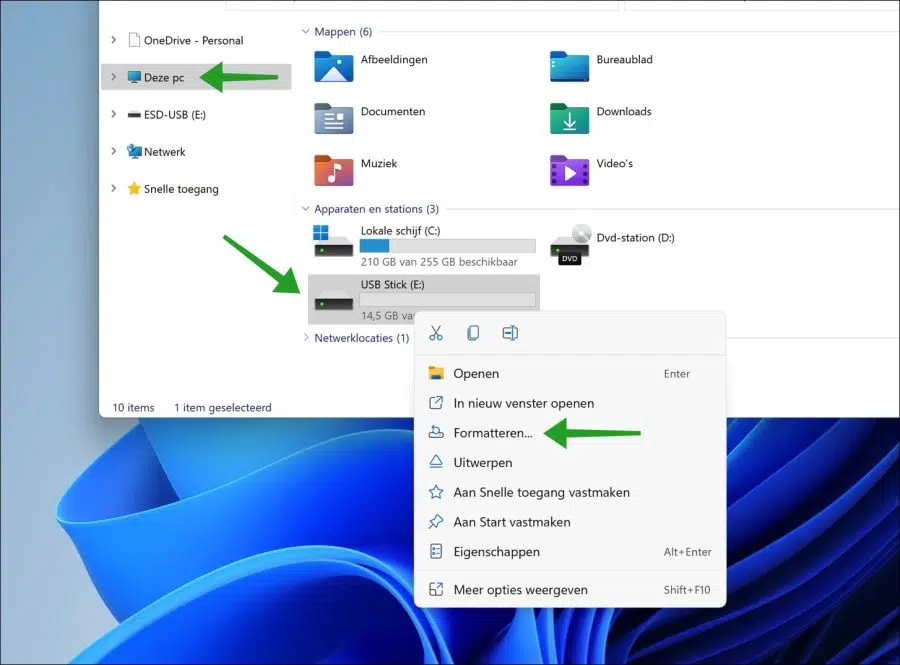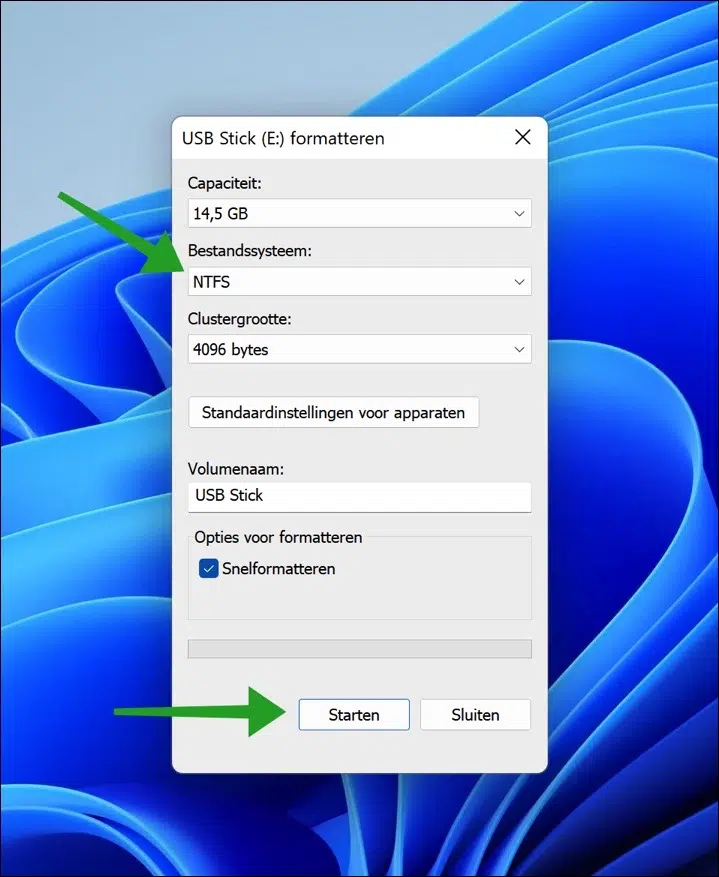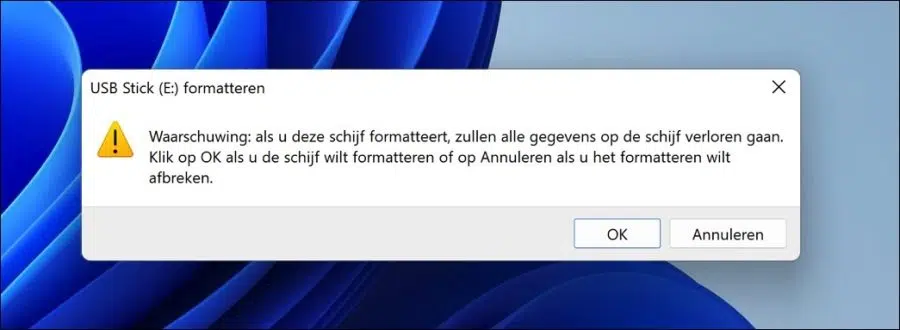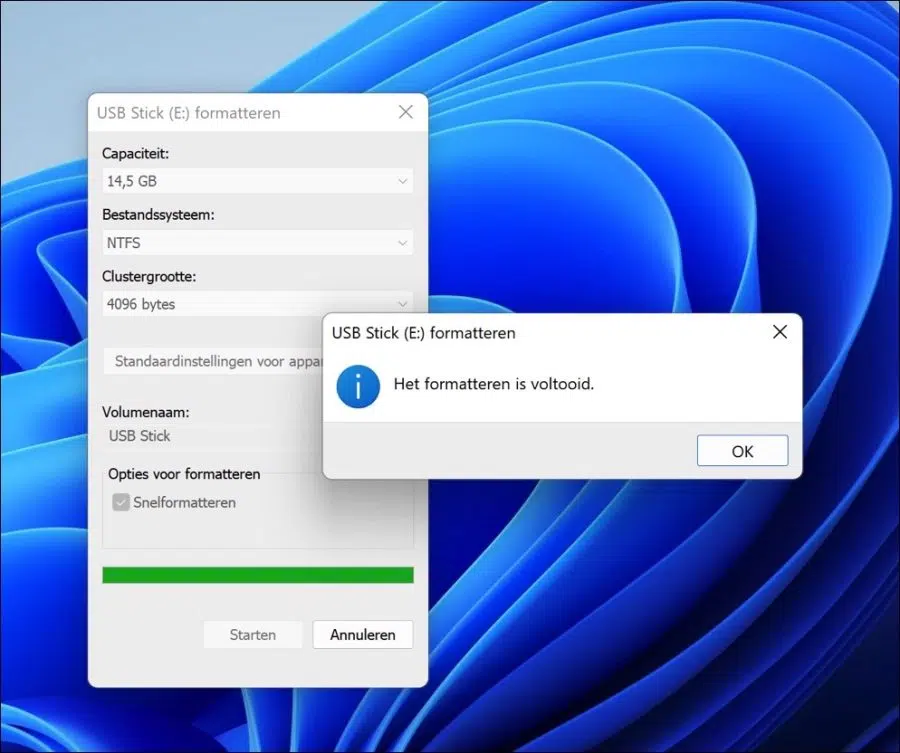格式化 USB 记忆棒或 外部硬盘驱动器 这是大多数计算机用户没有想到的事情。这是因为大多数驱动器都已预先格式化并可供日常使用。
然而,也许有一天你... 必须完全擦除 USB 上的所有数据,或者您是否需要使驱动器与已格式化的计算机类型不同的计算机兼容。
格式化是准备存储设备(例如硬盘驱动器、外部硬盘驱动器、SSD 或 USB 设备)来存储信息的过程。它创建一个文件系统来组织您的数据并允许您最大化文件空间。使用新操作系统或需要额外空间时通常会格式化驱动器。
您可以在不同的文件系统中格式化设备。本文介绍如何将 USB 格式化为 Windows 最常见的 NTFS 文件系统。如果您还打算在 Mac 上使用 USB,则 Mac 只能读取 NTFS 文件系统。
在 Windows 10 或 Windows 11 中将 USB 格式化为 NTFS
首先,将 USB 记忆棒或外部硬盘插入计算机的 USB 端口。 确保 Windows 可以识别 USB.
您可以通过打开 Windows 资源管理器进行检查。之后,单击左侧的“此电脑”,检查 USB 设备是否可见并已分配驱动器盘符。
然后右键单击 USB。在菜单中单击“格式”。
选择文件系统“NTFS”。簇大小由Windows本身根据USB的总容量确定。然后输入清晰可辨的卷名称。
您可以选择执行快速格式化或完全格式化。如果要完全格式化,请禁用快速格式化。
快速格式化可能会覆盖 USB 上的任何文件,但不会完全删除它们;使用正确的软件可以恢复旧文件。在 Windows 中,您可以选择快速格式化 FAT 或 NTFS 文件系统中的驱动器。
当您准备好使用 NTFS 文件系统格式化 USB 时,单击“开始”。
如果格式化该驱动器,该驱动器上的所有数据都将丢失。如果要格式化驱动器,请单击“确定”;如果要中止格式化,请单击“取消”。
将 USB 格式化为 NTFS 的时间取决于数据和总容量。格式化完成后,您将看到“格式化已完成”消息。您现在可以弹出 USB 并再次使用。
我希望这有帮助。感谢您的阅读!