如果您经常在 Windows 中使用不同应用程序打开的多个窗口,那么 Windows 11 中的“对齐窗口”是一个解决方案。 Windows 11 为用户提供了窗口对齐功能以提高工作效率。
具有功能 在 Windows 11 中对齐窗口 您可以通过将屏幕分成多个部分来同时查看和打开多个窗口。您一次最多可以查看四个应用程序窗口 - 如果您有高分辨率显示屏,则可以查看六个应用程序窗口,每个窗口占据屏幕的特定部分。
在 Windows 11 中对齐 Windows 窗口
要在Windows中使用窗口对齐功能,必须先启用该功能。
启用窗口对齐
右键单击开始按钮。单击菜单中的“设置”。
然后单击“系统”,然后单击“多任务处理”。
单击“对齐窗口”旁边的开/关按钮以启用该功能。再按一次可关闭“对齐窗口”。
您有许多可应用于窗口对齐的选项。您可以通过单击文本“对齐窗口”来打开这些选项。显示选项。
- 固定窗口后,显示可以固定在其旁边的内容。
- 当我将鼠标悬停在窗口的“最大化”按钮上时显示对齐的布局。
- 当我将鼠标悬停在任务栏按钮上时,显示应用程序所属的对齐布局。
- 固定窗口后,窗口会自动调整大小以适应可用空间。
- 如果调整停靠窗口的大小,则任何相邻的停靠窗口也将调整大小。
如果您不知道这些选项对窗口对齐功能有何影响,建议不要更改任何选项。
窗口对齐如何工作?
Windows 不需要特殊按钮来调整活动窗口中的窗口对齐方式。您所要做的就是将鼠标悬停在活动窗口中的最大化方块上。稍等片刻后,将出现一个网格,允许您移动活动窗口。
您可以将窗口分成几个部分。根据您选择的一侧,活动窗口将移动到这一侧。其他窗户位于另一侧。所以窗户是分开的。另一方面,您可以单击窗口将其放置在那里。
如果您拆分了窗口,还可以调整窗口的大小。然后将鼠标悬停在两个窗口之间的可用空间上。然后会出现一个较粗的条,您可以向左或向右拖动它来调整窗口空间的大小。
这样,您就有了四个或六个不同的网格,可以在其中放置窗口。除了通过窗口中的最大化按钮应用网格之外,您还可以通过其他两种方式移动窗口。
通过组合键对齐窗口
如果您在 Windows 10 中使用过窗口对齐,那么您就会知道还有一个组合键可以将活动窗口向左或向右移动。要向左或向右移动窗口,请按住 Windows 键,然后按键盘上的向左或向右箭头键。活动窗口向左或向右移动,然后询问您如何处理剩余的活动窗口。
您还可以通过单击 Windows 键和向上箭头键以这种方式最大化窗口。您可以通过单击 Windows 键和向下箭头来最小化窗口。
通过向左或向右拖动活动屏幕来对齐窗口
您是否有一个想要快速移动的活动窗口?然后将窗口拖动到左上角,创建一个由四个组成的网格。左侧创建两个窗口的网格,右侧相同。这样您就可以快速移动窗口。窗口旁边将有一个模糊的网格,您可以通过选择其他窗口来决定将其放置在其中。
阅读更多生产力技巧:
- 使用 PowerToys Run 在 Windows 中快速启动程序等。
- 使用 Fancyzones (PowerToys) 管理 Windows Windows。
- 使用拾色器识别 Windows 中的颜色 (PowerToys)
- 使用 PowerToys 在 Windows 中重命名多个文件
- 如何在 Windows 10 中放大或缩小图像 (ImageResizer)
- Windows 11 中的开始菜单和开始按钮左对齐。
我希望这对你有帮助。感谢您的阅读!

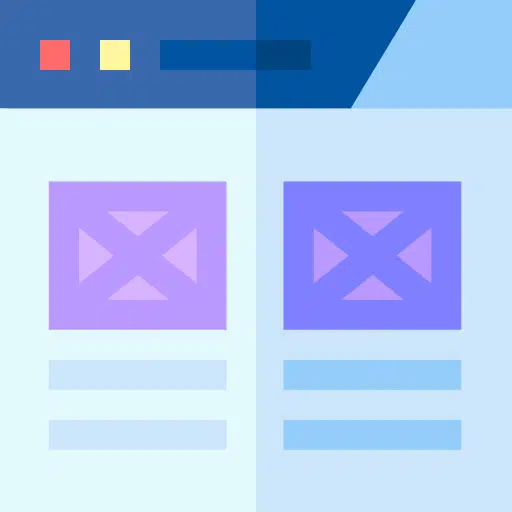
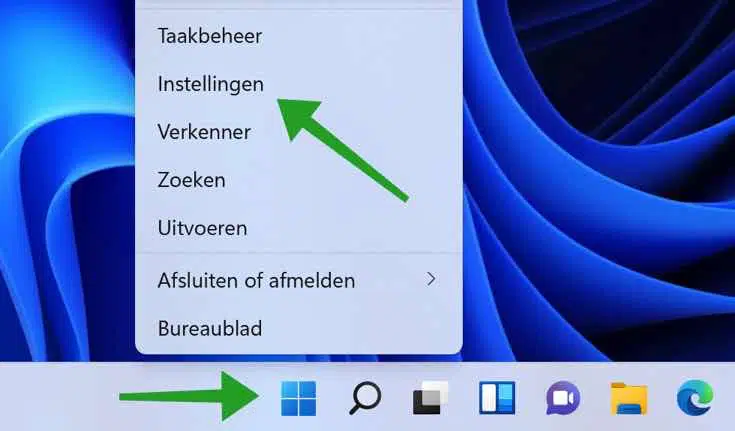
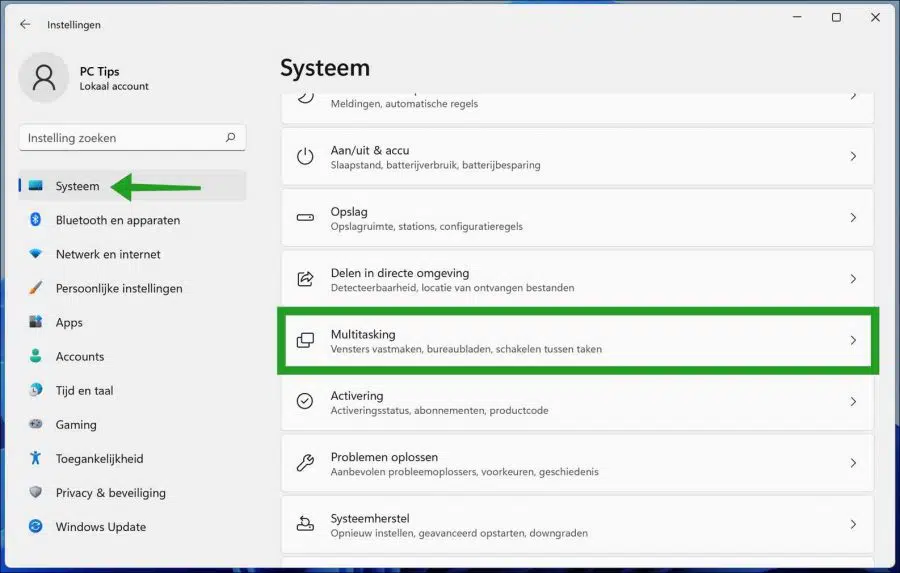
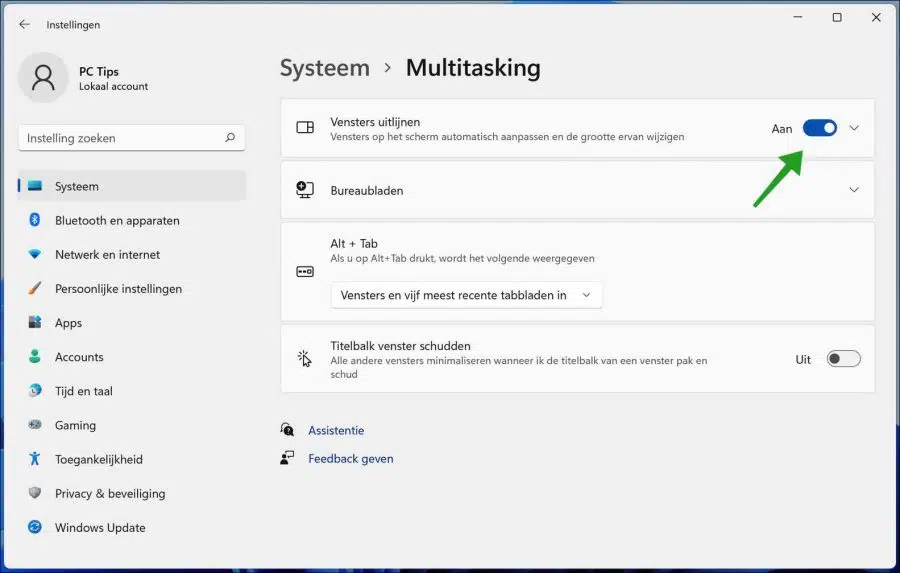
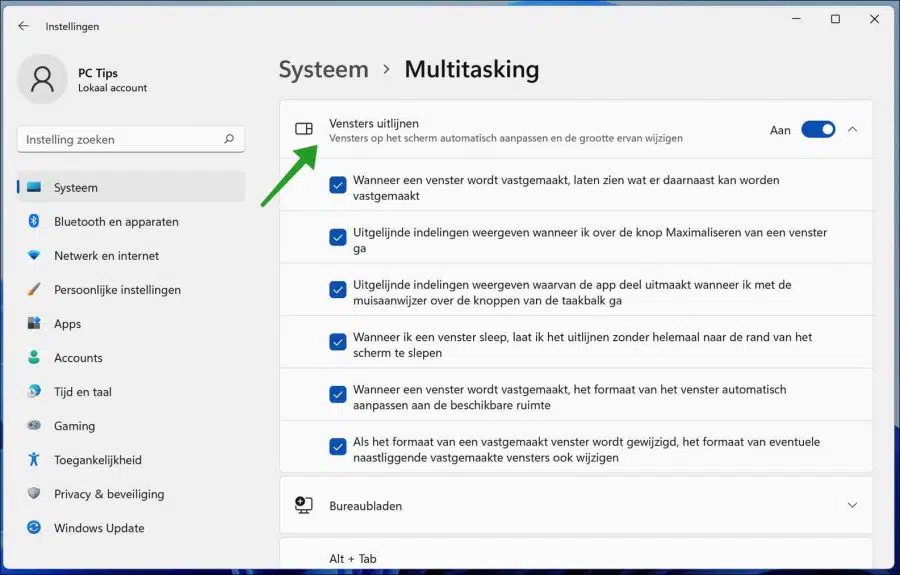
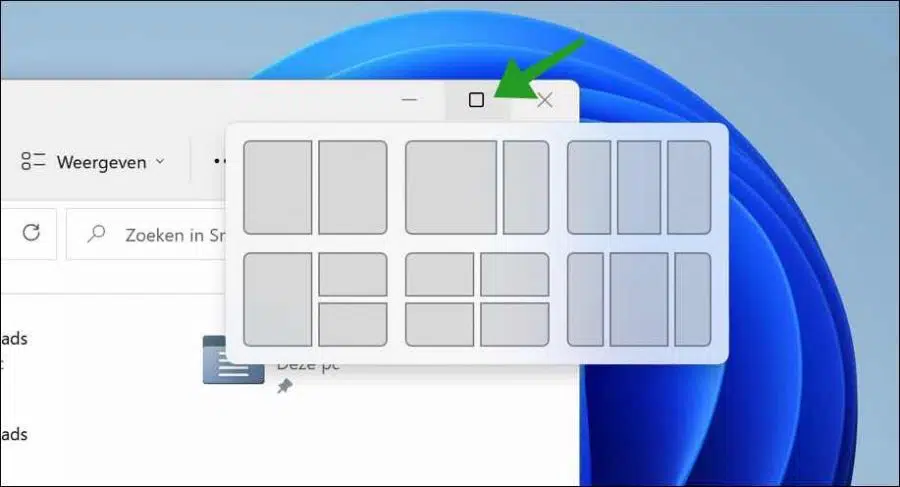
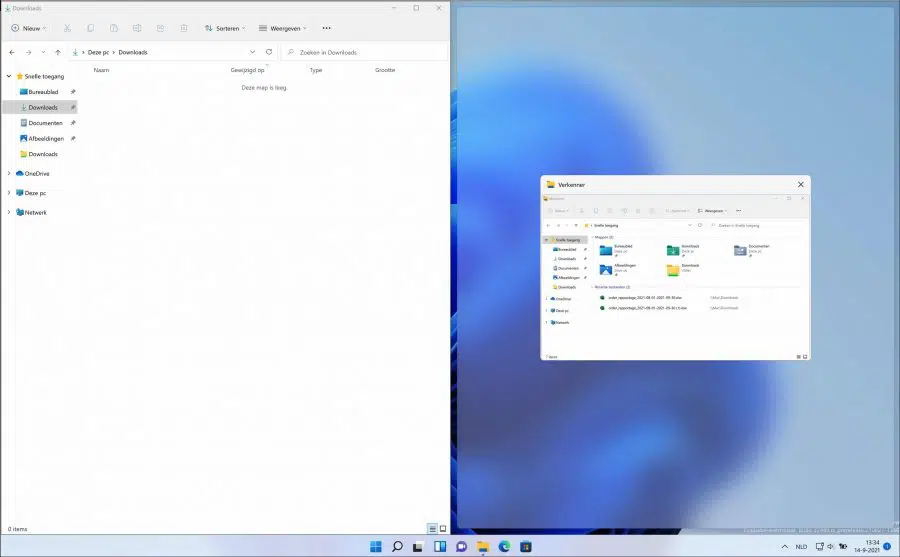
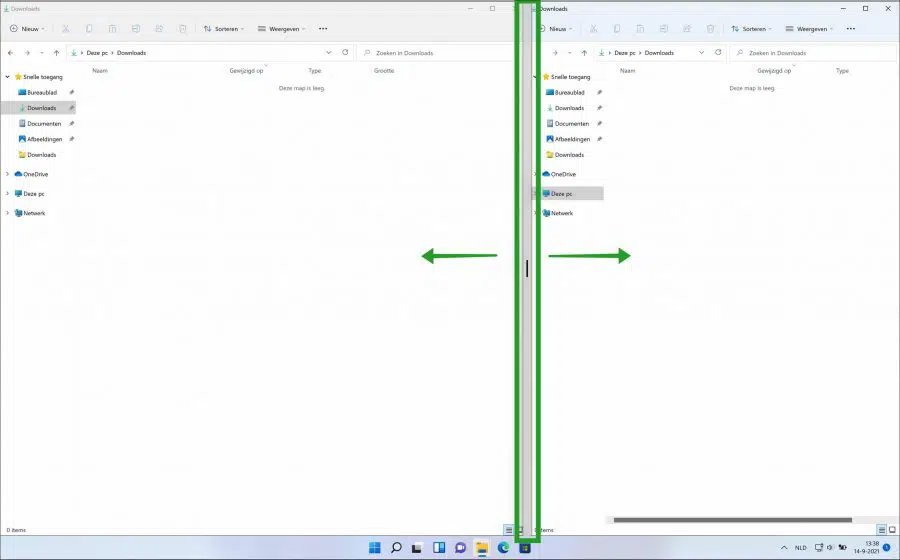
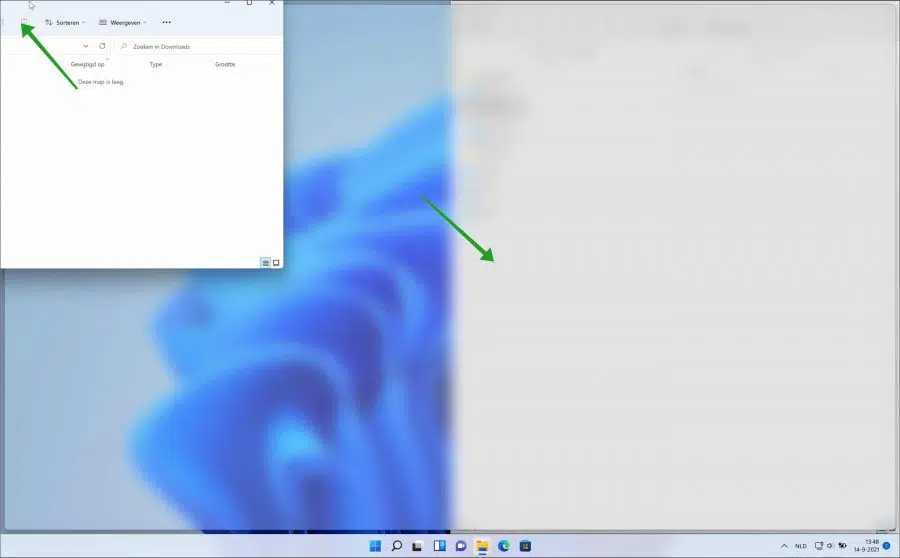
如何在新的 Windows 102 中将窗口“彼此对齐”?以前点击右下角的任务栏很容易。相邻的不同窗口,我点击右边方块的最大化按钮就可以了。谢谢罗伯特
您好,很遗憾,此功能目前在 Windows 11 中不可用。
问候,斯特凡