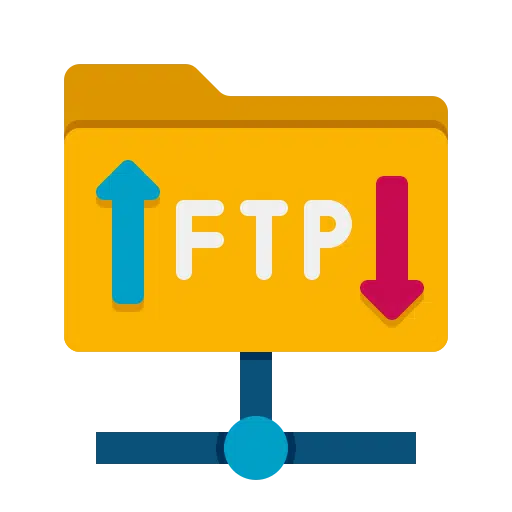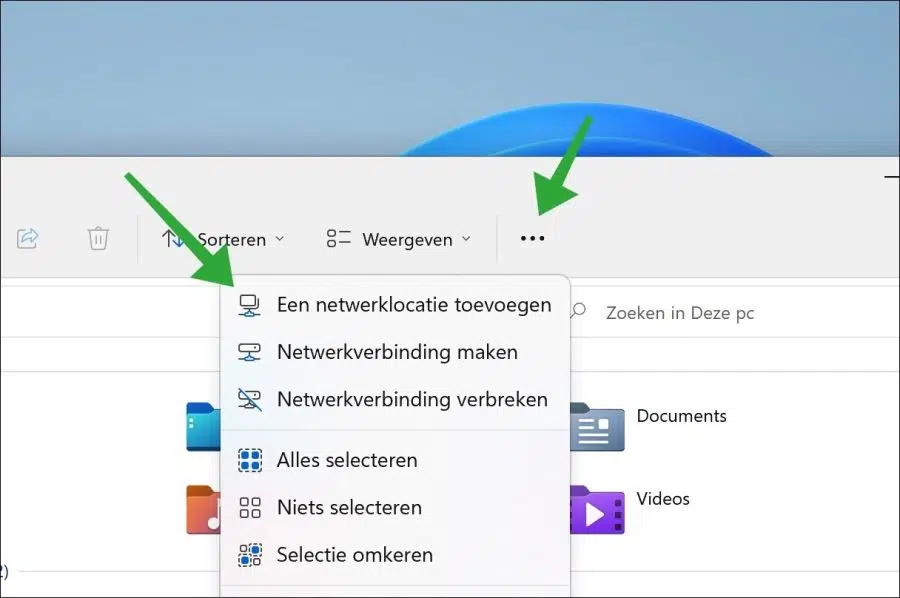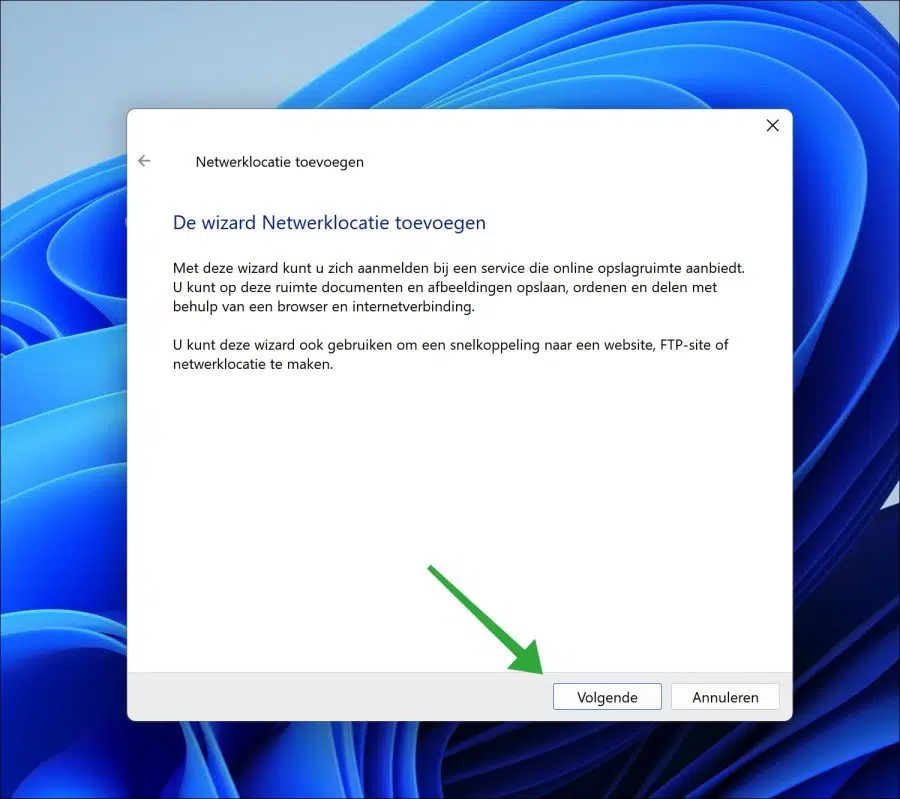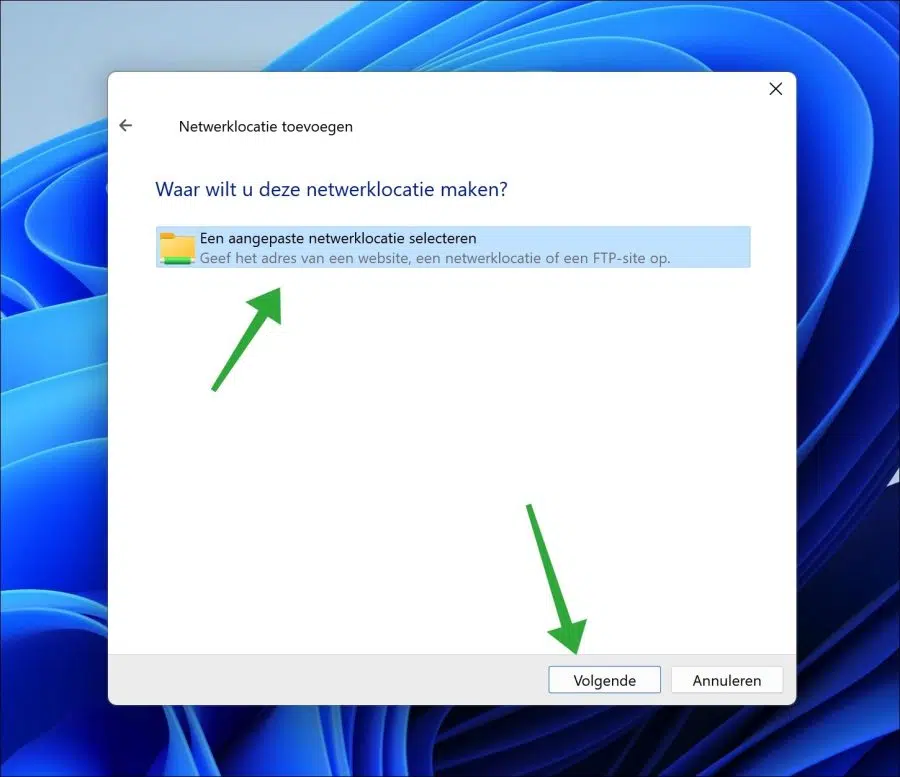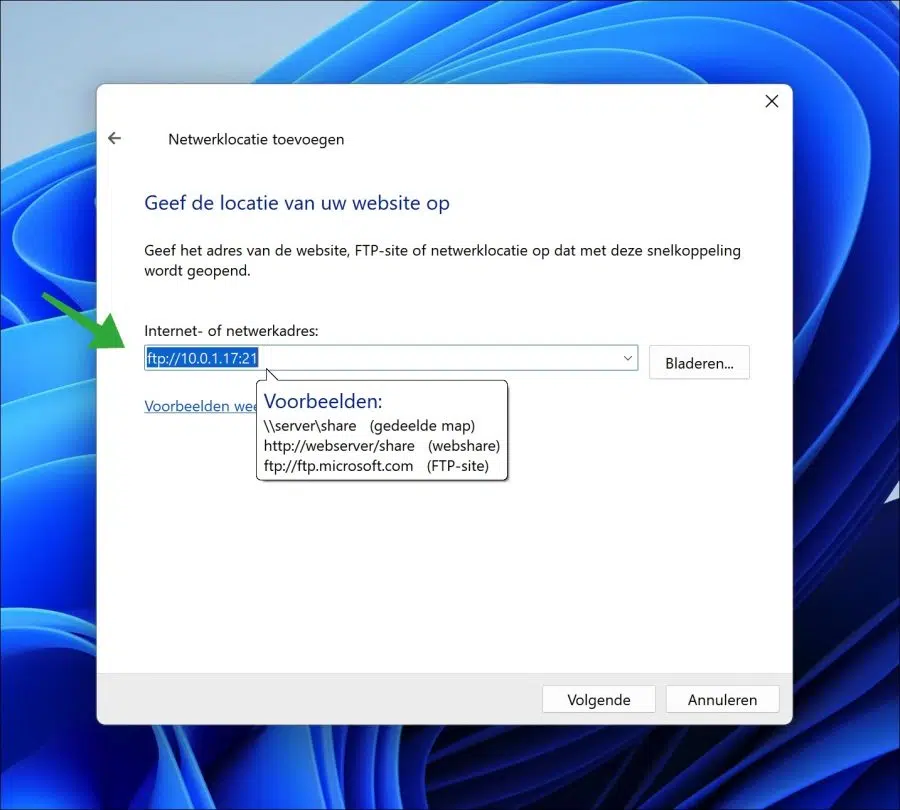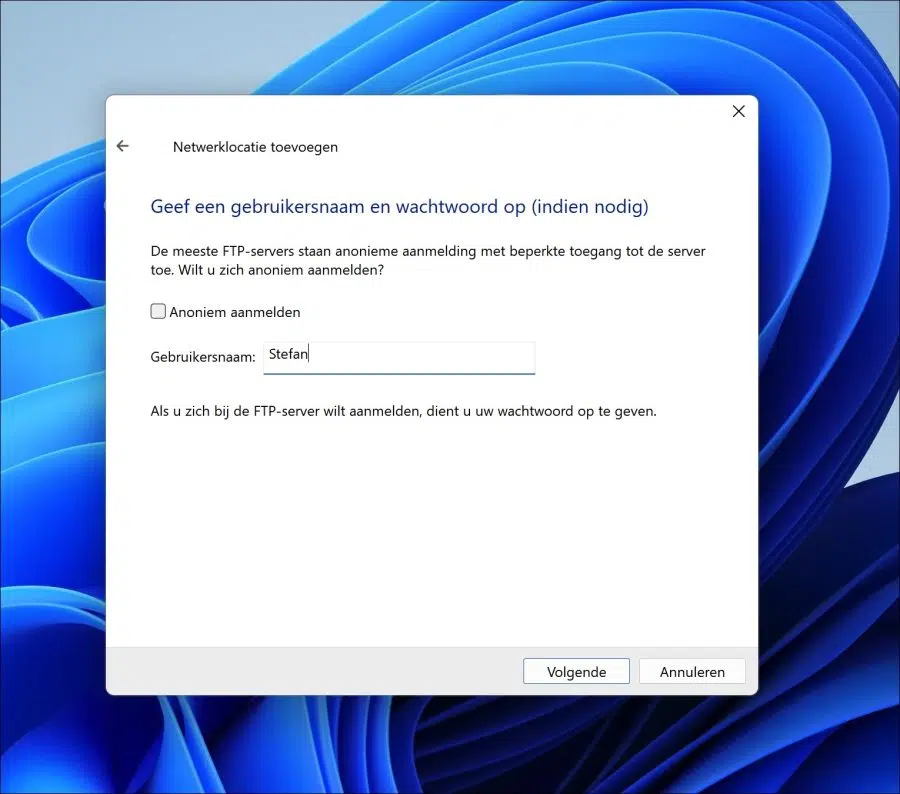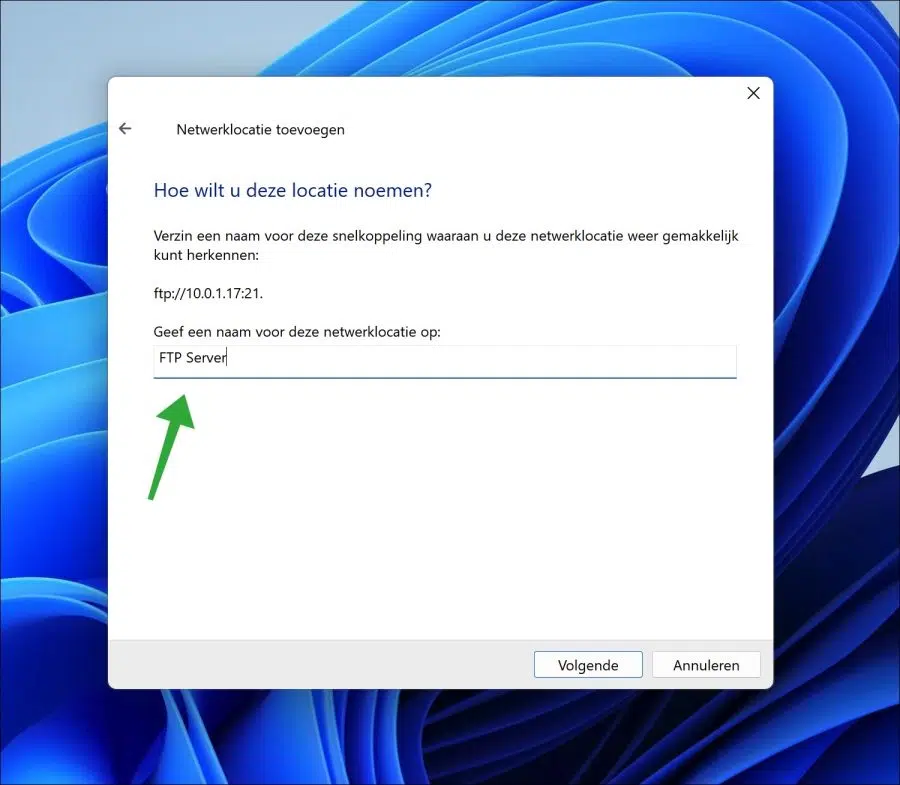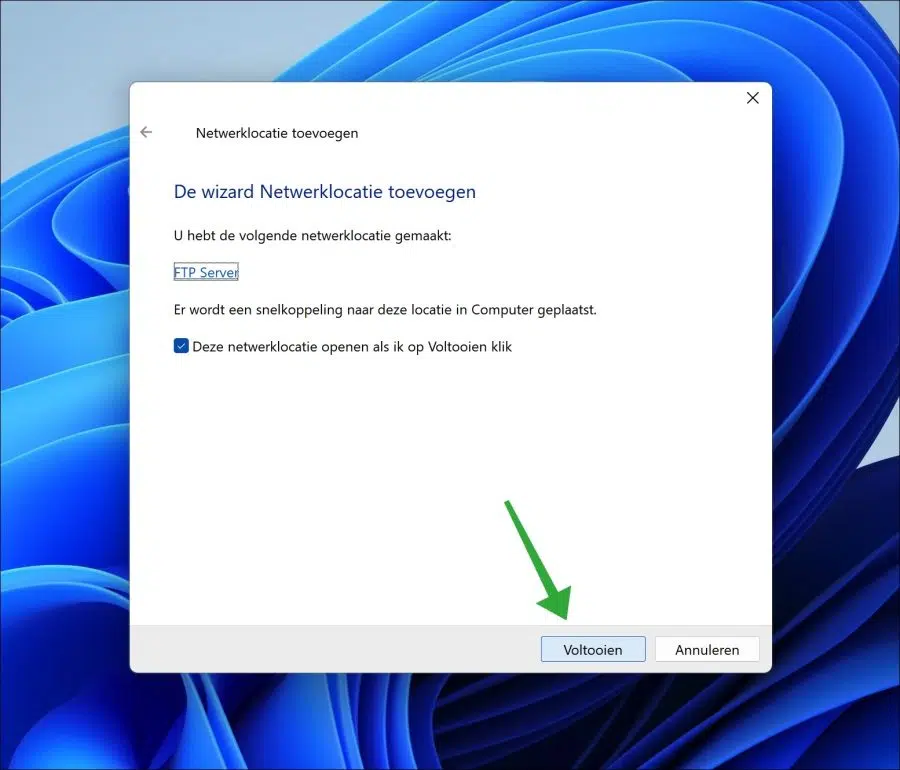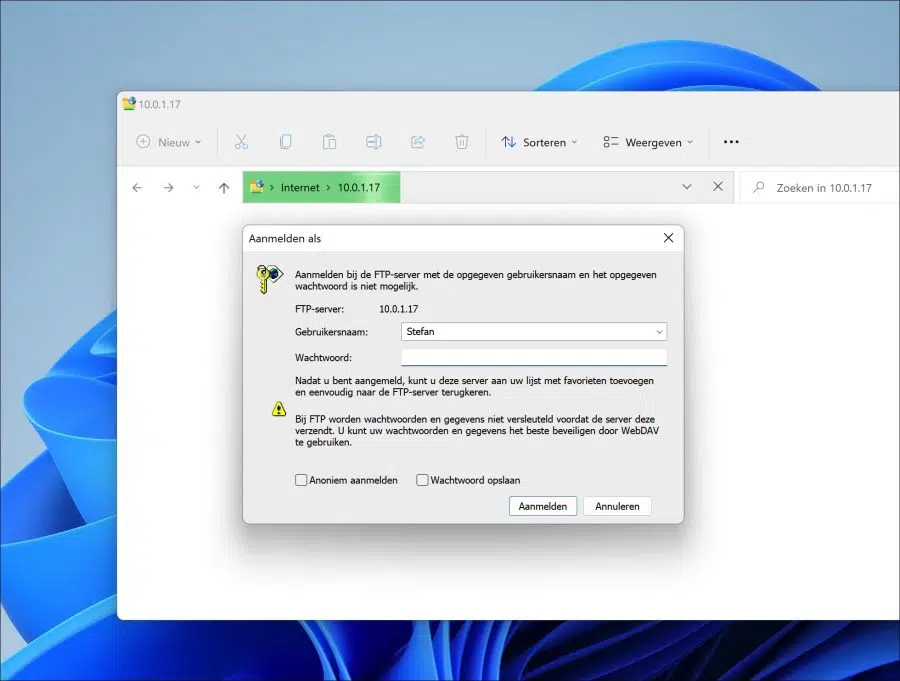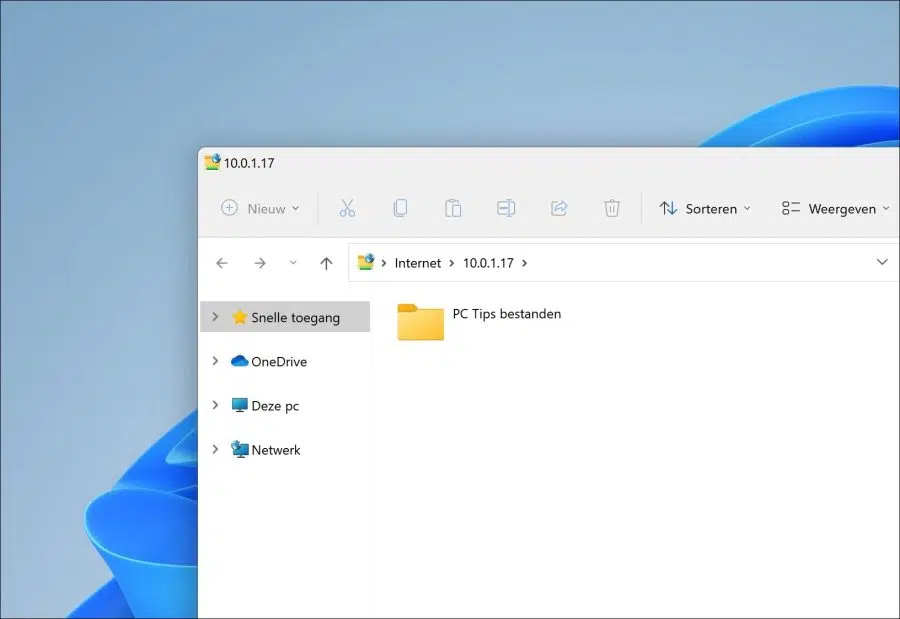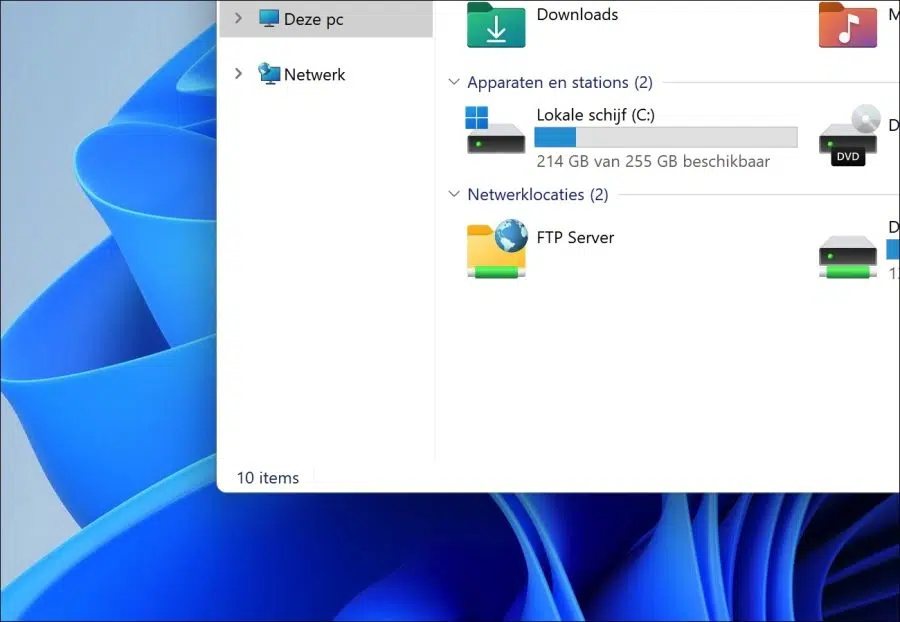如 Windows 11 中启用网络发现 您可以创建多个网络驱动器。网络驱动器是通过例如 FTP 服务器到另一个位置的网络连接。
您可以将 FTP 用作已创建的所有 FTP 连接的网络驱动器。这可以是 Web 服务器上的 FTP 服务器,用于管理文件。它还可以是平板电脑或手机上的 FTP 服务器,用于管理放置在这些设备上的文件。
在本文中,我假设您已经在要连接的设备上安装了 FTP 服务器。您可以阅读如何通过 Windows 资源管理器创建到此 FTP 服务器的网络驱动器。
在 Windows 11 中创建 FTP 网络驱动器
打开 Windows 资源管理器。在里面 Windows资源管理器 单击“这台电脑”。在菜单中单击“...”按钮。单击“添加网络位置”以连接到 FTP 服务器。
单击下一步添加 FTP 作为网络位置。
单击“选择自定义网络位置”,然后单击“下一步”。
在“Internet 或网络地址”字段中,输入要连接的 FTP 服务器的服务器名称或 IP 地址。请注意,它以“ftp://”开头,后跟 IP 地址或服务器名称,以冒号和 FTP 端口结尾。 FTP 的默认端口是 21。
您可以在图中看到一个示例。点击下一步。
您通常有一个用户名和 要求输入密码 连接到 FTP 服务器。根据 FTP 服务器配置,可以进行匿名注册。您必须了解此信息。
输入用户名以连接到 FTP 服务器。点击下一步。
要在 Windows 资源管理器中识别 FTP 快捷方式,请输入一个明确的名称。您将在网络位置中看到该名称。点击下一步。
单击完成将 FTP 服务器添加为网络位置。完成后,将尝试连接到 FTP 服务器。
如果需要额外的登录信息,Windows 将要求您输入登录信息以连接到 FTP 服务器。 Windows 仅存储用户名。如果您还想保存密码,请选中底部的“保存密码”选项。然后点击注册。
如果您成功连接到添加的 FTP 服务器,您将看到服务器的内容。
在 Windows 资源管理器中,您将看到一个具有指定名称的新“网络位置”。这是 FTP 服务器。您可以通过双击内容来打开它。
我希望这对你有帮助。感谢您的阅读!