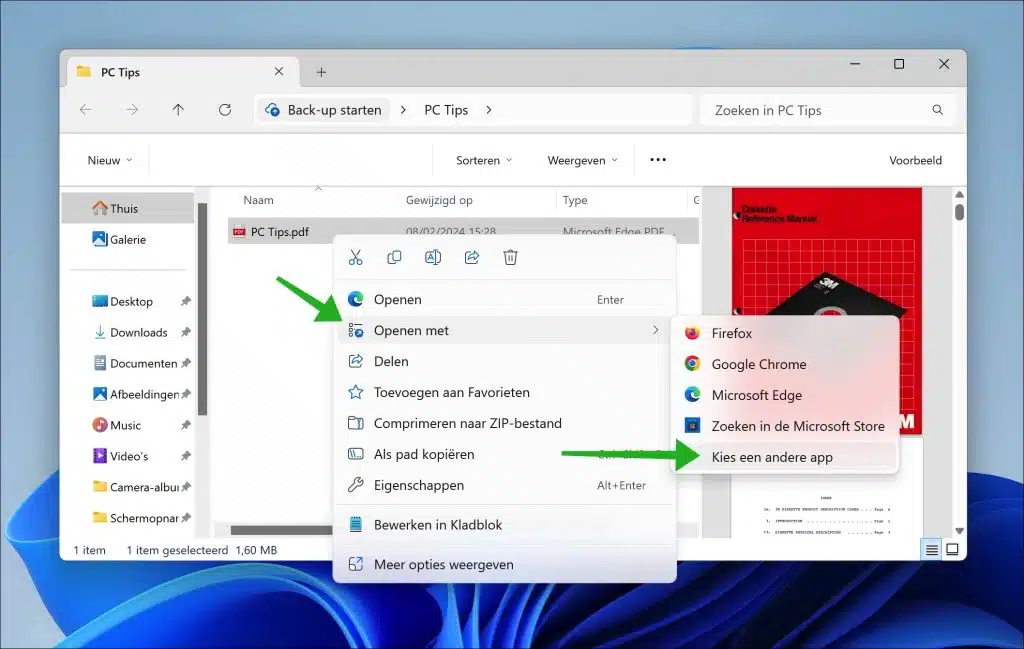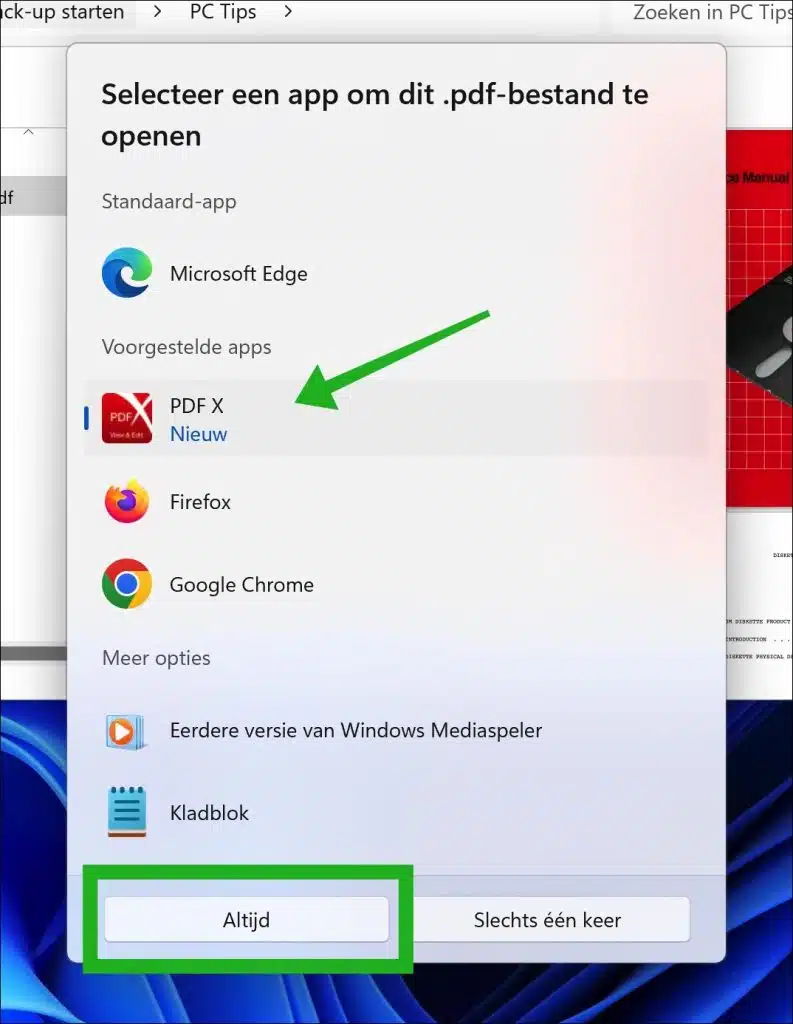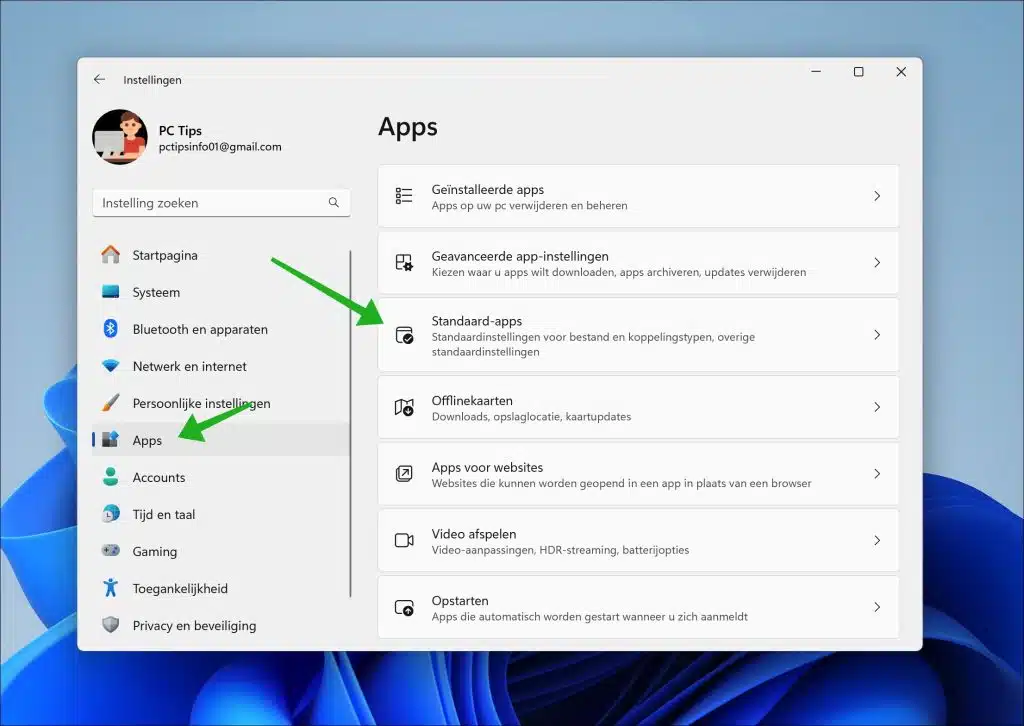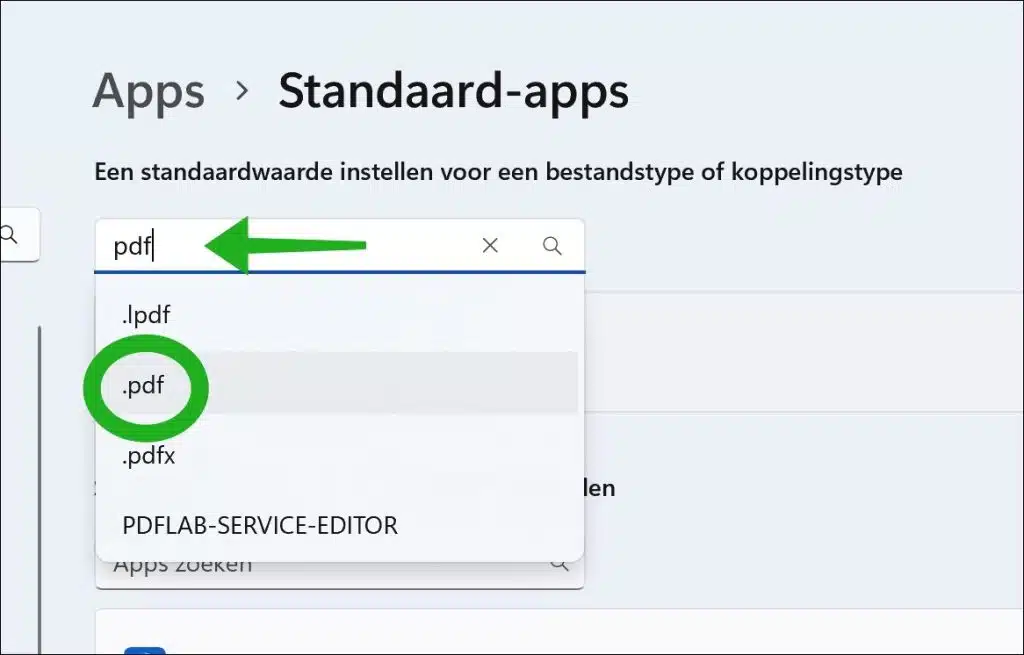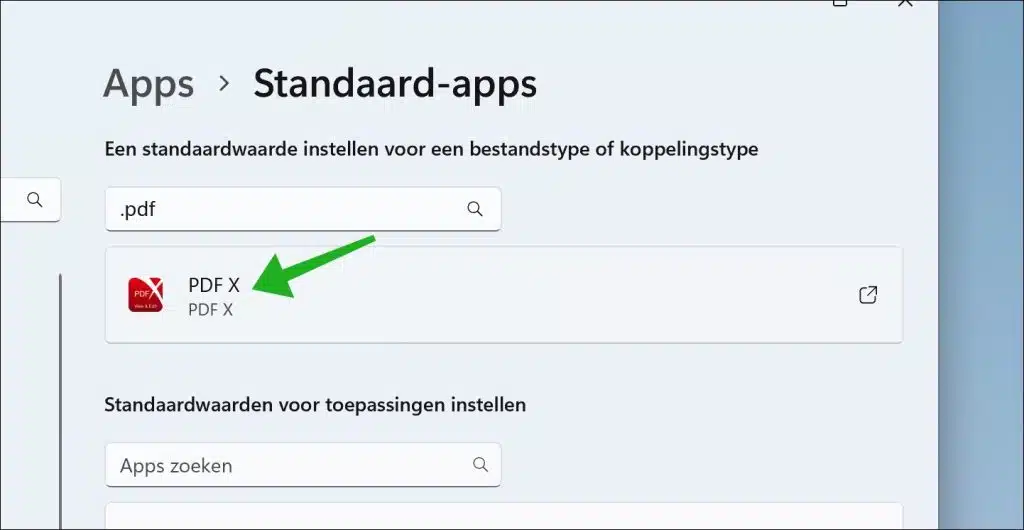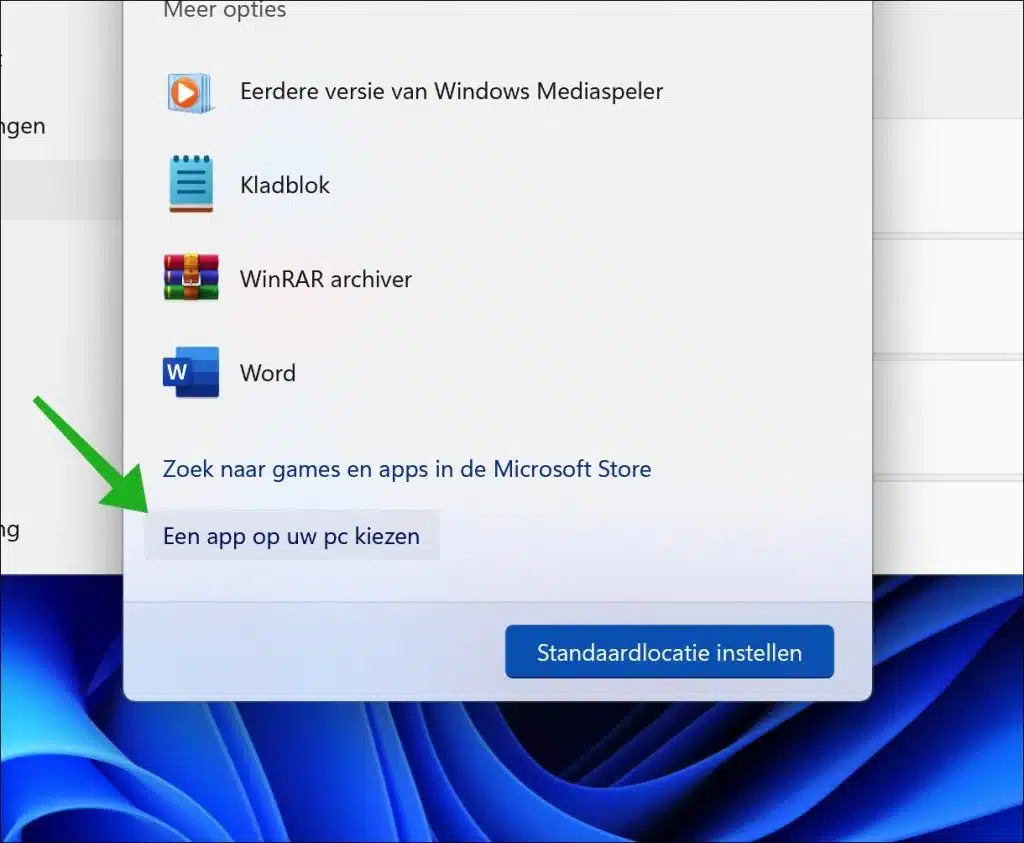当您在 Windows 11 或 10 计算机上打开 PDF 文件时,您会注意到 Microsoft Edge 浏览器自动用于显示该文件。虽然这对于大多数用户来说是最快的选项,但它并不总是最合适的选项,特别是如果您已经安装了专门用于打开和编辑 PDF 文件的特定应用程序。 例如,您可能拥有一个具有 Microsoft Edge 中不可用的高级功能的 PDF 阅读器,或者可能有一个更适合您的工作流程和要求的应用程序。
如果您不想使用 Microsoft Edge 浏览器作为默认程序自动打开 PDF 文件,有一个解决方案。您可以轻松地将打开 PDF 文件的默认程序更改为您选择的应用程序。这个过程很简单。它可以让您更好地控制打开和管理 PDF 文件的方式,从而帮助您显着改善您的计算体验。
在本文中,我将逐步解释如何更改Windows 11或10中打开PDF文件的默认程序。
阻止 Microsoft Edge 打开 PDF 文件
通过“打开方式”
打开 Windows 资源管理器。然后右键单击 PDF 文件。单击“打开方式”,然后单击“选择另一个应用程序”。
选择您想要用来打开 PDF 文件类型的 PDF 应用程序,然后单击“始终”进行确认。
下次您在计算机上下载或打开 PDF 文件时,该 PDF 文件将在您链接到 PDF 文件的应用程序中打开。
阅读更多:
- 将网站另存为 PDF 文件吗?就是这样运作的!
- 从 PDF 文件中删除特定文本。
- 将文本添加到 PDF 文件。
- 在 Windows 资源管理器中预览 PDF(适用于 Windows 11/10)
- 在 Windows 11 中创建 PDF 文件,无需外部应用程序
通过设置
如果您想再次更改此设置或为 PDF 文件设置不同的默认应用程序,请打开设置。在设置中,单击“应用程序”,然后单击“默认应用程序”。
在“链接类型”字段中,输入“pdf”。从列表中选择 .pdf。
单击当前设置为 PDF 文件默认应用程序的应用程序。
您现在将再次看到应用程序列表。从列表中选择所需的应用程序。如果该应用程序未列出,请向下导航并单击“选择您电脑上的应用程序”。
然后选择可执行文件并单击“打开”。
您现在已经连接了一个新的应用程序来打开 PDF 文件。然后,所有 PDF 文件将不再在 Microsoft Edge 中打开。
我希望这对你有帮助。感谢您的阅读!