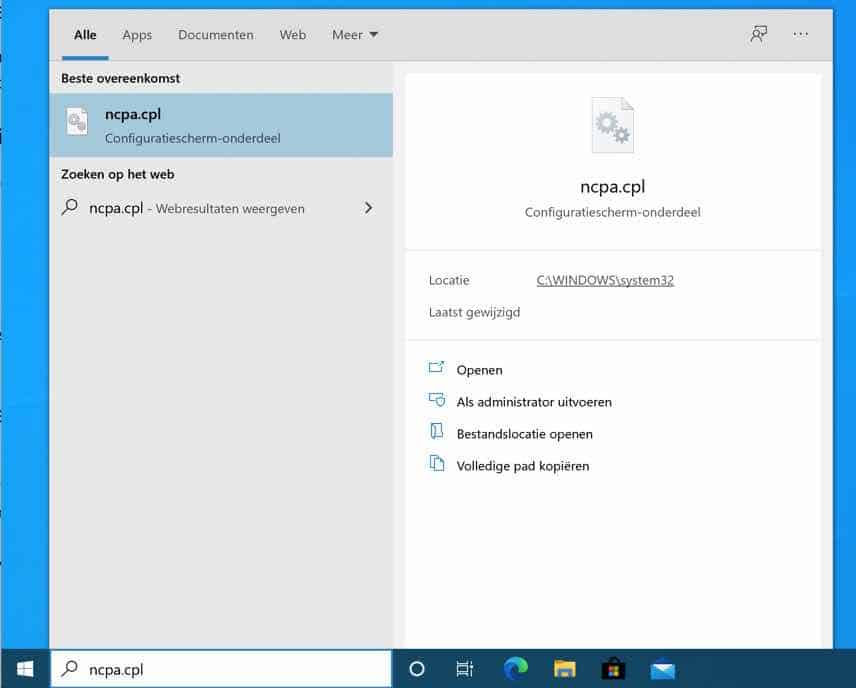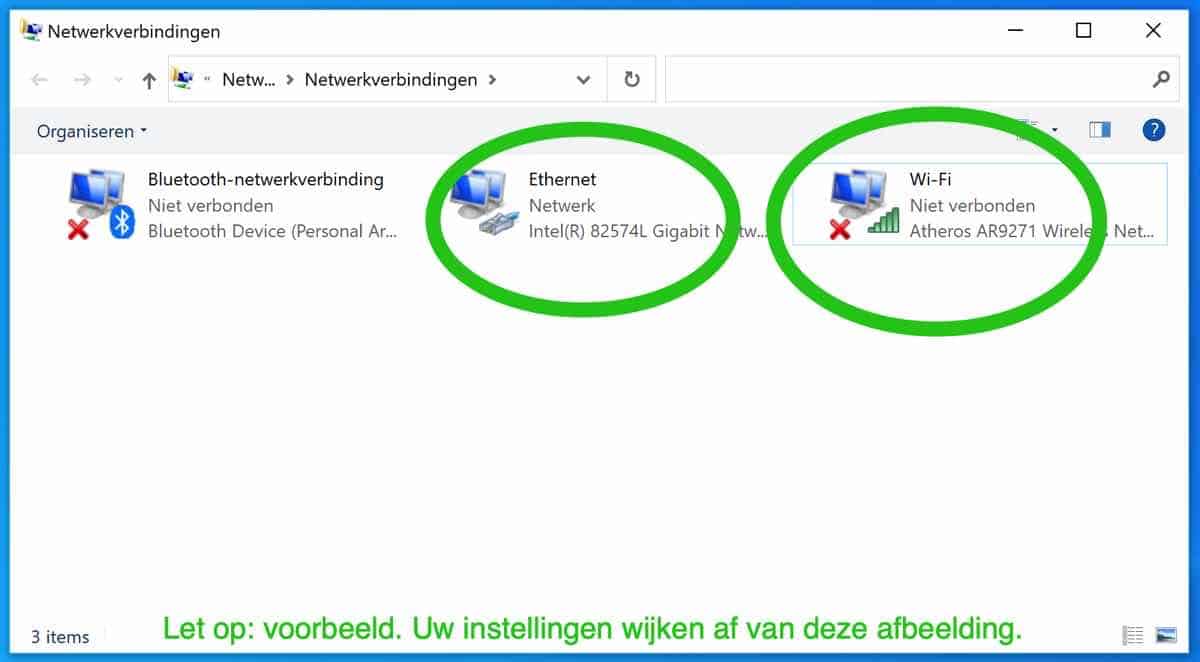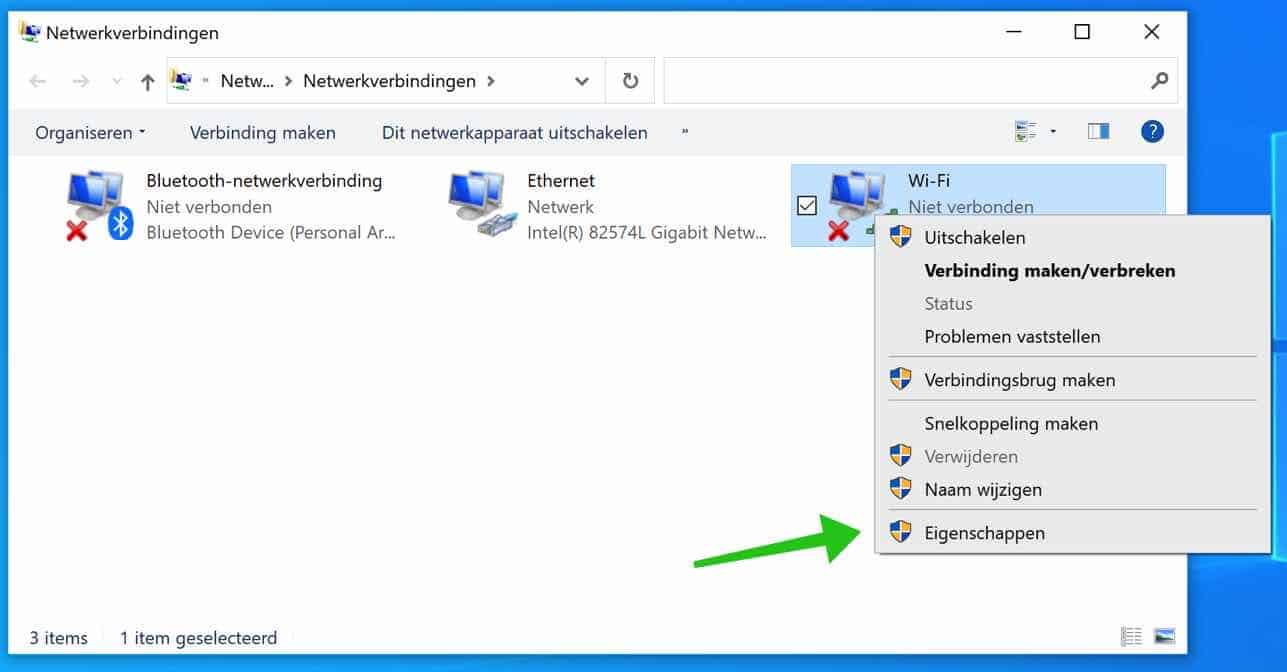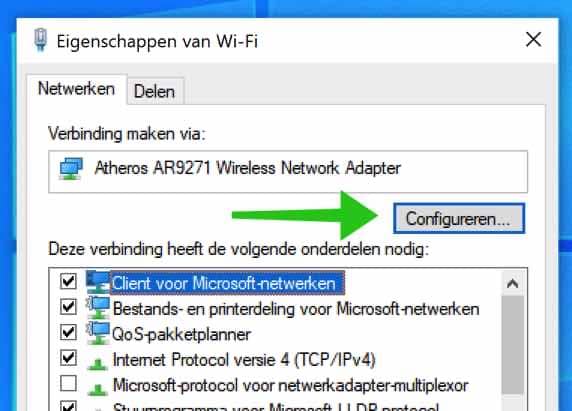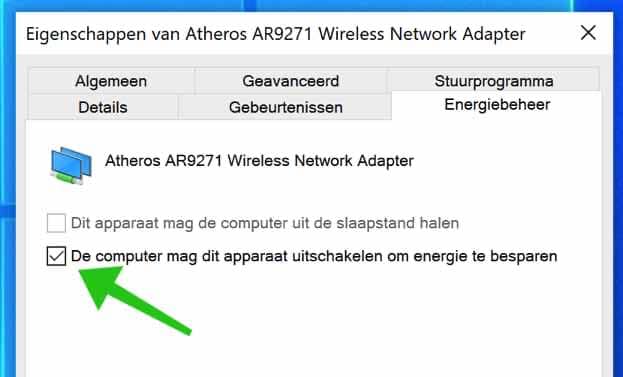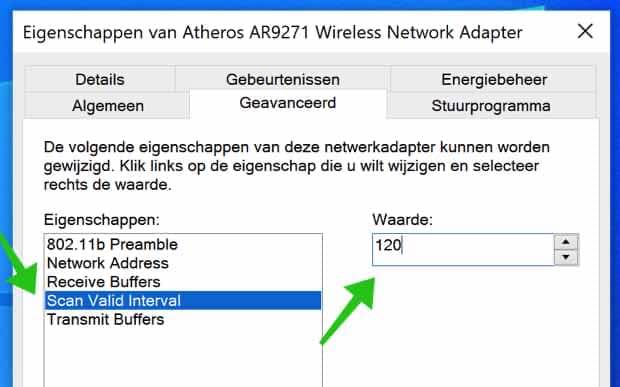如果 Wi-Fi 连接继续断开,这是非常烦人的。原因有很多,但了解WiFi连接是否断开很重要 继续 发生。
Wi-Fi 可能会偶尔断线,但如果 Wi-Fi 一直断线,则说明有问题。
您可以提前检查很多事情。
- 的实力 无线网络 热点不足——您可能处于 WiFi 网络的边缘。
- WiFi 网络过载 – 发生在繁忙地区 – 街道、体育场、音乐会等。
- 您将需要再次登录到登录页面(尤其是在免费热点)。
- 与附近其他 WiFi 热点或设备的无线干扰(信道重叠)。
- 您的 WiFi 适配器过时且驱动程序过时,或者您的无线路由器包含过时的固件。
- 互联网提供商的问题,而不是您的 WiFi 的问题。与您的互联网提供商检查状态。
在这篇文章中,我将提供一些关于如何检查 WiFi 断开连接的原因以及如何解决 WiFi 问题的提示。
WiFi 经常断开
重新启动设备
是的,这看起来很简单,而且确实如此。但重启你的电脑、手机、平板,看看重启后WiFi问题是否解决。
调整WiFi通道
在路由器的设置中,通常通过状态页面,您可以检查路由器传输的 WiFi 通道。修复或更改此通道有时可以解决问题。这尤其适用于繁忙地区。
检查 WiFi 驱动程序更新
检查您拥有的 WiFi 网卡或适配器,并在必要时确保驱动程序更新到最新版本。
断开 Wi-Fi 适配器的连接
在某些情况下,断开 Wi-Fi 适配器 (USB)(如果有)可能会有所帮助。断开连接后,您可以将 USB 适配器重新插入 USB 端口。
禁用网络适配器的节能设置
您的无线网络出现问题可能是因为您的系统禁用无线网络适配器以节省电量。您可以禁用此省电设置,看看它是否可以解决您的问题。
在 Windows 搜索字段中输入:ncpa.cpl。
选择一直断开连接的 WiFi 设备。该图像与您的设置不同,这是一个示例。
右键单击设备并从内容菜单中选择属性。
单击“网络”选项卡中的“配置”按钮。
打开选项卡:电源管理,然后取消选中选项:允许计算机关闭此设备以节省能源。默认情况下此设置处于启用状态。
调整扫描有效间隔
您还可以增加扫描有效间隔来解决无线网络问题。
扫描有效间隔是网络适配器在达到阈值后寻找更好的网络接入点所需的时间。该值越高,适配器扫描接入点的时间就越少,这可以消除弱信号条件下的网络中断。
在 Windows 搜索字段中输入:ncpa.cpl。
选择一直断开连接的 WiFi 设备。该图像与您的设置不同,这是一个示例。
右键单击设备并从内容菜单中选择属性。
单击“网络”选项卡中的“配置”按钮。
打开选项卡:“属性”菜单中的“高级”,单击“扫描有效间隔”。将默认值从 60 更改为 120。关闭 Wi-Fi 适配器设置。
我希望这能解决您的 Wi-Fi 不断断开的问题。如果您还有其他问题,请使用下面的评论字段。我很高兴能为您提供进一步的帮助。
感谢您的阅读!