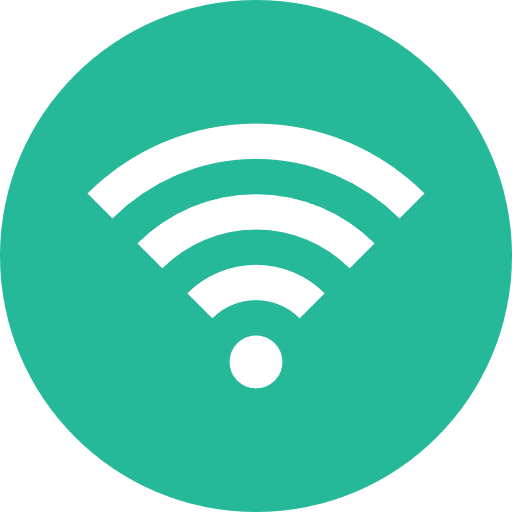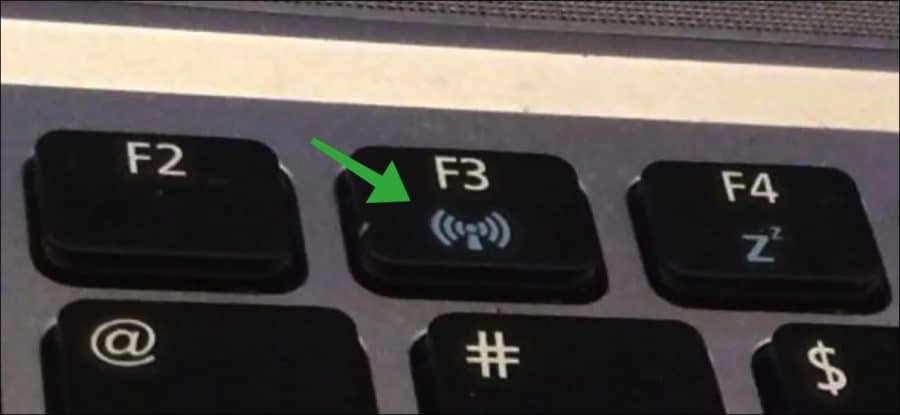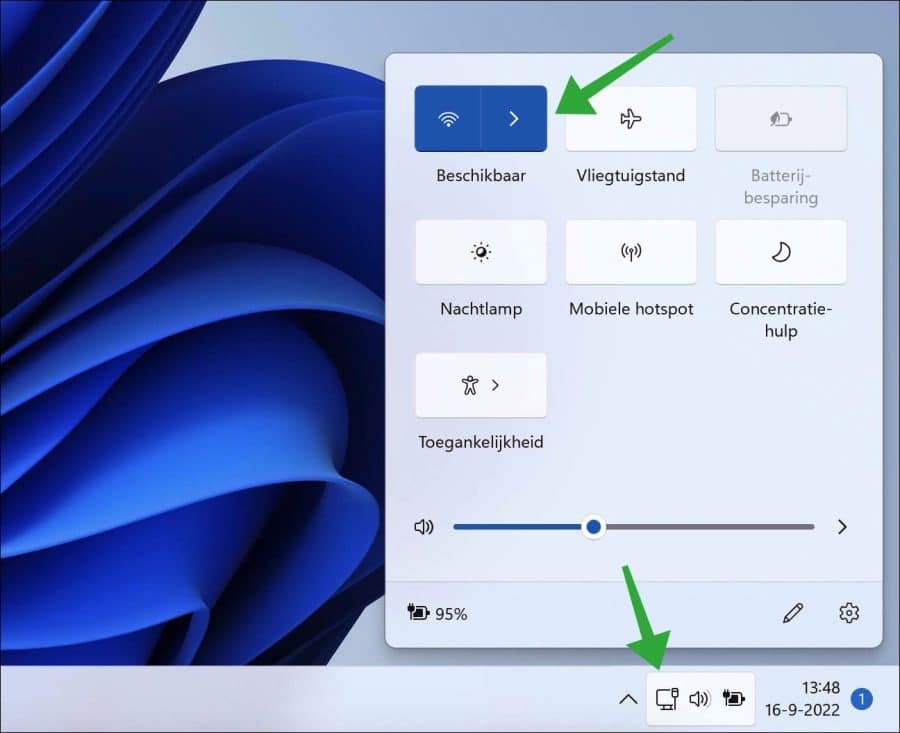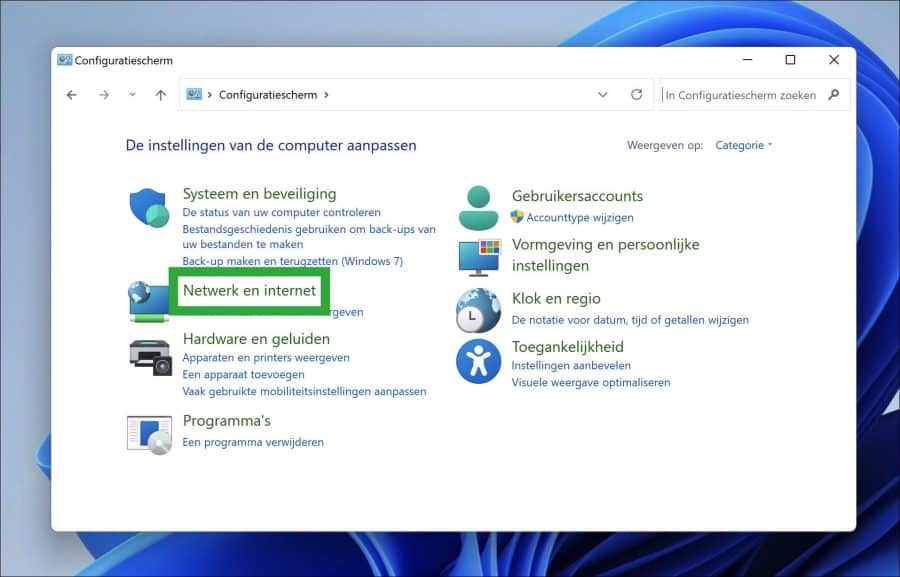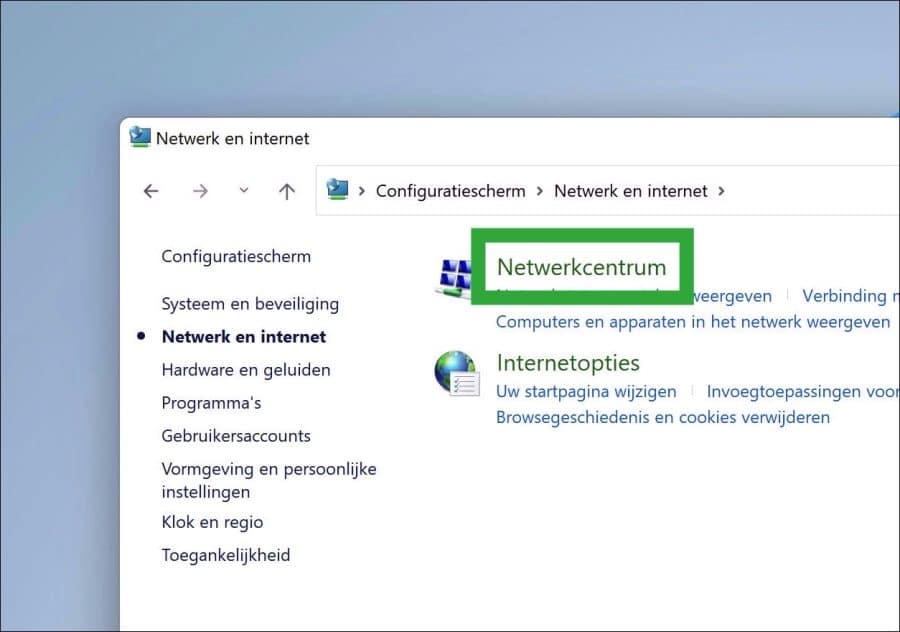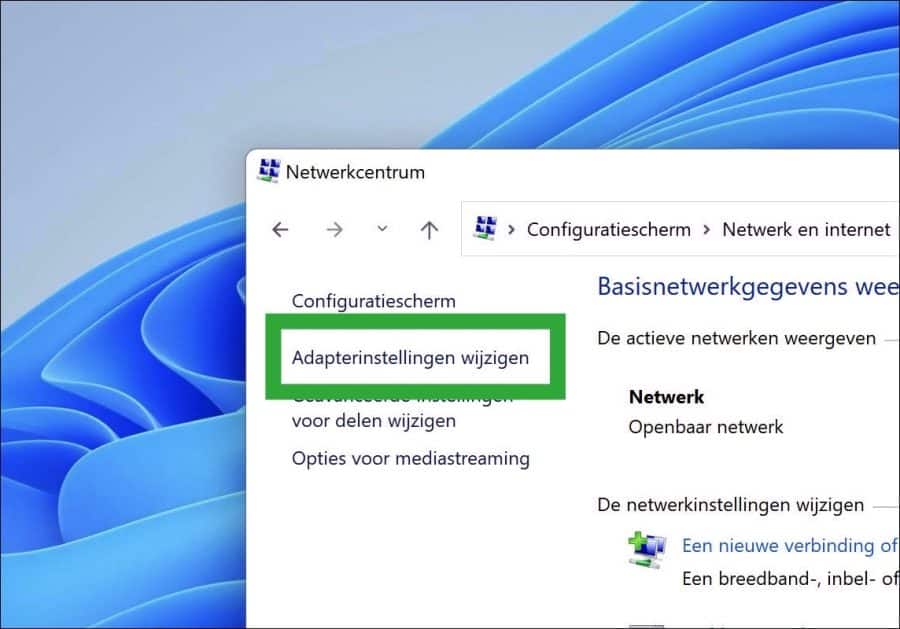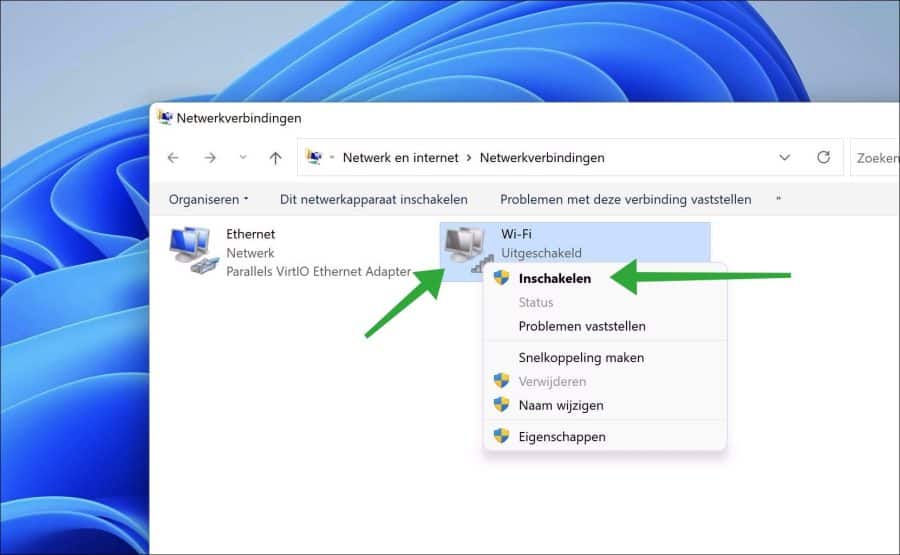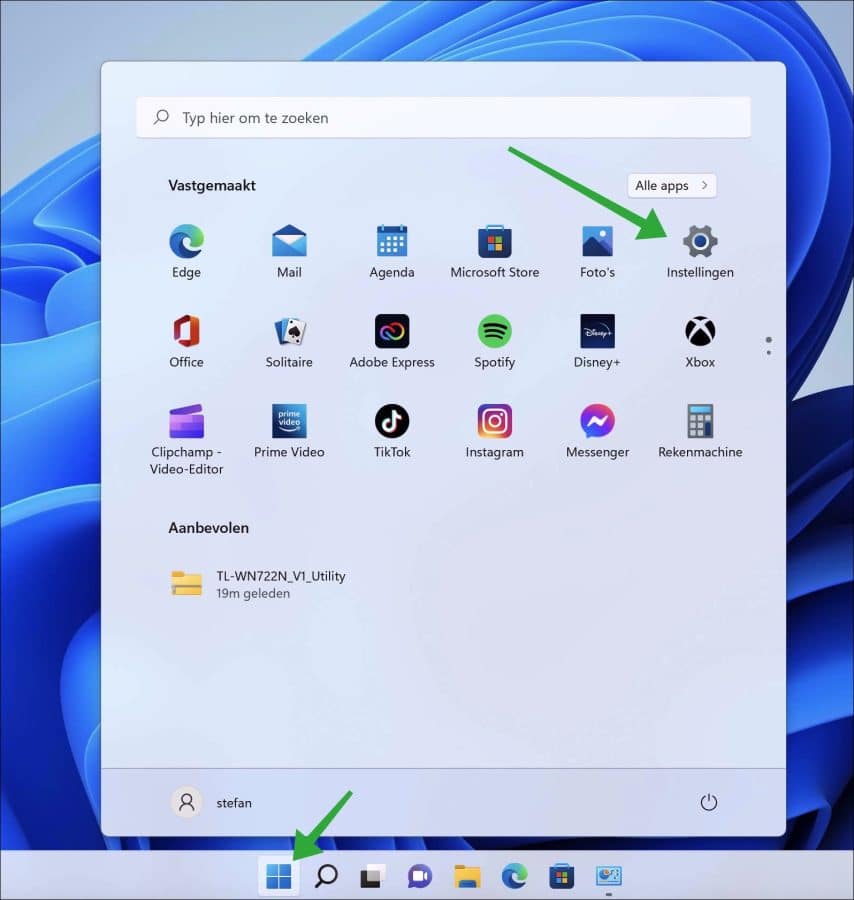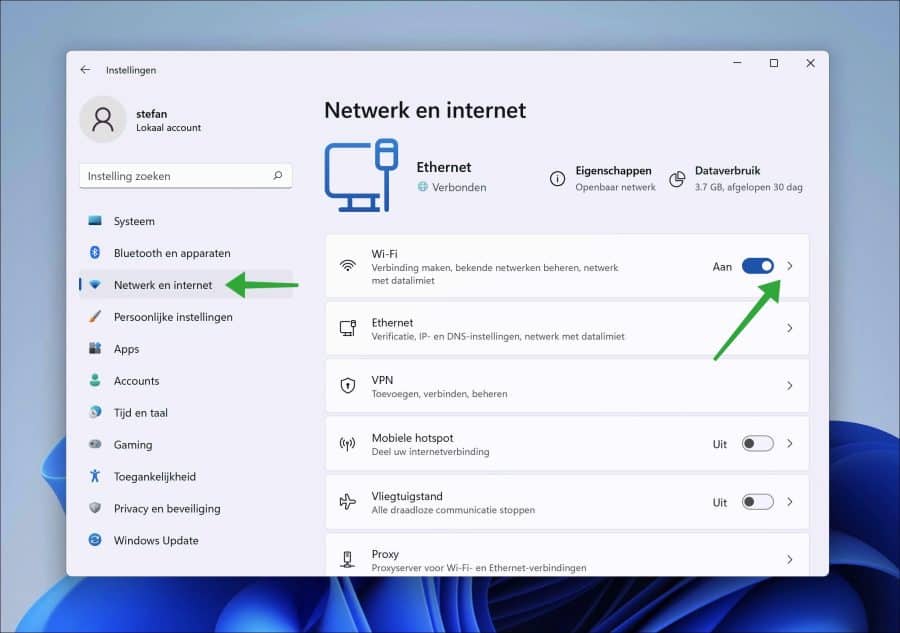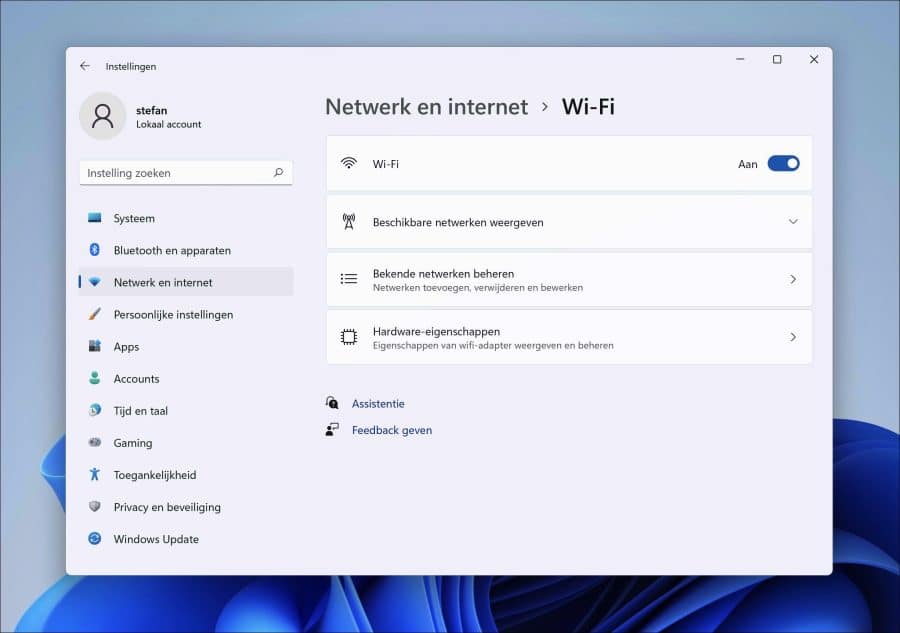十多年前,Wi-Fi 成为笔记本电脑的标准技术。现在,无线网络技术可以在我们的手表、手机、电视和智能音箱中找到。我们知道它的含义,但是 Wi-Fi 代表什么?
该术语是由一家营销公司创造的,因为无线行业正在为一种不太用户友好的技术(称为 IEEE 802.11)寻找一个用户友好的名称。
WiFi一词最终在聘请营销机构后应运而生。从那时起,我们使用WiFi作为主要指无线网络或无线互联网的术语。
当然,WiFi 随处可见,包括我们家 Windows 11计算机。在本文中,我提供了四种在运行 Windows 11 操作系统的电脑上启用 WiFi 的不同方法。
在 Windows 11 中启用 WiFi
通过键盘启用 WiFi
键盘上的 WiFi 键是一个不太明显的键。有些键盘的顶部有功能键。
按下这些功能键即可启用 Wi-Fi。再按一次,可以再次关闭WiFi。如果您有这样的键盘,您可能会认出下面的示例键。
通过快速设置启用 WiFi
快速设置提供了一些 Windows 11 中常用功能的图块。如果您使用 WiFi 适配器或内置 WiFi 网卡,您将看到 WiFi 图块。单击它可打开或关闭 Wi-Fi。
点击箭头即可获得一个 选择并连接到 WiFi 网络.
通过控制面板启用 WiFi
我们知道 Windows 10 等早期版本的控制面板。它为我们提供了软件和硬件设置的访问权限。
在网络中心您可以使用 无线网络适配器设置 启用或禁用 WiFi。
打开控制面板。然后点击“网络和互联网”。
在网络和互联网设置中单击“网络和共享中心”。
单击左侧菜单中的“更改适配器设置”。
右键单击“Wi-Fi”连接,然后从菜单中单击“启用”。然后开机后双击即可显示WiFi信息。
通过设置启用 WiFi
在 Windows 11 中,设置与 Windows 10 相比有所更改。设置应用程序是 Windows 11 中用于更改计算机设置的应用程序。这些设置还为我们提供了启用和管理 WiFi 的可能性。
单击“开始”按钮。然后单击应用程序中的“设置”。
在设置的左侧,首先单击“网络和互联网”,然后单击“Wi-Fi”。
没有看到 WiFi?然后检查一下 无线网络工作正常.
每一个 无线网络 要进行管理,请单击“Wi-Fi”右侧的箭头。 WiFi 设置现在将打开。
我希望这可以帮助您启用和管理 WiFi。感谢您的阅读!