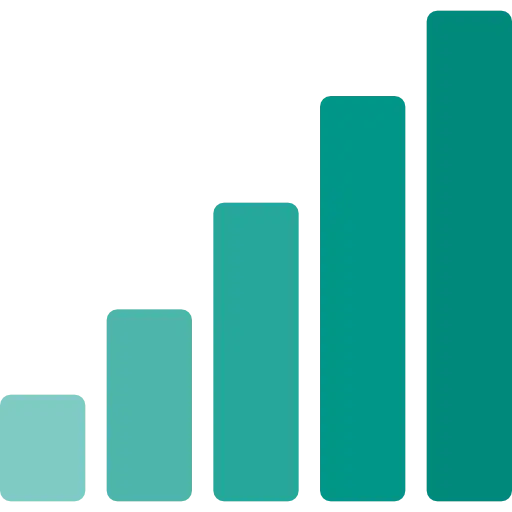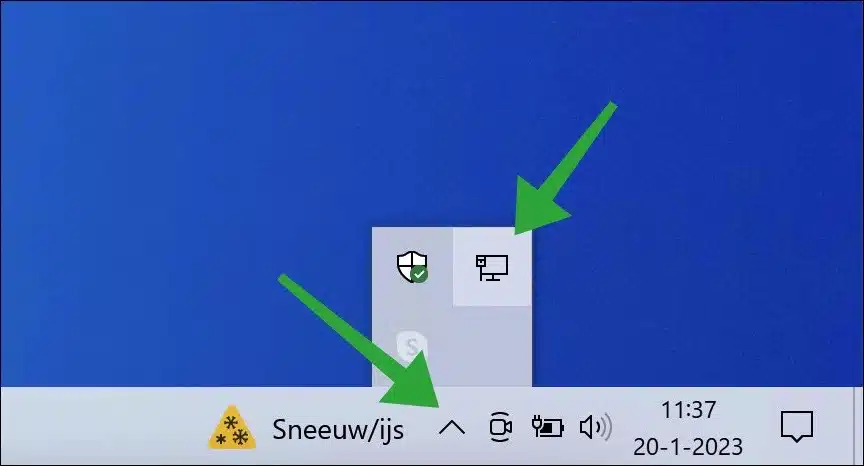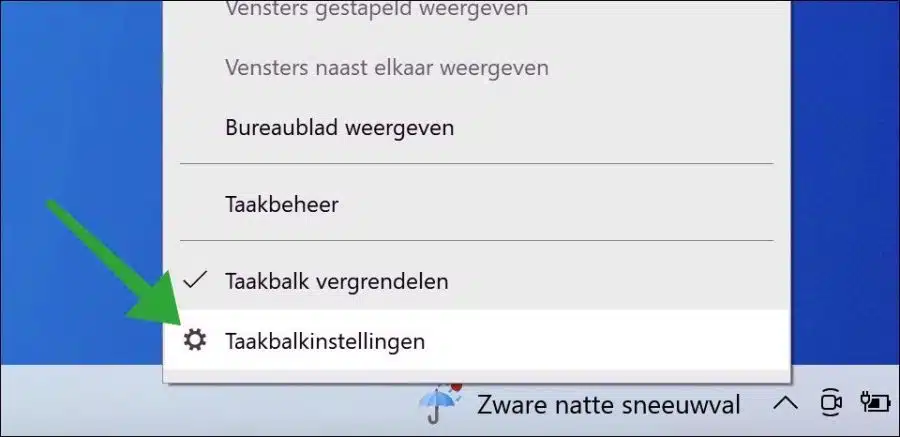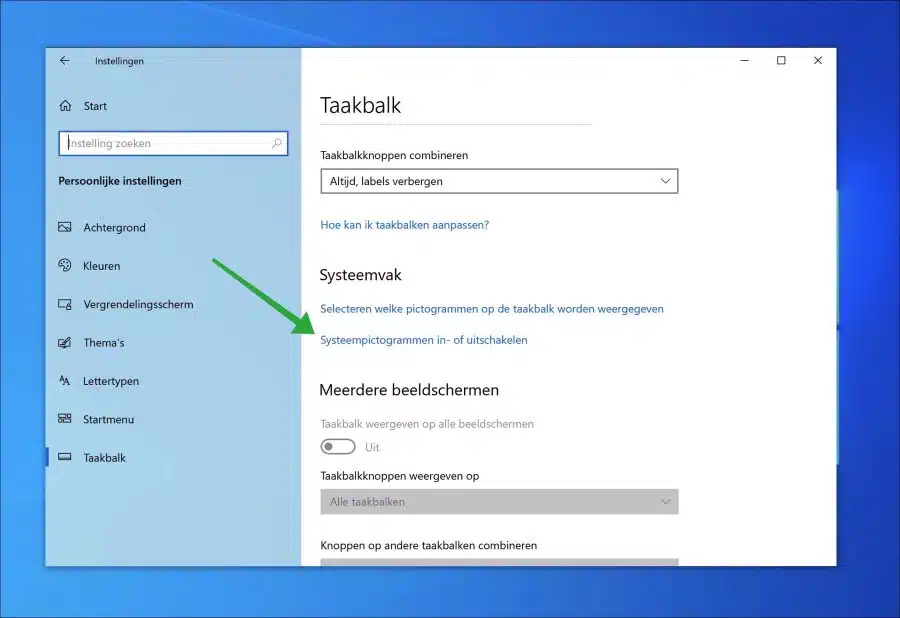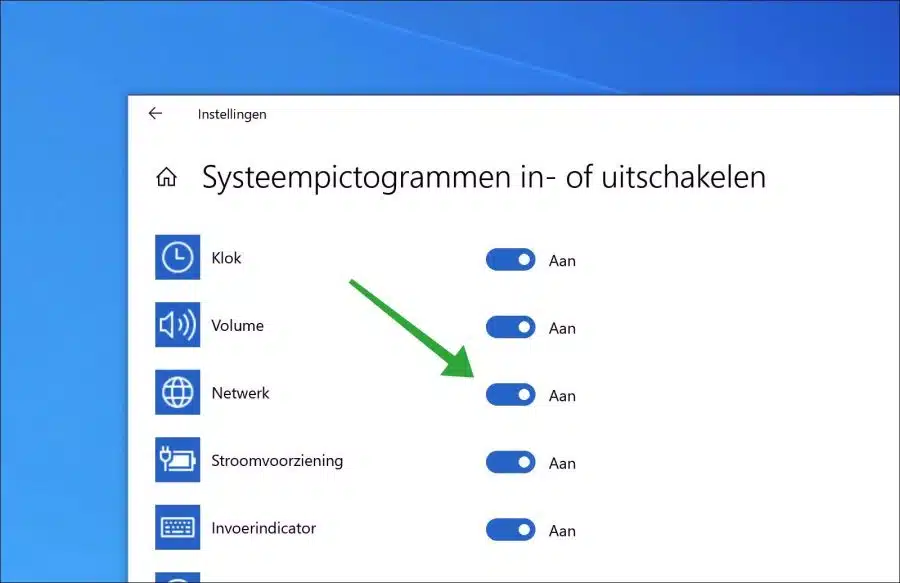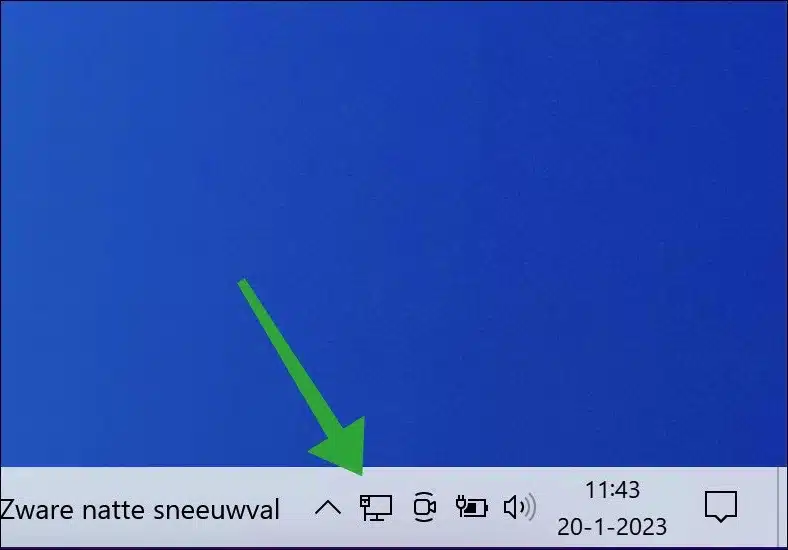一个常见问题是 WiFi 或网络图标位于任务栏上的位置。在某些情况下,WiFi 或网络图标在 Windows 10 的任务栏或通知区域上不可见。
系统托盘是 WiFi 或网络图标应该可见的位置。您可以通过通知区域快速打开某些应用程序或更改设置。通知区域中可能出现的图标示例包括音量控制、网络状态和电池状态。某些应用程序还使用通知区域来显示通知或提供对某些功能的快速访问。
如果任务栏或通知区域中缺少 WiFi 或网络图标,请按以下步骤将其添加回来。
在任务栏上显示 WiFi 或网络图标
我建议检查的第一件事是查看 WiFi 或网络图标是否在 溢出菜单 寻找。要检查这一点,请单击左侧旁边的 时间和日期 按向上箭头,这将打开溢出菜单。
如果此处有 Wi-Fi 或网络图标,请左键单击该 Wi-Fi 或网络图标并将其拖动到系统托盘中的其他图标。 WiFi 或网络图标现在将移至系统托盘并在那里可用。
如果您在通知区域或溢出菜单中根本看不到 Wi-Fi 或网络图标,请检查 Wi-Fi 或网络图标是否已启用。
右键单击任务栏。在菜单中,单击“任务栏设置”。
在“系统托盘”部分中,单击“打开或关闭系统图标”链接。
将滑块移至“打开”以启用“网络”系统图标。
您现在将在任务栏中看到网络或 WiFi 图标。现在可以快速连接或更改属性。
我希望这对你有帮助。感谢您的阅读!
阅读更多: