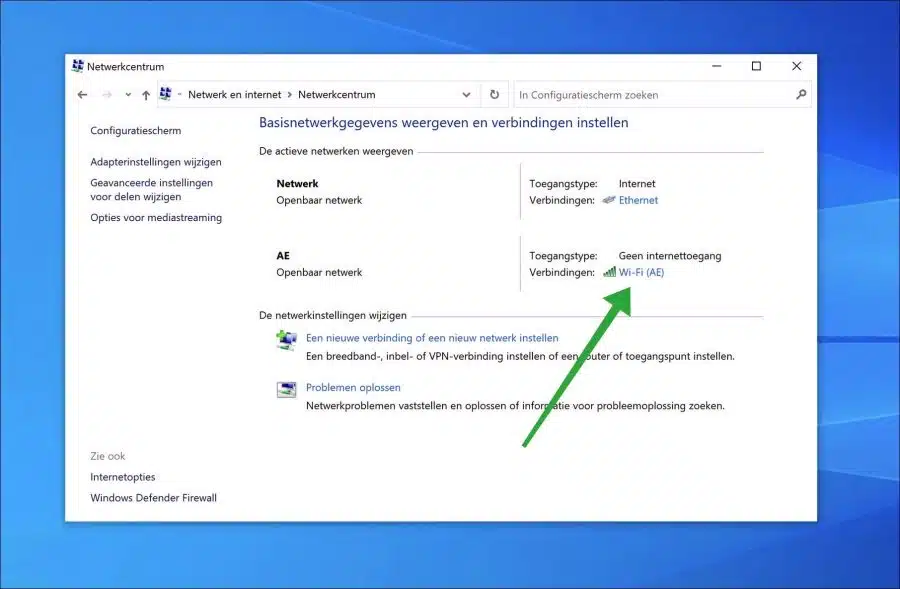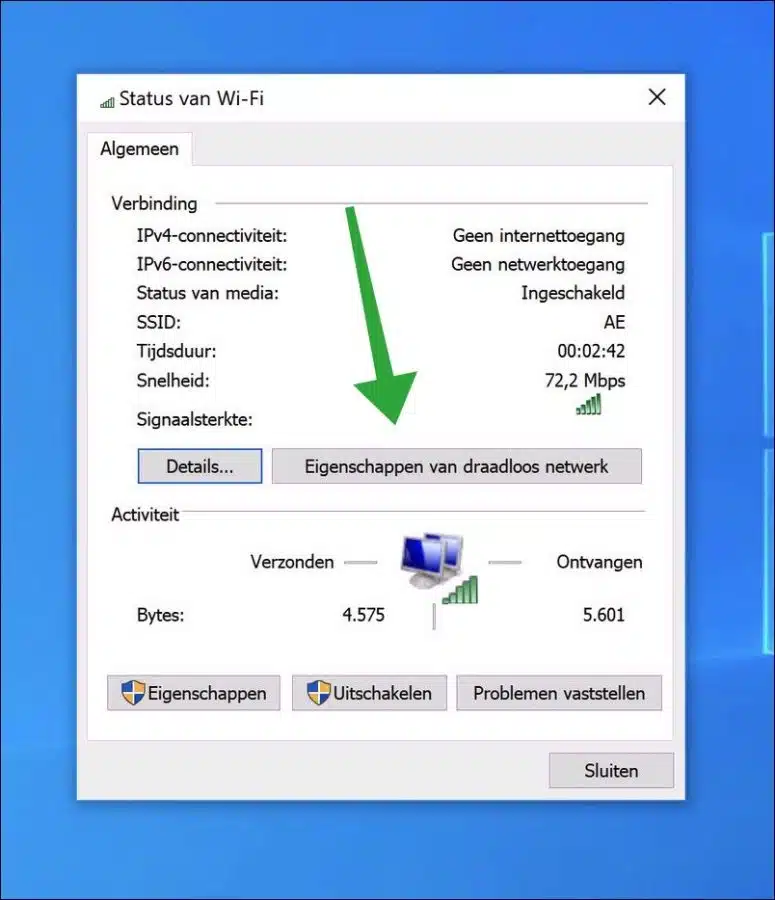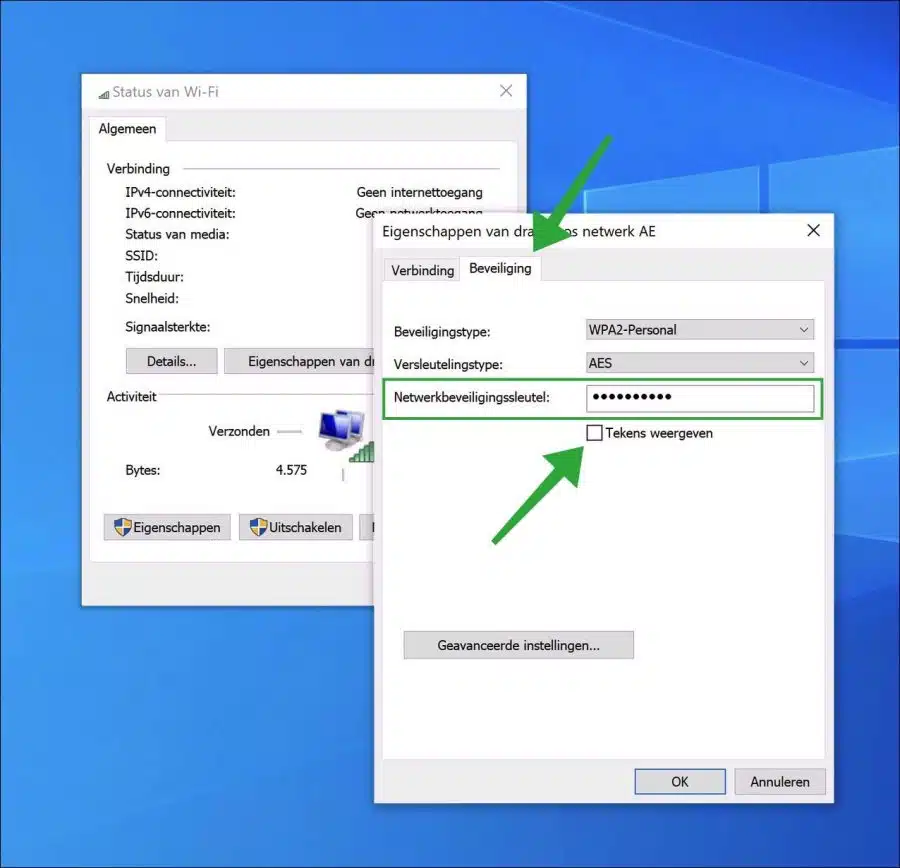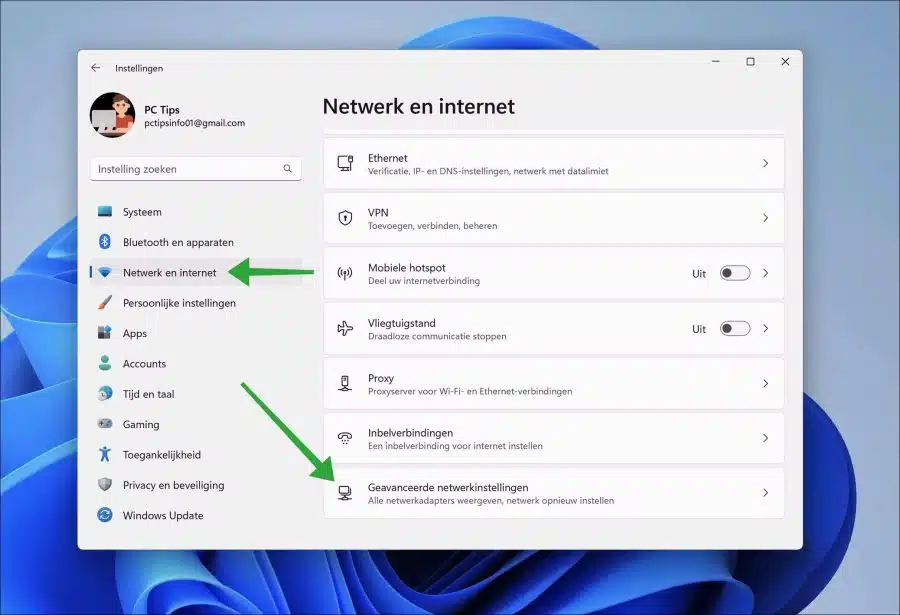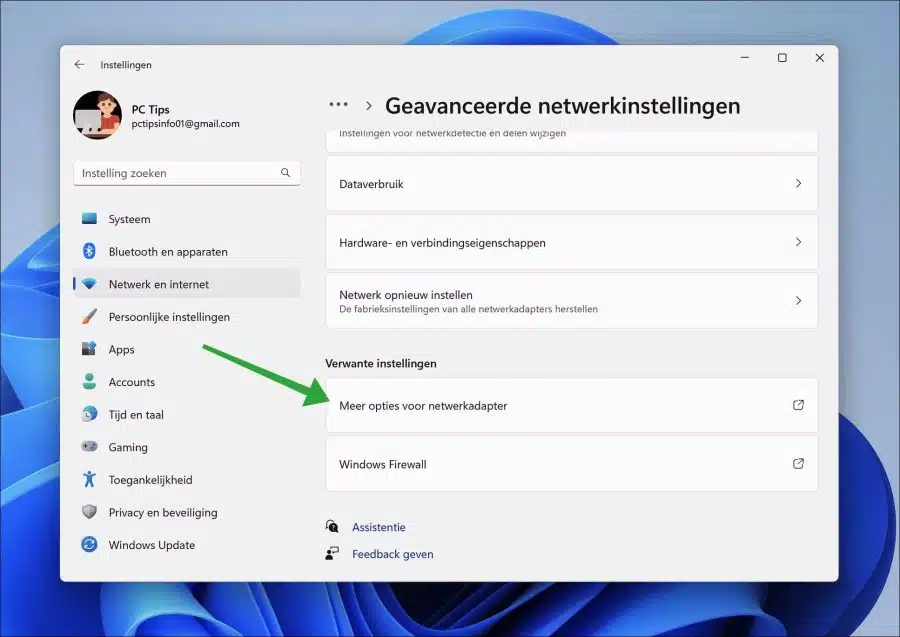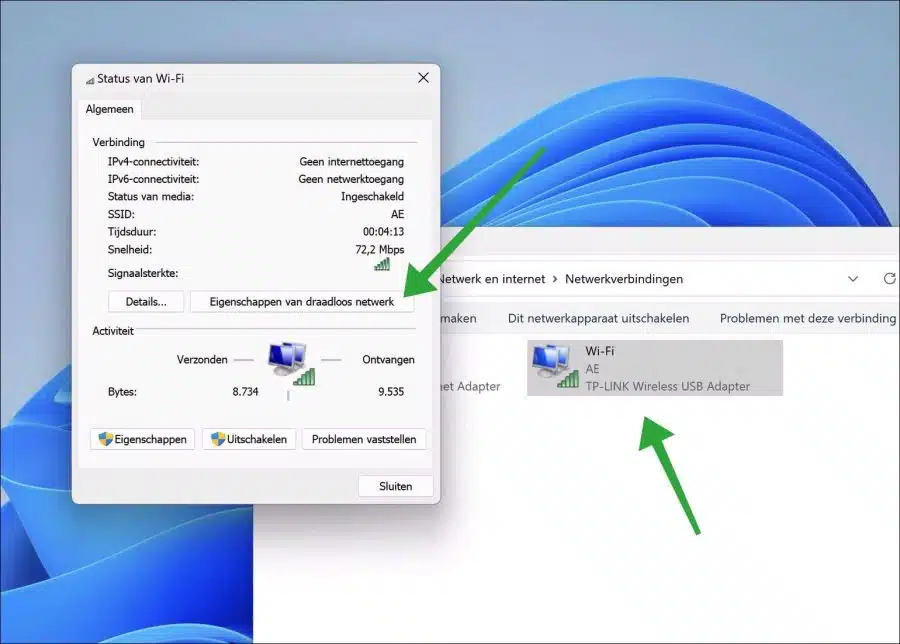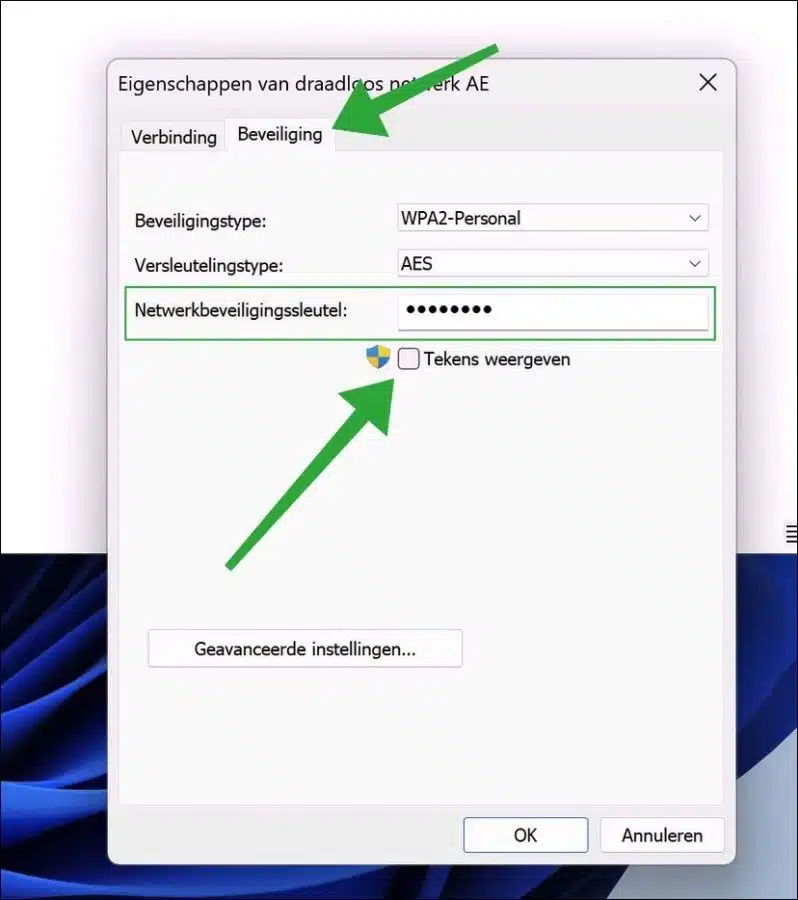如果您正在寻找您的 无线网络密码,然后您可以在 Windows 11 或 Windows 10 中更改它。
如果您想更改 WiFi 密码,您可能忘记了 WiFi 密码,或者可能在某个时刻安装了 WiFi 密码,并且使用了您还不知道的默认密码。
因此,在 Windows 中找出当前的 WiFi 密码并将其更改为新的 WiFi 密码并不困难。
WiFi 密码存储在 Windows 11/10 中,以便您可以直接连接到它。因此,WiFi 密码存储在 Windows 中,如果您在 Windows 上输入密码,则可以更改该密码。 路由器 或调制解调器重置。
在 Windows 11 或 10 中更改 WiFi 密码
在 Windows 10 中更改 WiFi 密码
首先,控制面板打开。您可以通过单击任务栏中的搜索栏并搜索“控制面板”来执行此操作。
在控制面板中,单击“网络和 Internet”。然后点击“网络和共享中心”。
单击“Wi-Fi”连接。如果您已连接,您将看到它的名称 无线网络 在“活跃网络”中。
然后单击“无线网络属性”按钮。
单击“安全”选项卡。如果启用“显示字符”选项,在“网络安全密钥”字段中您将看到 Wi-Fi 密码。您可以通过删除 WiFi 密码并输入新的 WiFi 密码来更改 WiFi 密码。
如果您已更改 WiFi 密码,请单击“确定”进行确认。现在又发生了 连接到 WiFi 网络,WiFi数据正在验证中。
在 Windows 11 中更改 WiFi 密码
在 Windows 11 中更改 WiFi 密码 打开设置。在设置中,单击“网络和 Internet”,然后单击底部的“高级网络设置”。
在高级网络设置中,点击底部的“更多网络适配器选项”。
然后双击 Wi-Fi 连接打开设置。在设置中,单击“无线网络属性”按钮。
单击“安全”选项卡。如果启用“显示字符”选项,在“网络安全密钥”字段中您将看到 Wi-Fi 密码。您可以通过删除 WiFi 密码并输入新的 WiFi 密码来更改 WiFi 密码。
如果您已更改 WiFi 密码,请单击“确定”进行确认。现在将再次连接到 WiFi 网络,并检查 WiFi 登录详细信息。
有时无法连接。然后您将看到错误消息“未知网络,无法上网“。
阅读更多: 检查 Windows 11 或 10 中的 WiFi 信号强度
我希望这对您在 Windows 11 或 10 中更改 WiFi 密码有所帮助。感谢您的阅读!