一个常见问题是如何与 Windows 11 一起安装 Windows 10?有多种方法可以做到这一点。本文向您展示如何通过双启动同时安装 Windows 11 和 Windows 10。
如果您使用双启动,则可以选择在电脑启动时启动 Windows 10 还是 Windows 11。
基本上,您可以在同一磁盘的不同分区中并排安装两个 Windows 版本。
通过双启动与 Windows 11 一起安装 Windows 10
第 1 步:在 U 盘上创建 Windows 11 安装介质
您需要一个 USB 记忆棒。这将创建 Windows 11 安装卷。
建议使用具有以下功能的 PC 适合安装Windows 11。这不是必需的,因为我还将在本文中解释如何在不受支持的电脑上安装 Windows 11。
如果您计划在已知或怀疑不正式支持 Windows 11 的电脑上同时安装 Windows 10 和 Windows 11,请使用以下命令创建 USB 记忆棒 本文中的步骤(点击)。在那篇文章中,您将使用方法4来创建U盘!
跳过本章“步骤 1:在 U 盘上安装 Windows 11”并继续阅读“步骤 2:缩小 Windows 10 中的主分区”章节,然后按照本文步骤 3 和步骤 4 中的所有进一步信息进行操作。
您确定除了 Windows 11 之外,您要安装 Windows 10 的电脑也会真正安装它吗? Windows 11 支持?然后继续↓ 如果不是?阅读上面的红色↑。
首先我们将使用“媒体创建工具”来创建 U 盘上的 Windows 11 安装文件。稍后我们将需要这个 USB 记忆棒。
打开浏览器并访问网站: https://www.microsoft.com/nl-nl/software-download/windows11
单击“创建 Windows 11 安装介质”部分中的“立即下载”按钮。
现在有一个工具叫 “媒体创作工具” 下载到您的计算机。现在将空 U 盘插入电脑并打开“媒体创建工具”。
单击“同意”接受许可条款。
默认情况下,选择 Windows 11 的荷兰语。 “使用 PC 推荐选项”选项已启用。如果您想要不同的语言,请禁用此选项并选择所需的语言。
如果您同意荷兰语,请单击下一步。
选择“USB闪存驱动器”,然后单击“下一步”。
确保您的 PC 中检测到 USB 记忆棒。从列表中选择 USB 记忆棒,然后单击下一步。
Windows 11 现在将下载到您的计算机上。下载后,Windows 11 安装文件将复制到 U 盘。
当 U 盘上的 Windows 11 安装文件创建完毕后,单击“完成”。
步骤 2:在 Windows 10 中缩小主分区
创建 USB 驱动器后,就可以缩小主分区了。这释放了我们可以用来创建新分区的额外数据。然后,我们将在这个新分区上安装 Windows 11,并保留原始分区不变。 Windows 10 安装在原始分区上,但没有任何反应。
分区是硬盘驱动器中与其他段分开的一部分。分区允许用户将物理或虚拟磁盘划分为逻辑部分。例如,可以在同一设备上安装多个操作系统。
右键单击 Windows 10 中的“开始”按钮。在菜单中,单击“磁盘管理”。
这部分有点棘手,所以请仔细按照我的步骤进行。如果您在任何时候认为这不起作用,请不要继续。如果出现问题,Windows 可能无法使用。
在磁盘管理中您将看到一个“C:\”分区。除了 C:\ 之外,您还可能会看到另一个 D:\ 或“恢复分区”。这涉及“C:\”分区。
右键单击它,然后单击“缩小音量”。
现在,您将首先看到磁盘的总大小,然后看到要减少的可用空间(以 MB 为单位)。这是默认的剩余空间。因此,如果驱动器的标准总容量为 250GB,则仍将使用已安装的数据(在本例中为 Windows 10)。 Windows 会建议您减少剩余数据。我们不会这样做。
在“指定分区应减少多少 MB”字段中,输入要分配给尚未创建的 Windows 11 安装的 MB 数。 Windows 11 默认情况下至少需要 64GB(即 64000MB)。如果需要,在可用磁盘空间允许的情况下,您可以指定更多。
做出深思熟虑的选择,检查是否可行,输入 Windows 11 安装的 MB 数,然后单击“减少”。
您现在将在磁盘上看到“未分配”的数据。我们将在 Windows 11 旁边安装 Windows 10。
步骤 3:从 Windows 11 安装 U 盘启动
如果您已从 Windows 11 电脑上拔下装有 Windows 10 安装文件的 USB 记忆棒,请重新插入该 USB 记忆棒。检查 Windows 10 是否检测到它。
打开“开始”菜单。按住 SHIFT 按钮并单击开/关按钮。在菜单中,单击“重新启动”,同时按住键盘上的 SHIFT 按钮。
将显示高级启动选项。单击“使用设备”。
检查 USB 记忆棒是否列在此处。 U 盘通常名称为“EFI USB Device”,也可以使用其他名称。单击 USB 设备。
步骤 4:与 Windows 11 一起安装 Windows 10
计算机现在将从 USB 启动并开始 Windows 11 安装。检查所需的语言设置等,然后单击下一步。
如果您有 Windows 11 产品密钥,请输入它。如果没有,请单击底部的“我没有产品密钥”,稍后会出现。点击下一步。
选择您要安装的 Windows 11 版本。点击下一步。
单击“立即安装”按钮继续 Windows 11 安装。
接受许可条款并单击下一步。
这个很重要,单击此处的“自定义:仅安装 Windows(高级)”。
现在,您将看到要安装 Windows 11 的各种分区的概述。单击“未分配空间”,其中包含您之前通过 Windows 10 中的磁盘管理释放的总大小。然后单击“新建”,然后单击“应用”。
您现在可以单击下一步按钮。
Windows 11 现已安装在您的电脑上。这需要一段时间。
安装并重新启动电脑后,您将看到以下屏幕,您可以在其中选择启动操作系统。
您可以选择“Windows 11”或“Windows 10”。
您现在已经在双启动配置中成功安装了 Windows 11 和 Windows 10。您现在可以完成 Windows 11 的安装。
我希望这对你有帮助。感谢您的阅读!

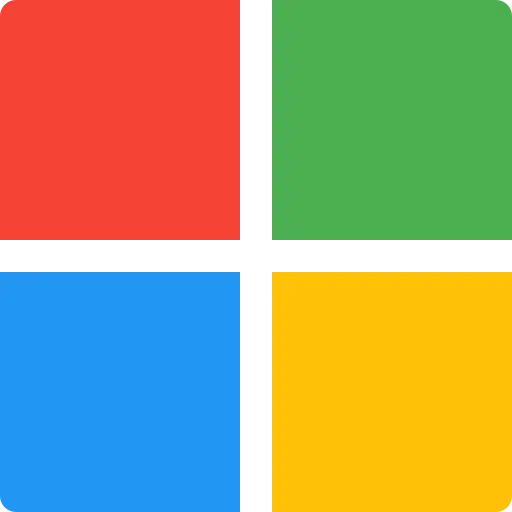
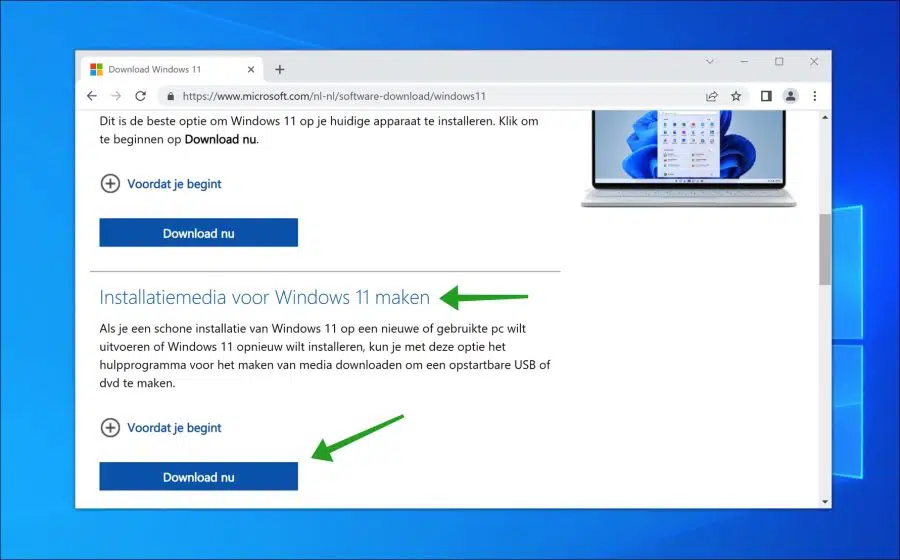
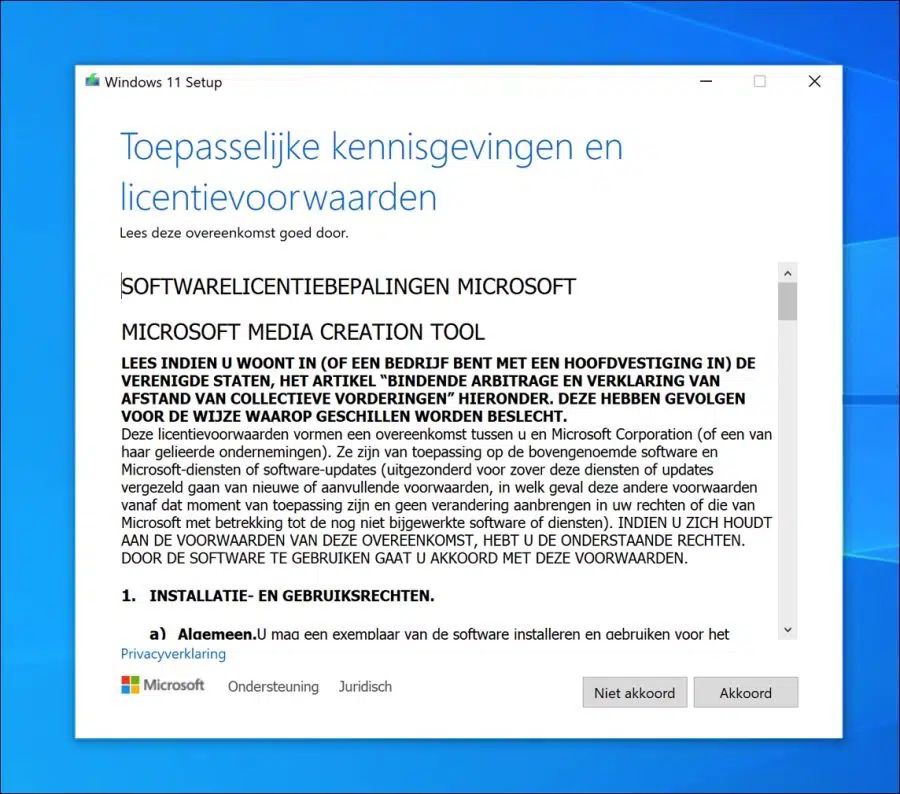
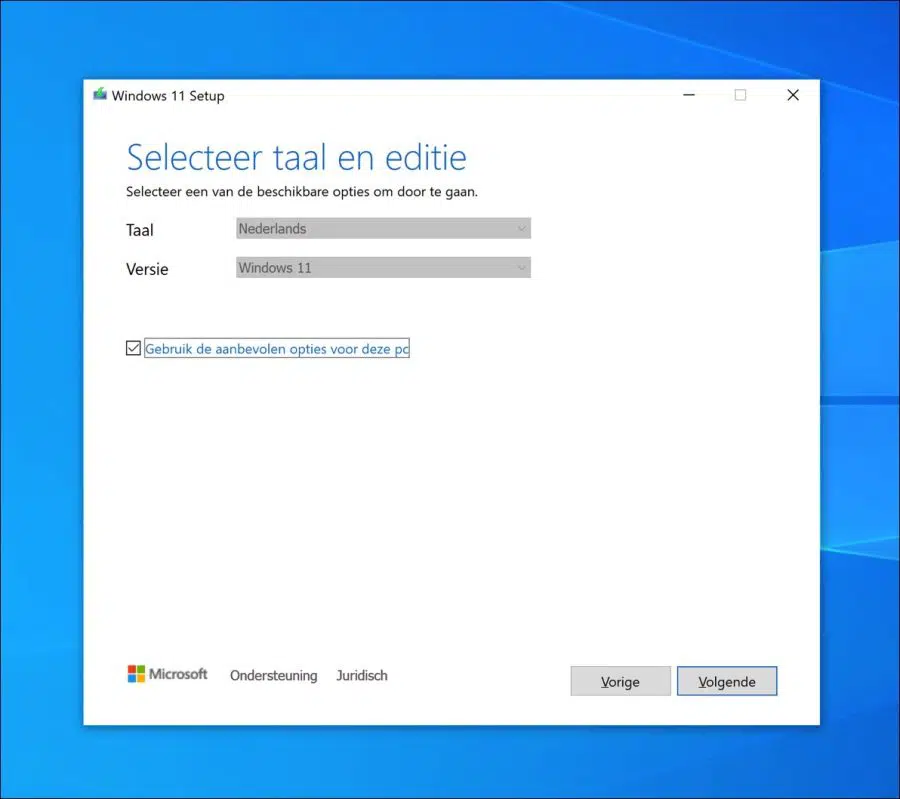
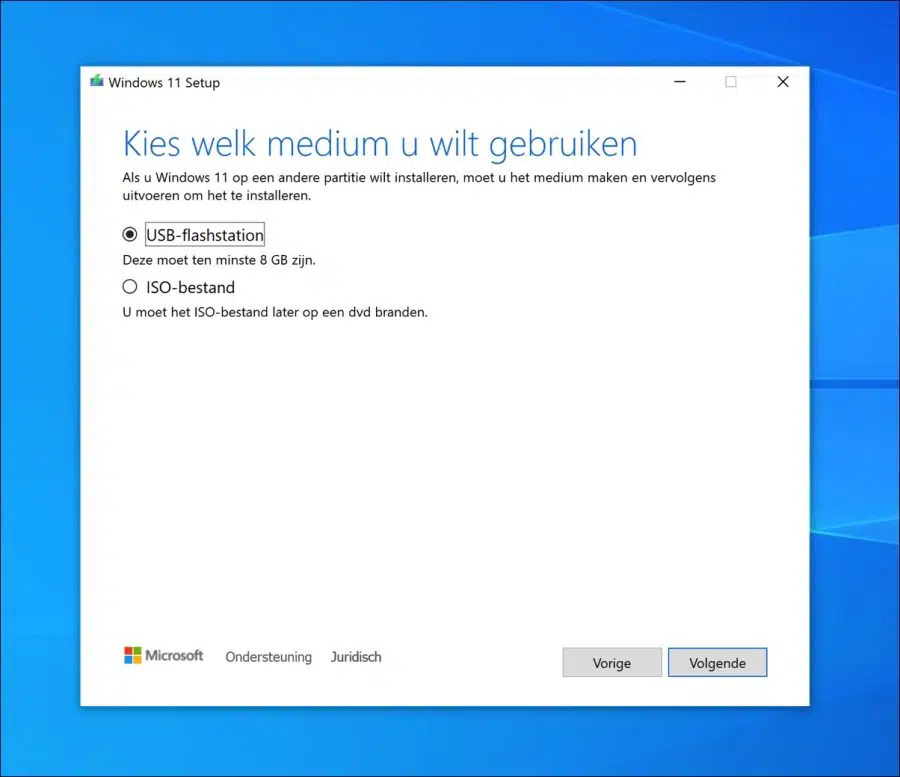
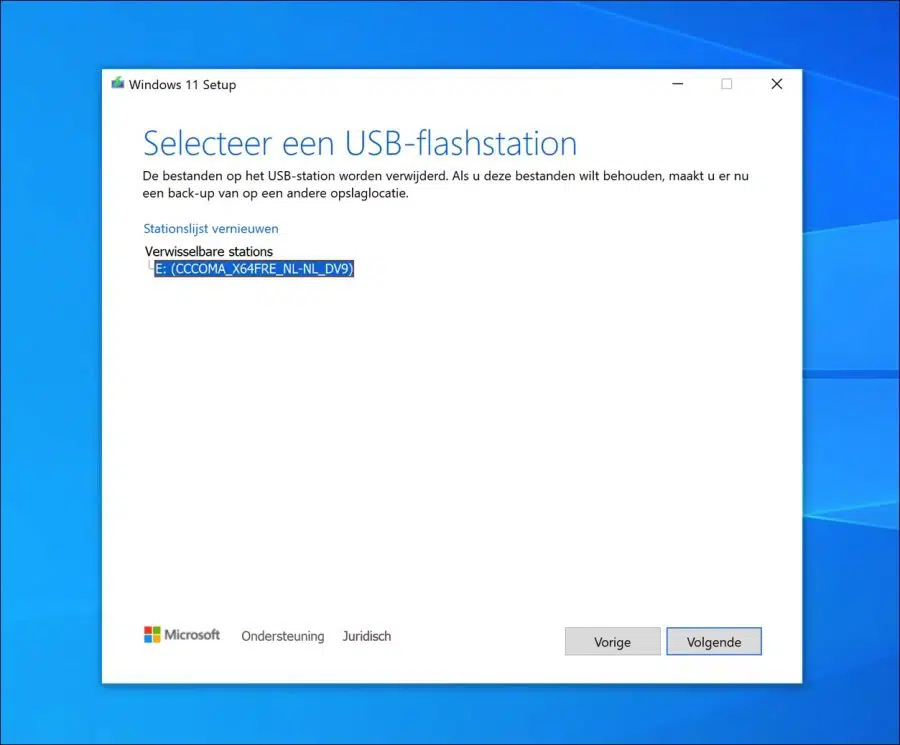
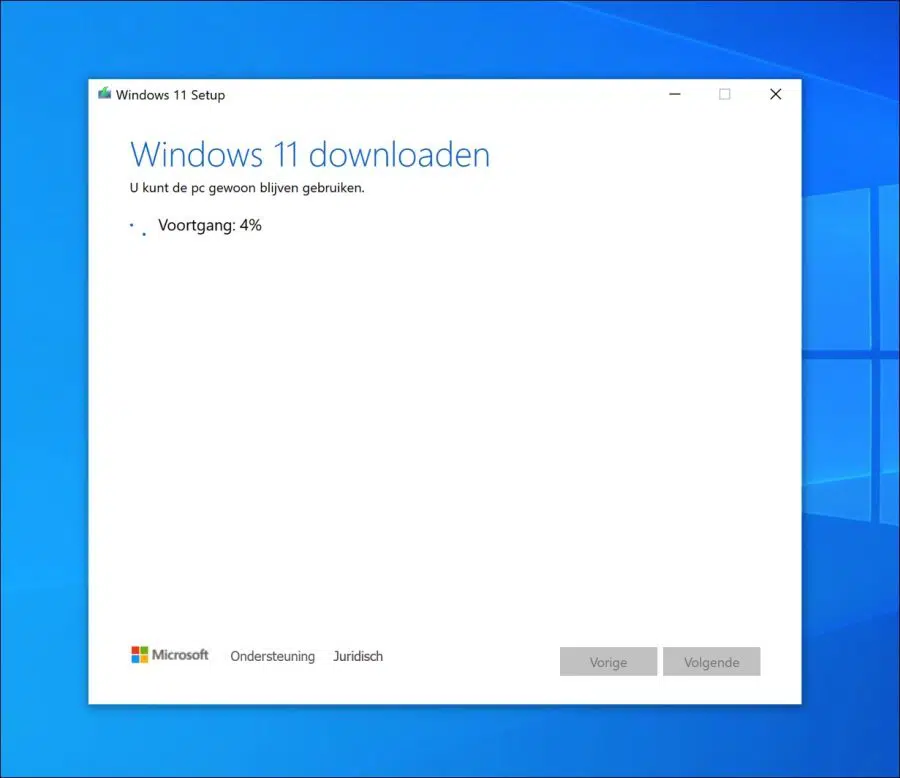
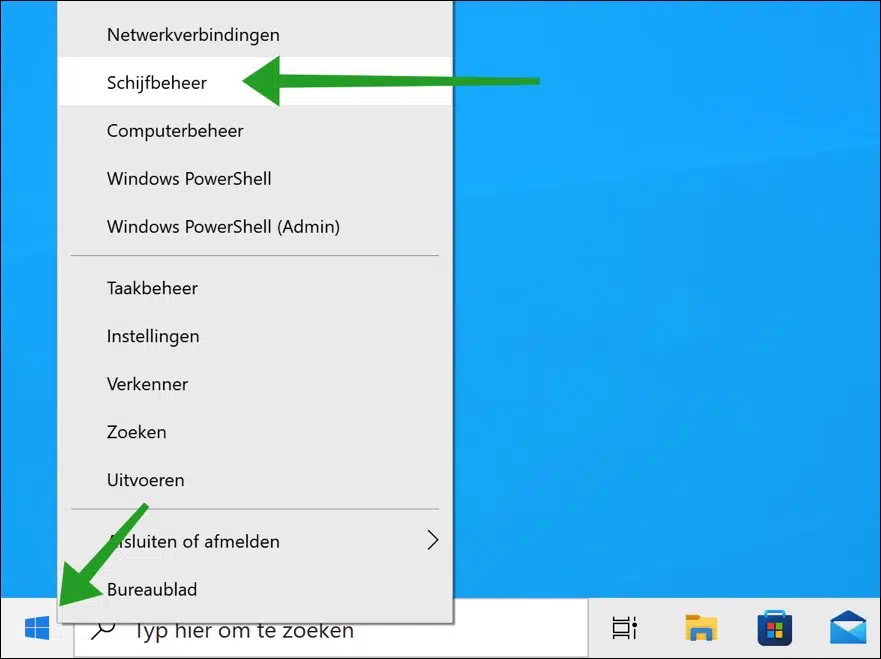
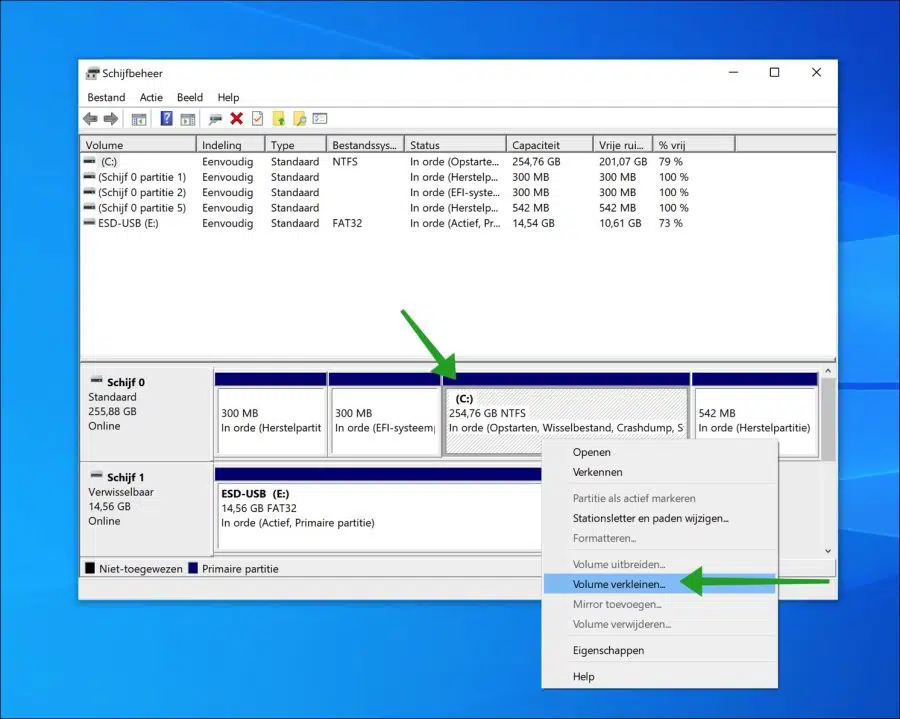
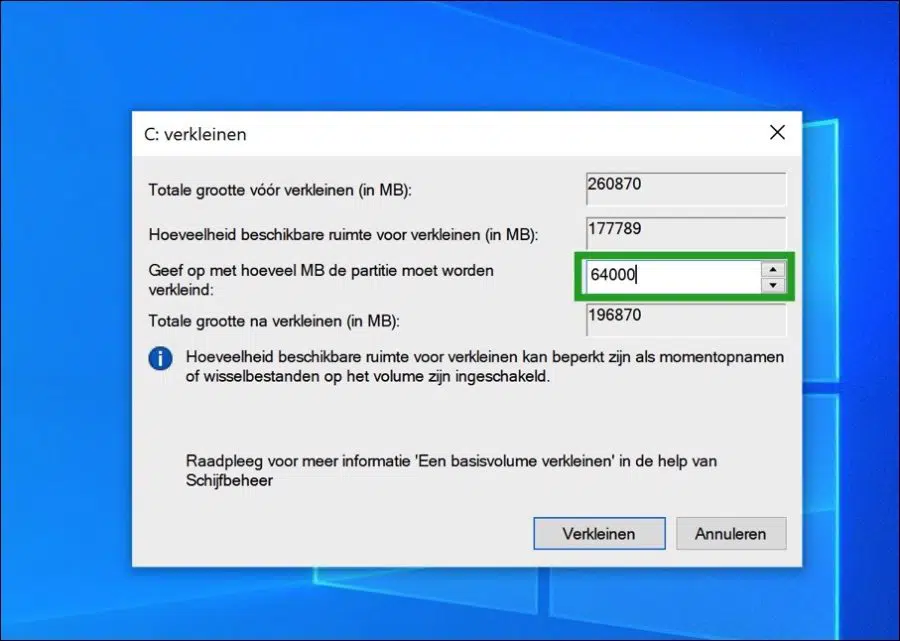
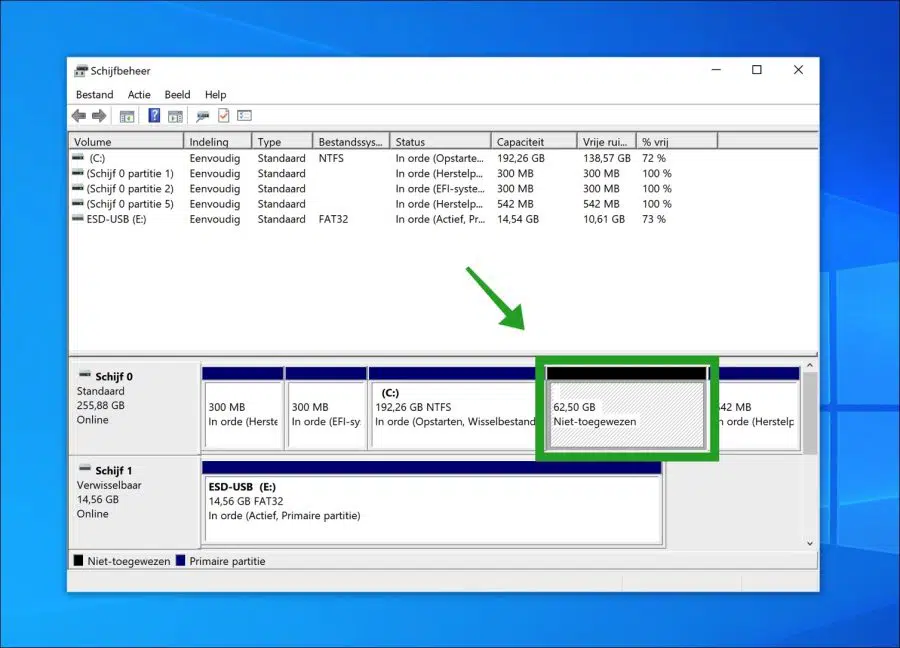
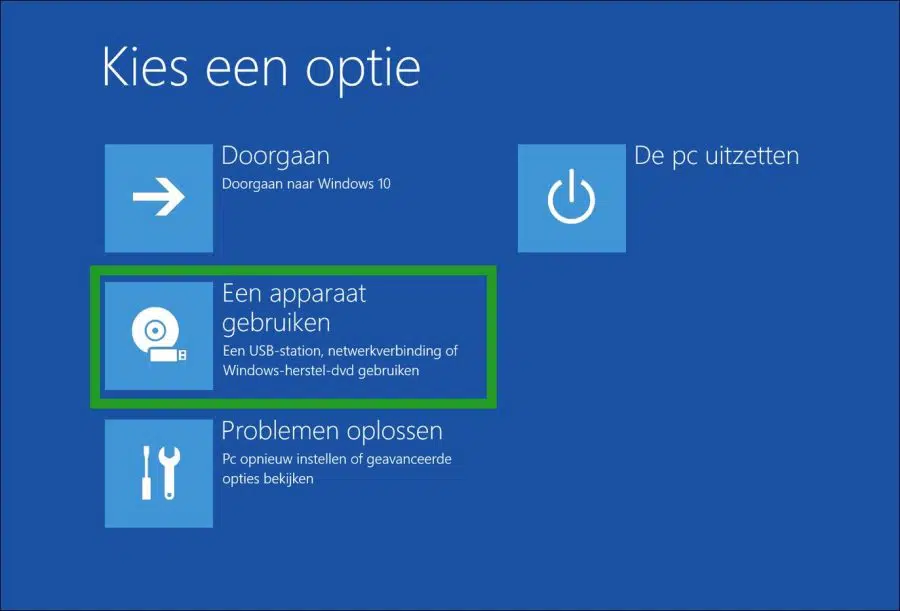
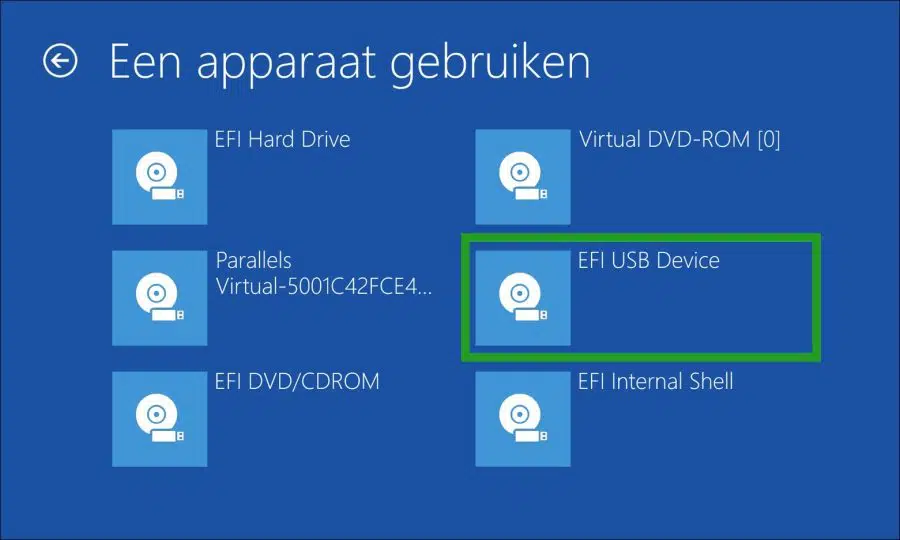
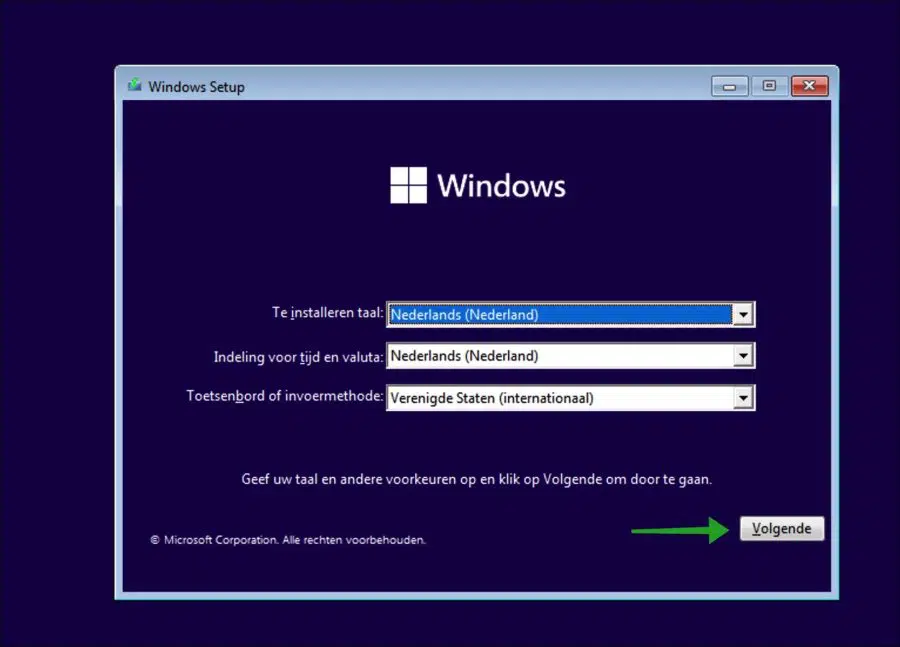
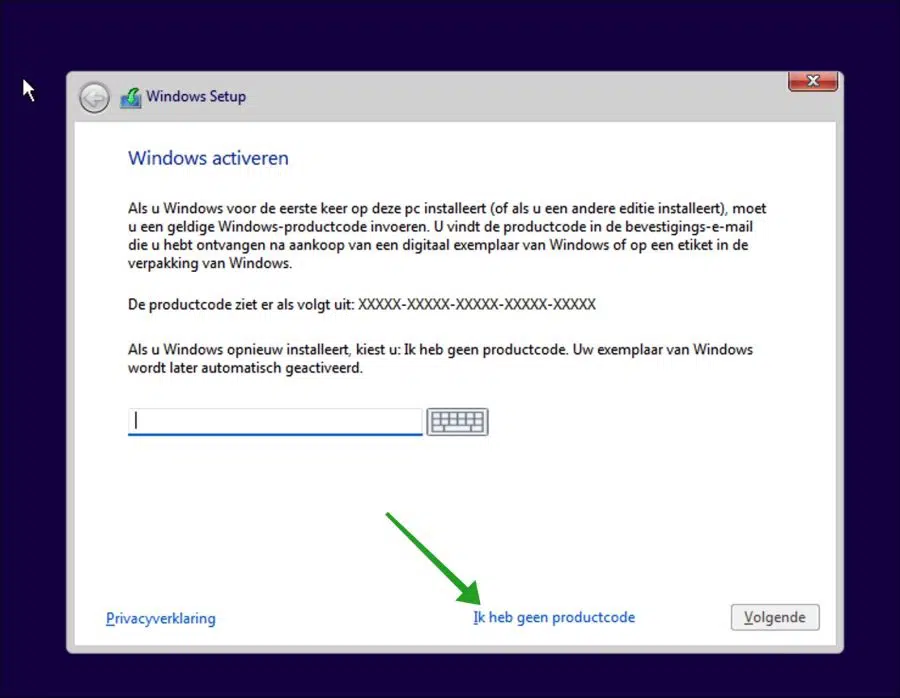
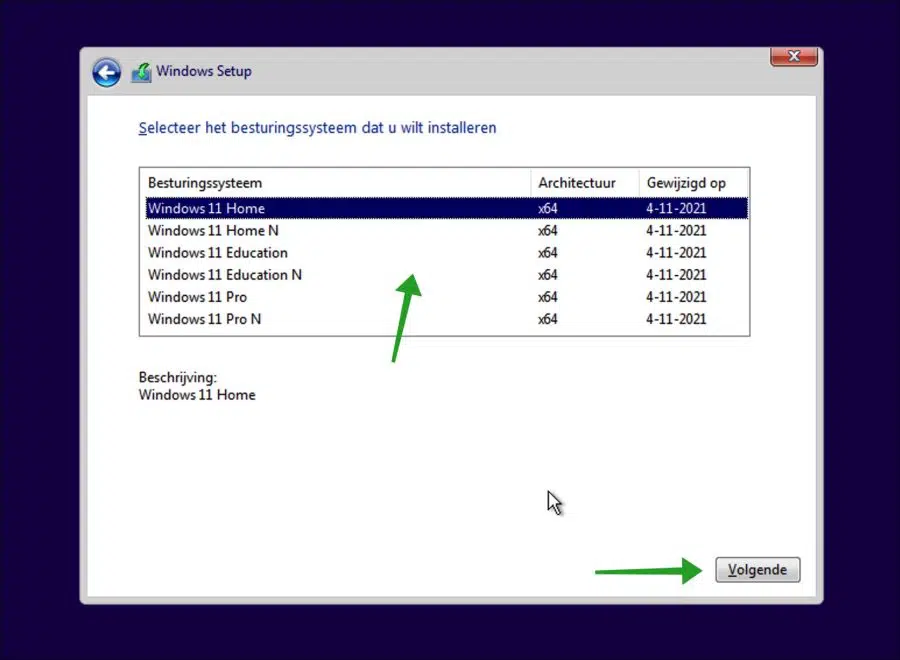
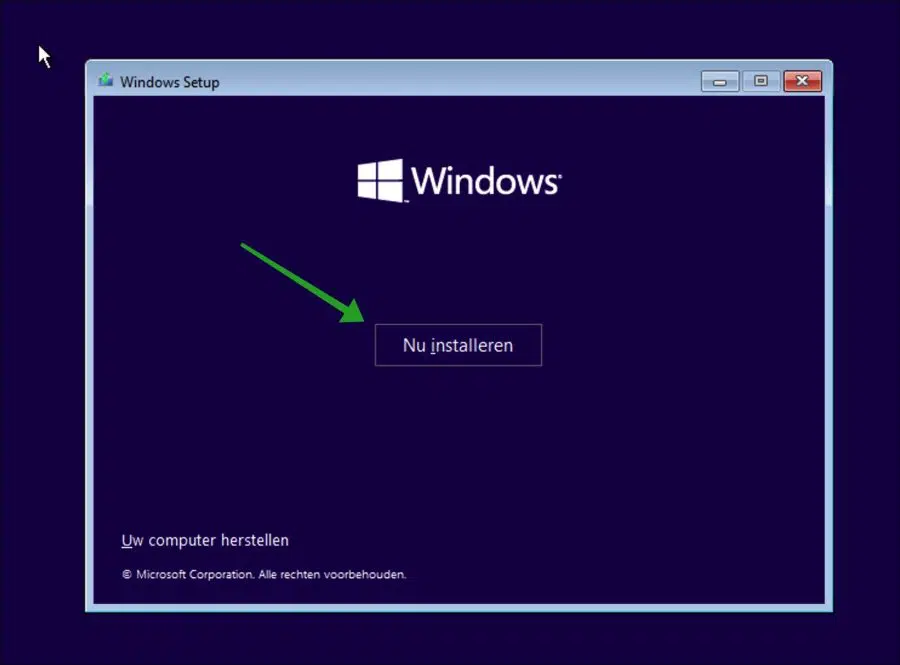
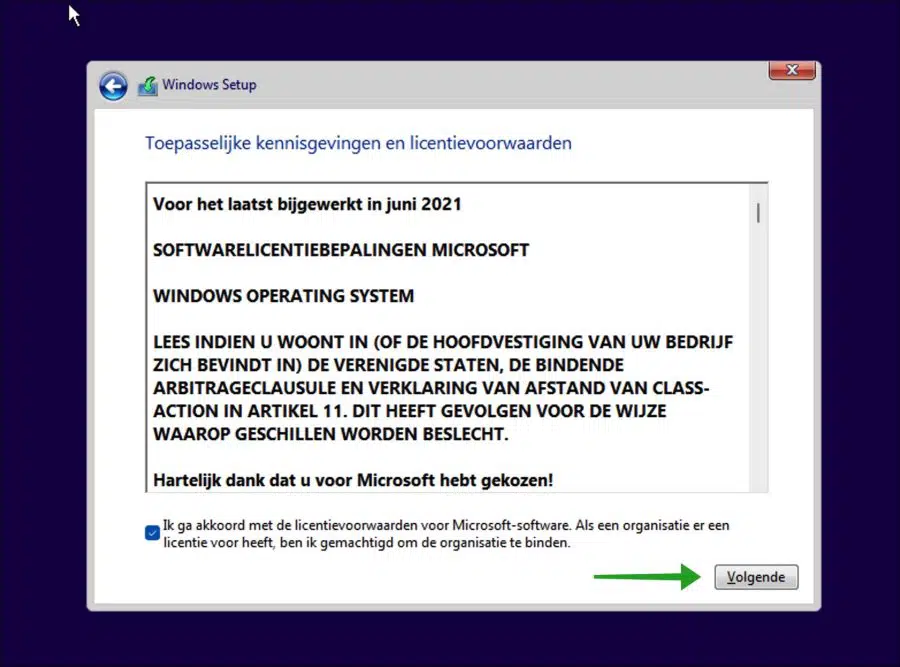
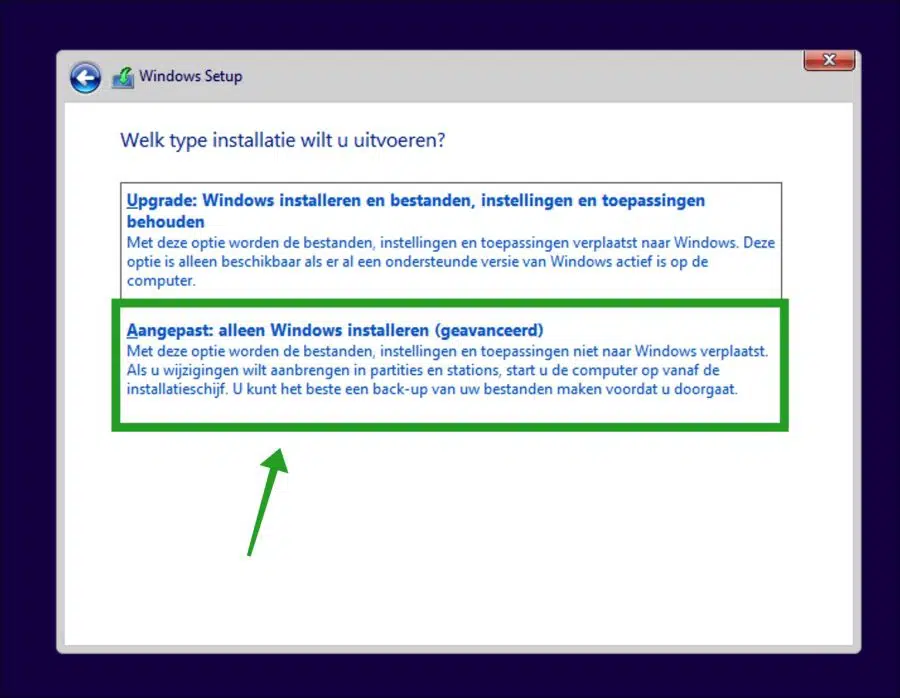
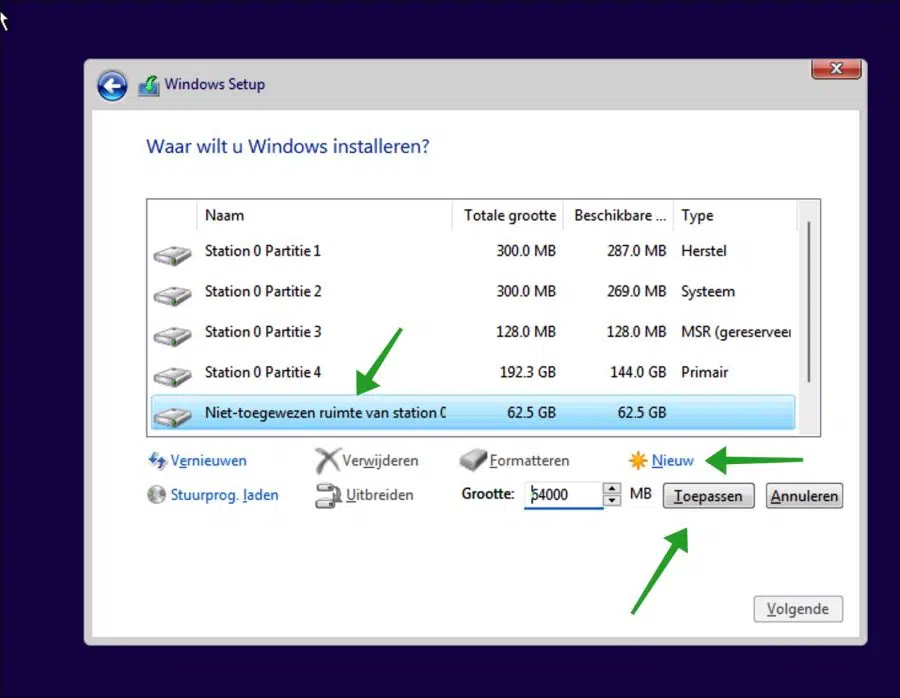
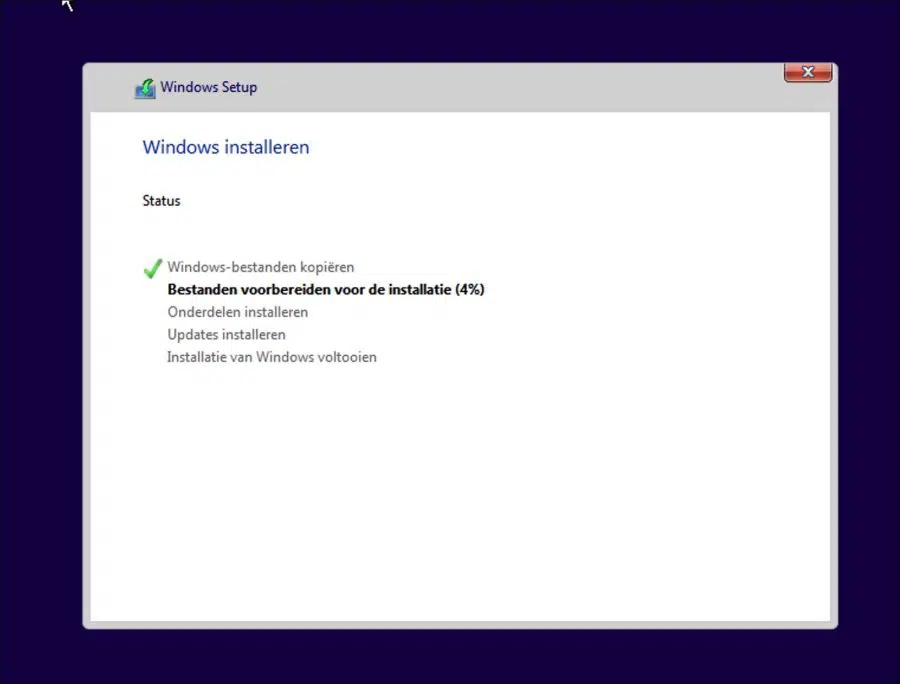
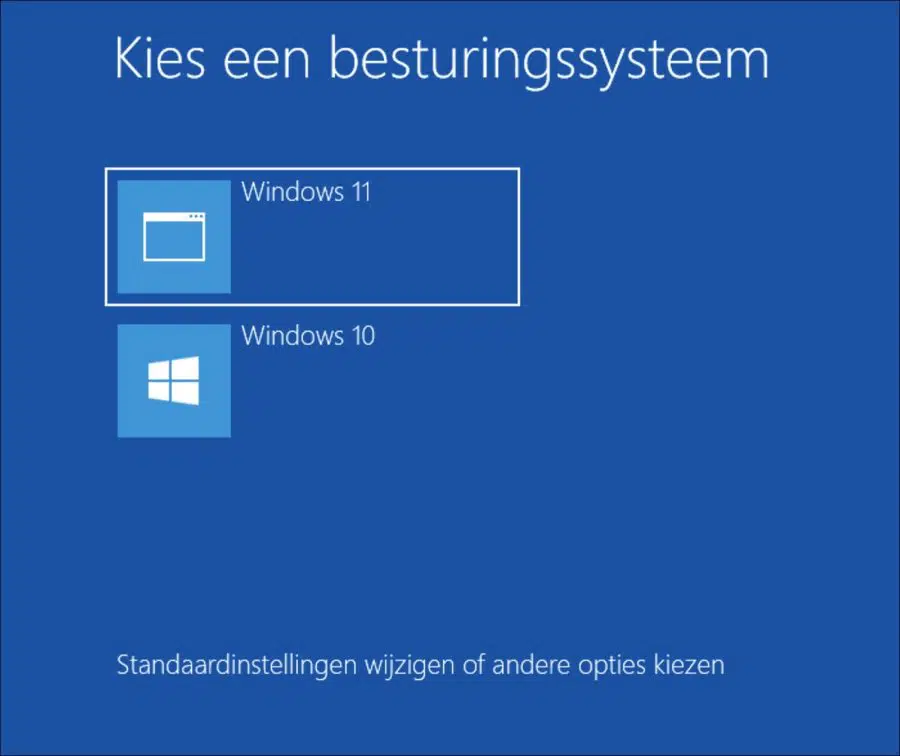
亲爱的斯蒂芬,
想通过方法4安装双启动
使用 ISO 文件制作的带有 Rufus 的 USB 记忆棒。
通过 Shift 重新启动。
然后我在“选择选项”窗口中看不到“使用设备”。
这就是它被卡住的地方。
真诚,
博伟达
您好,您的计算机可能有另一种从 USB 启动的方式。它不必通过高级启动选项来完成。
阅读更多: https://www.pc-tips.info/tips/windows-tips/hoe-start-ik-mijn-computer-op-vanaf-usb/
祝你好运!
您好斯特凡
所以它不能与 USB 记忆棒一起使用。
我还可以创建可启动 DVD 吗?
真诚,
博伟达
你好,是的。这也可以通过媒体创建工具实现。然后您将创建一个 ISO 文件,选择此选项。之后,将此 ISO 刻录到 DVD。祝你好运!