在最新的 Windows 版本(例如 Windows 10 或 Windows 11)中,Windows 照片查看器已被“照片”应用取代。
尽管“照片”应用程序比 Windows 照片查看器提供更多优势,例如视频编辑。这个应用程序也有一些缺点。
照片的缺点是速度相当慢。因此,如果您想快速查看或编辑照片,可能需要一段时间才能启动,因为它提供了比“Windows 照片查看器”更多的功能。
有些人想安装“Windows 照片查看器”,因为他们已经习惯该应用程序多年了。使用 Windows 照片查看器对于长期使用 Windows 7 的人来说肯定是熟悉的。
要在 Windows 10 或 Windows 11 中安装 Windows 照片查看器,请按照以下步骤操作。
在 Windows 10 或 Windows 11 中添加 Windows 照片查看器
首先,打开记事本。单击任务栏中的搜索并搜索记事本。
打开应用程序并将以下注册表代码粘贴到新的文本文件中。
Windows Registry Editor Version 5.00
[HKEY_CLASSES_ROOT\Applications\photoviewer.dll]
[HKEY_CLASSES_ROOT\Applications\photoviewer.dll\shell]
[HKEY_CLASSES_ROOT\Applications\photoviewer.dll\shell\open]
"MuiVerb"="@photoviewer.dll,-3043"
[HKEY_CLASSES_ROOT\Applications\photoviewer.dll\shell\open\command]
@=hex(2):25,00,53,00,79,00,73,00,74,00,65,00,6d,00,52,00,6f,00,6f,00,74,00,25,\
00,5c,00,53,00,79,00,73,00,74,00,65,00,6d,00,33,00,32,00,5c,00,72,00,75,00,\
6e,00,64,00,6c,00,6c,00,33,00,32,00,2e,00,65,00,78,00,65,00,20,00,22,00,25,\
00,50,00,72,00,6f,00,67,00,72,00,61,00,6d,00,46,00,69,00,6c,00,65,00,73,00,\
25,00,5c,00,57,00,69,00,6e,00,64,00,6f,00,77,00,73,00,20,00,50,00,68,00,6f,\
00,74,00,6f,00,20,00,56,00,69,00,65,00,77,00,65,00,72,00,5c,00,50,00,68,00,\
6f,00,74,00,6f,00,56,00,69,00,65,00,77,00,65,00,72,00,2e,00,64,00,6c,00,6c,\
00,22,00,2c,00,20,00,49,00,6d,00,61,00,67,00,65,00,56,00,69,00,65,00,77,00,\
5f,00,46,00,75,00,6c,00,6c,00,73,00,63,00,72,00,65,00,65,00,6e,00,20,00,25,\
00,31,00,00,00
[HKEY_CLASSES_ROOT\Applications\photoviewer.dll\shell\open\DropTarget]
"Clsid"="{FFE2A43C-56B9-4bf5-9A79-CC6D4285608A}"
[HKEY_CLASSES_ROOT\Applications\photoviewer.dll\shell\print]
[HKEY_CLASSES_ROOT\Applications\photoviewer.dll\shell\print\command]
@=hex(2):25,00,53,00,79,00,73,00,74,00,65,00,6d,00,52,00,6f,00,6f,00,74,00,25,\
00,5c,00,53,00,79,00,73,00,74,00,65,00,6d,00,33,00,32,00,5c,00,72,00,75,00,\
6e,00,64,00,6c,00,6c,00,33,00,32,00,2e,00,65,00,78,00,65,00,20,00,22,00,25,\
00,50,00,72,00,6f,00,67,00,72,00,61,00,6d,00,46,00,69,00,6c,00,65,00,73,00,\
25,00,5c,00,57,00,69,00,6e,00,64,00,6f,00,77,00,73,00,20,00,50,00,68,00,6f,\
00,74,00,6f,00,20,00,56,00,69,00,65,00,77,00,65,00,72,00,5c,00,50,00,68,00,\
6f,00,74,00,6f,00,56,00,69,00,65,00,77,00,65,00,72,00,2e,00,64,00,6c,00,6c,\
00,22,00,2c,00,20,00,49,00,6d,00,61,00,67,00,65,00,56,00,69,00,65,00,77,00,\
5f,00,46,00,75,00,6c,00,6c,00,73,00,63,00,72,00,65,00,65,00,6e,00,20,00,25,\
00,31,00,00,00
[HKEY_CLASSES_ROOT\Applications\photoviewer.dll\shell\print\DropTarget]
"Clsid"="{60fd46de-f830-4894-a628-6fa81bc0190d}"
然后单击菜单中的“文件”,然后单击“另存为”。
首先,将“另存为”更改为“所有文件”。接下来,输入以(“.reg”)结尾的文件名。例如“photoviewer-add.reg”。单击“保存”按钮进行确认。
转到保存注册表文件的文件夹。双击该文件将注册表值添加到 Windows 注册表中,单击“是”进行确认。
如果您现在要打开图像,请第一次用鼠标右键单击该图像。在菜单中,单击“打开方式”,然后单击“选择其他应用程序”。
然后单击“显示更多应用程序”,您将在列表底部看到“Windows 照片查看器”应用程序。你没看到吗?然后重新启动计算机并重试。
如果需要,您可以随时使用 Windows 照片查看器打开此类图像。如果您想要此功能,请禁用“始终使用此应用程序打开..文件”选项。
我希望这对你有帮助。感谢您的阅读!

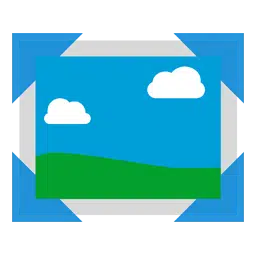
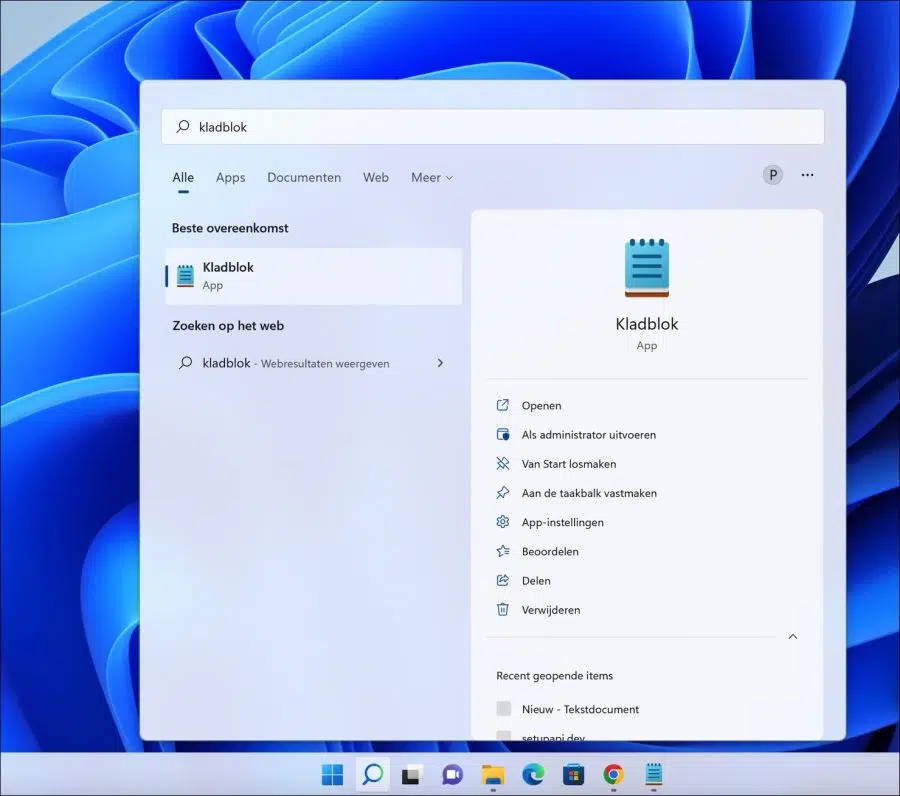
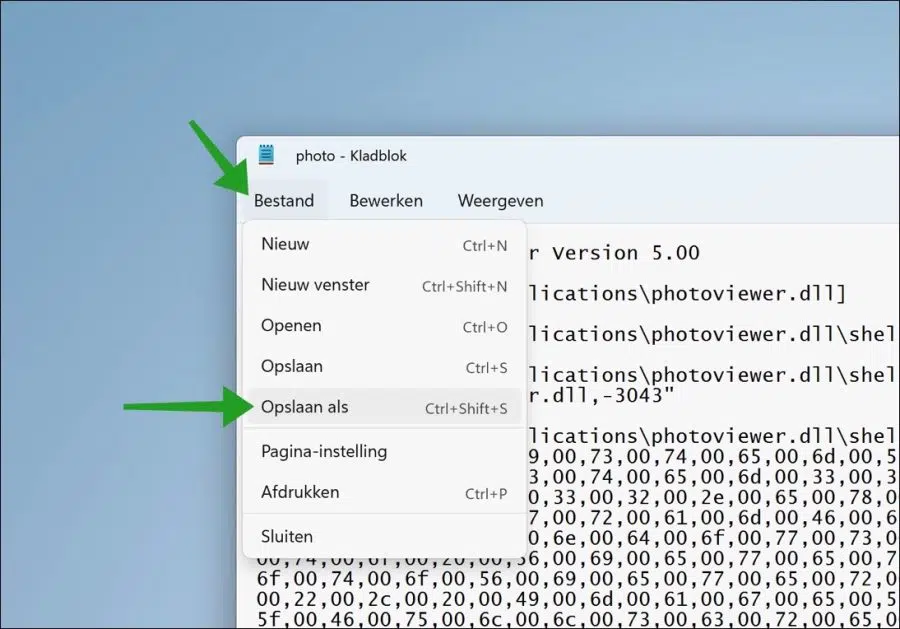
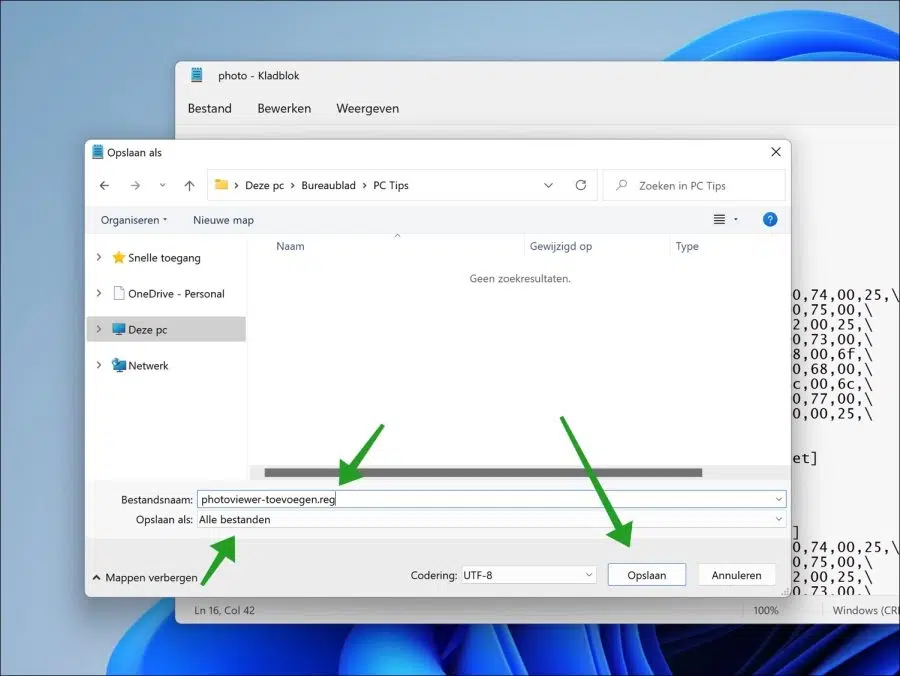
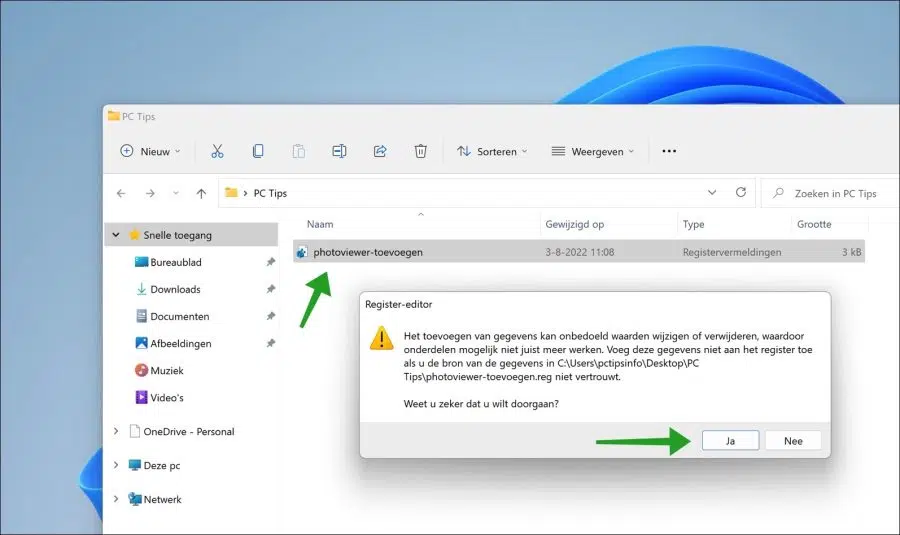
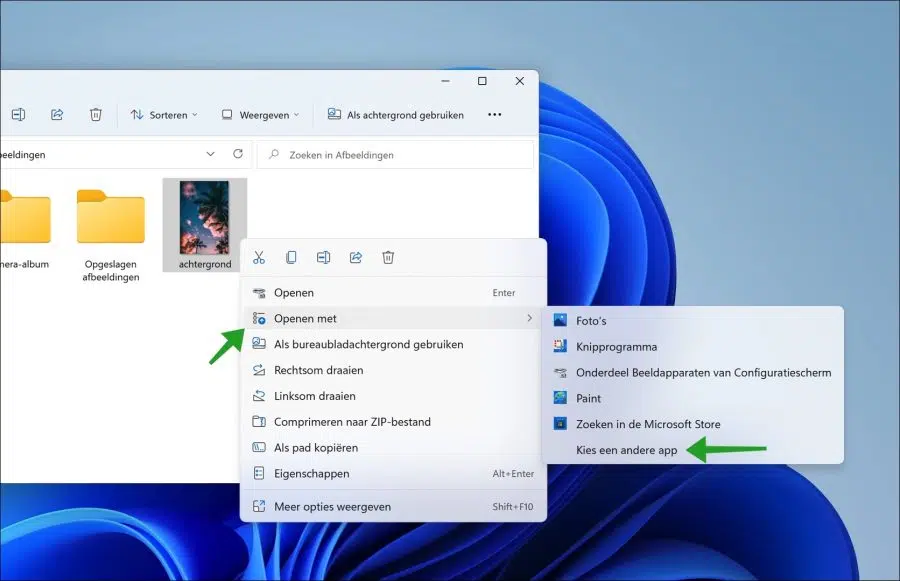
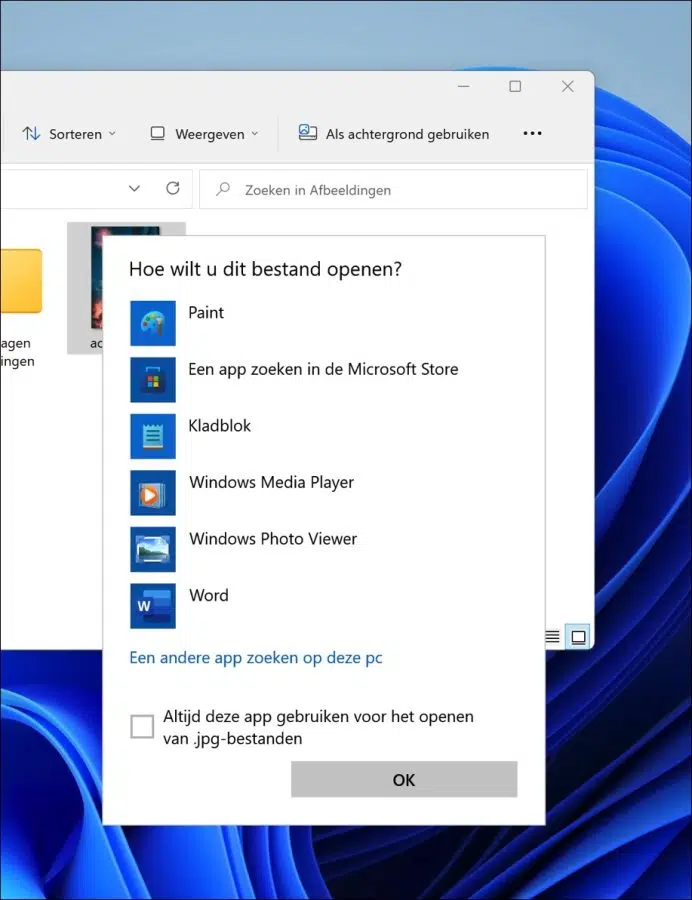
感谢您的清晰解释,这使得安装变得很容易。
很高兴它成功了🙂
您好,专家,我非常感谢您提供的好提示,使我能够使用 Windows 照片查看器再次打开图像,实际上这里的所有内容都对我很有帮助,我对此感到非常满意。