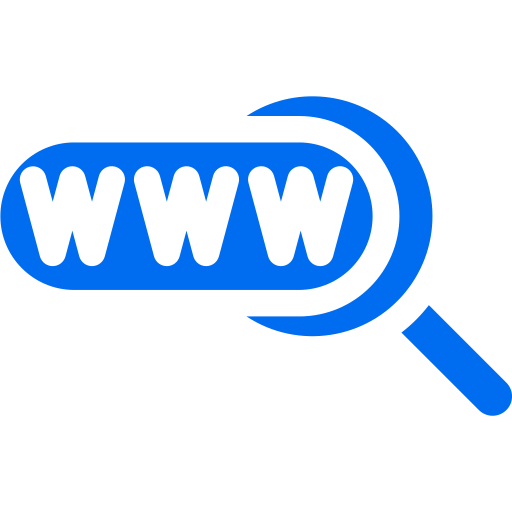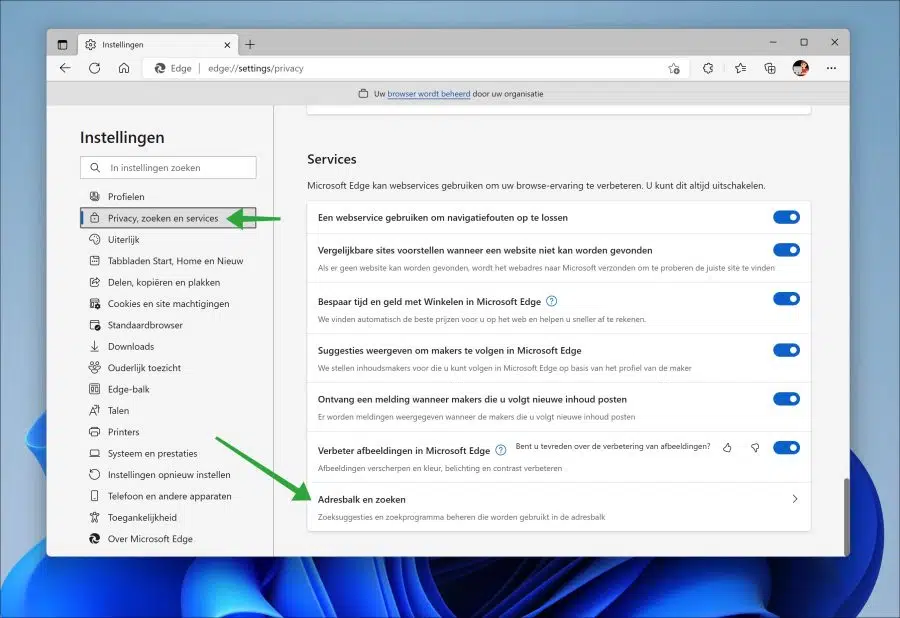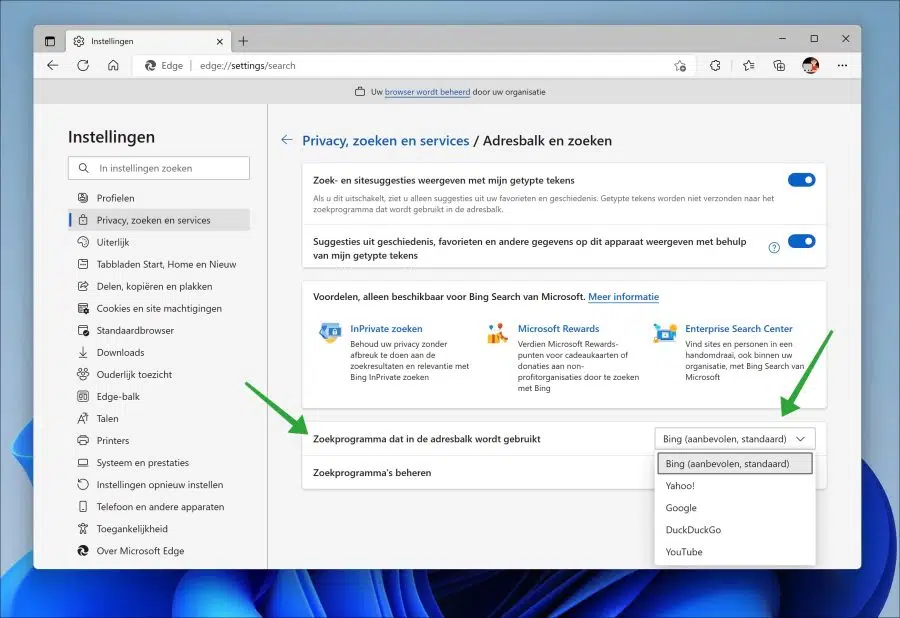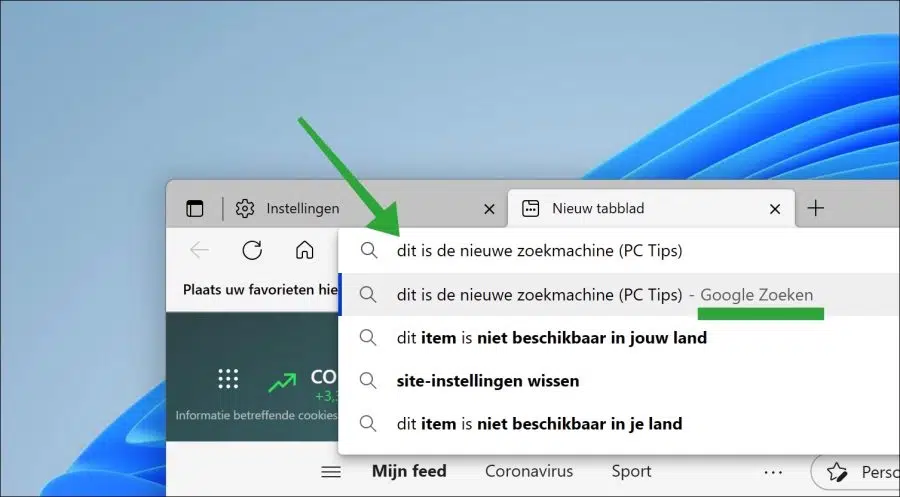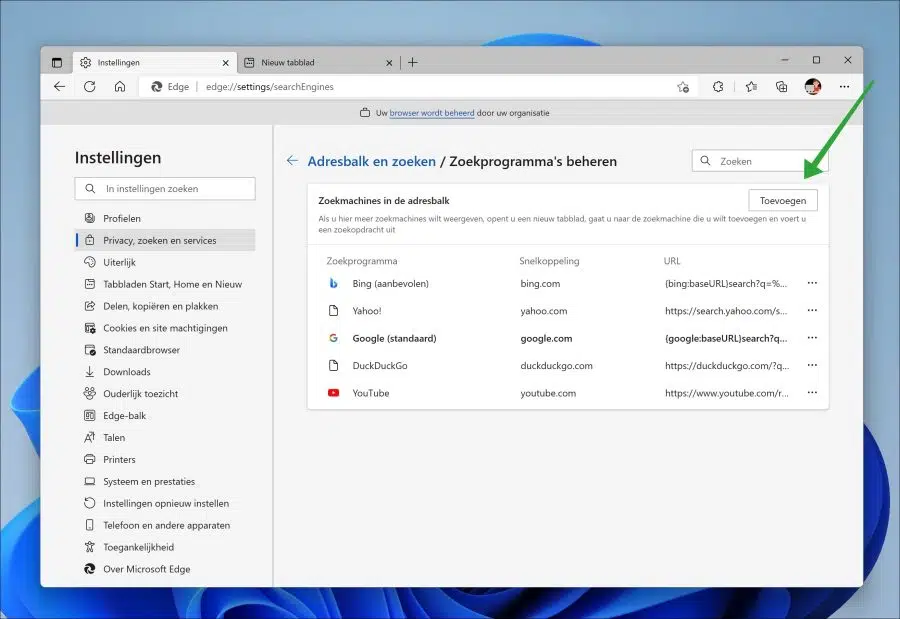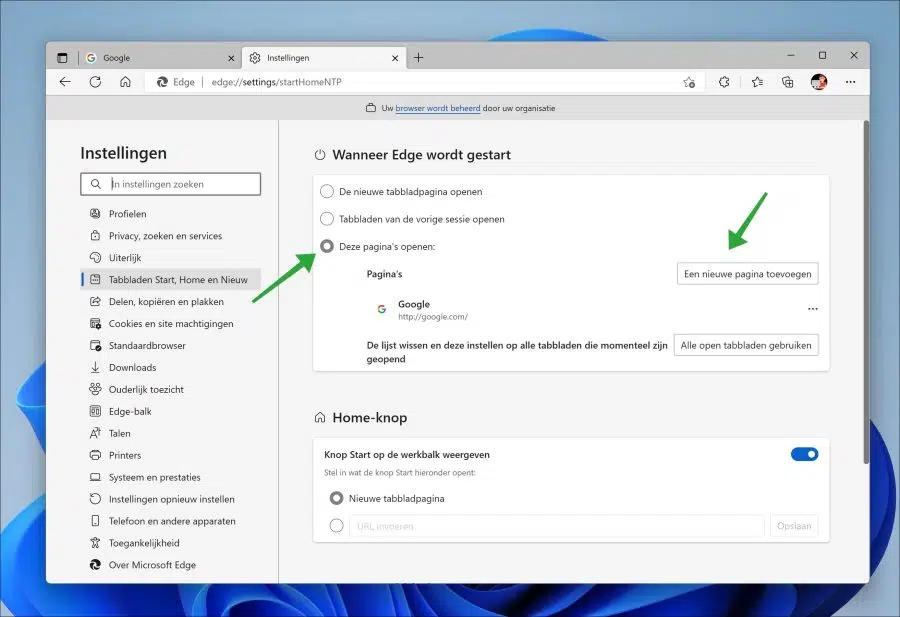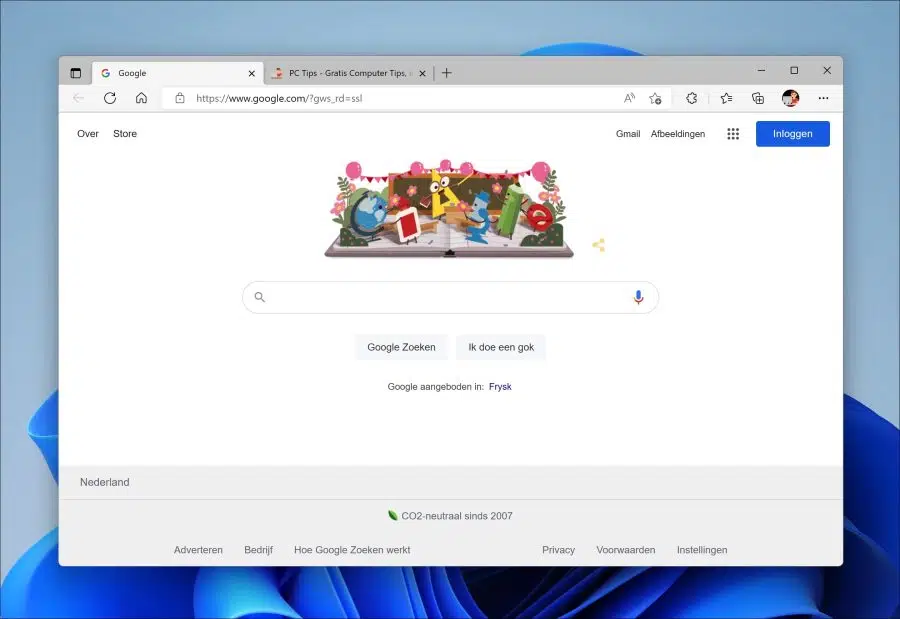如果您在 Windows 11 或 Windows 10 中使用 Microsoft Edge 搜索引擎,则 Bing 是默认搜索引擎。
您可以将 Microsoft Edge 中的搜索引擎更改为您选择的搜索引擎,例如 Google。您通过地址栏执行的所有搜索都将在设置的搜索引擎中打开。
您可以在 Microsoft Edge 浏览器中设置的搜索引擎有:
- Bing(此搜索引擎是默认搜索引擎)。
- 谷歌
- 雅虎
- DuckDuckGo
- YouTube
如果需要,您可以自己添加搜索引擎。本文介绍如何更改 Microsoft Edge 中的搜索引擎。我还解释了如何自行将搜索引擎添加到 Microsoft Edge 以及如何用搜索引擎替换主页。
更改 Microsoft Edge 中的搜索引擎
通过 Microsoft Edge 中的地址栏更改搜索引擎
如果您通过地址栏进行搜索,则会使用标准搜索引擎。对于 Microsoft Edge,这是 Bing 搜索引擎。您可以更改此搜索引擎。
打开微软边缘。单击右上角的菜单图标。在菜单中单击“设置”。在设置左侧,点击“隐私、搜索和服务”。
在“服务”设置的最底部,单击“地址栏和搜索”。
从“地址栏中使用的搜索引擎”列表中选择所需的搜索引擎。
您在此处设置的搜索引擎将替换您通过地址栏输入搜索查询时使用的搜索引擎。
管理搜索程序
如果您要添加不在标准搜索引擎列表中的搜索引擎,请单击“管理搜索引擎”。
您现在可以通过单击“添加”按钮自行添加搜索引擎。
您需要一个“名称”、一个“快捷方式”和一个带有 %s 而不是查询的 URL。查找并安装相关搜索引擎的浏览器扩展可能会更容易。然而,这完全取决于扩展是否可用。
Microsoft Edge 的伟大之处在于它基于“Chromium”。在这种情况下,这意味着 Google Chrome 的扩展程序也可以安装在 Microsoft Edge 中。
将搜索引擎设为主页
如果您正在寻找如何将搜索引擎设置为 Microsoft Edge 浏览器中的主页,您有两个选择。
您可以将 Microsoft Edge 中的主页更改为搜索引擎的 URL,或者安装浏览器扩展,将主页替换为打开搜索引擎的新选项卡。
将主页更改为搜索引擎
在地址栏中输入:edge://settings/startHomeNTP。然后启用“打开这些页面”选项并单击“添加新页面”。
输入要在 Microsoft Edge 浏览器中作为主页打开的搜索引擎的 URL。如果重新启动 Microsoft Edge,此搜索引擎现在将作为主页打开。
在此示例中,我将 Google 设置为 Microsoft Edge 浏览器中的主页。
我希望这对你有帮助。感谢您的阅读!