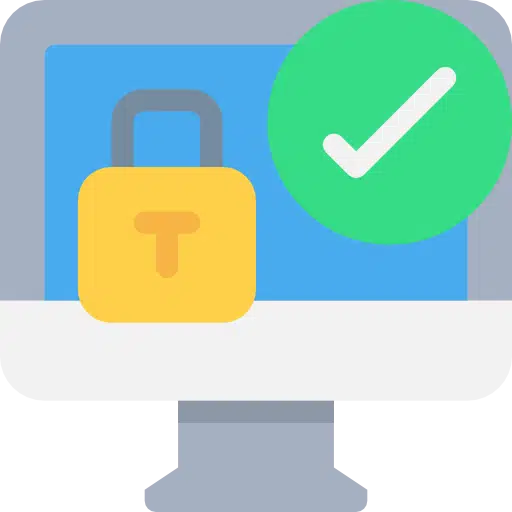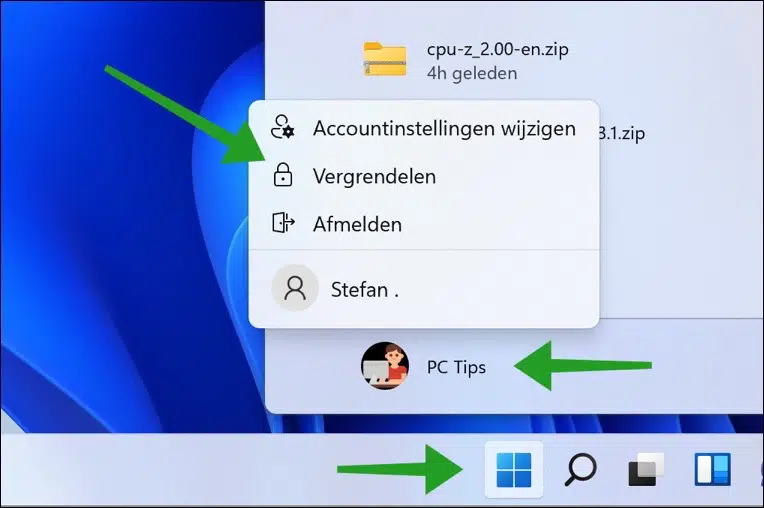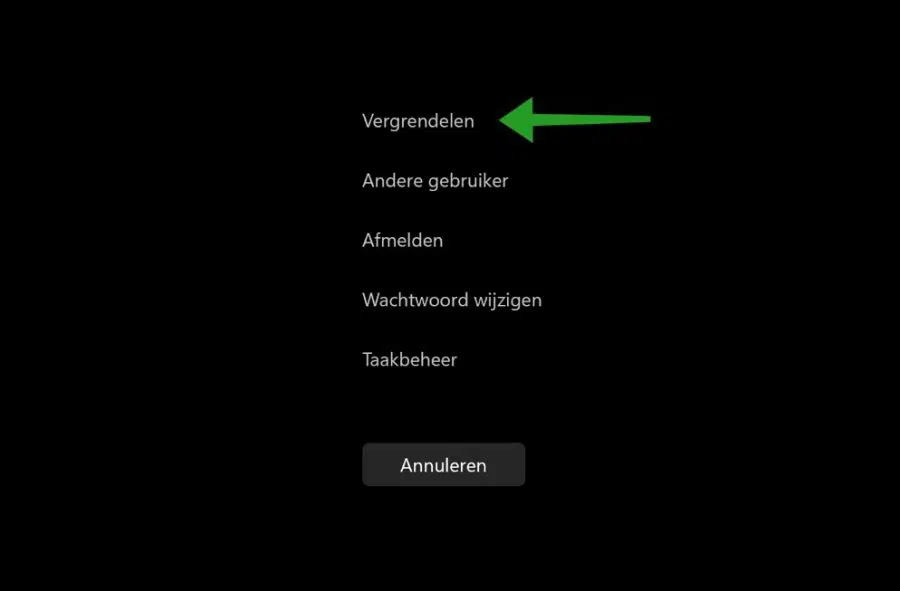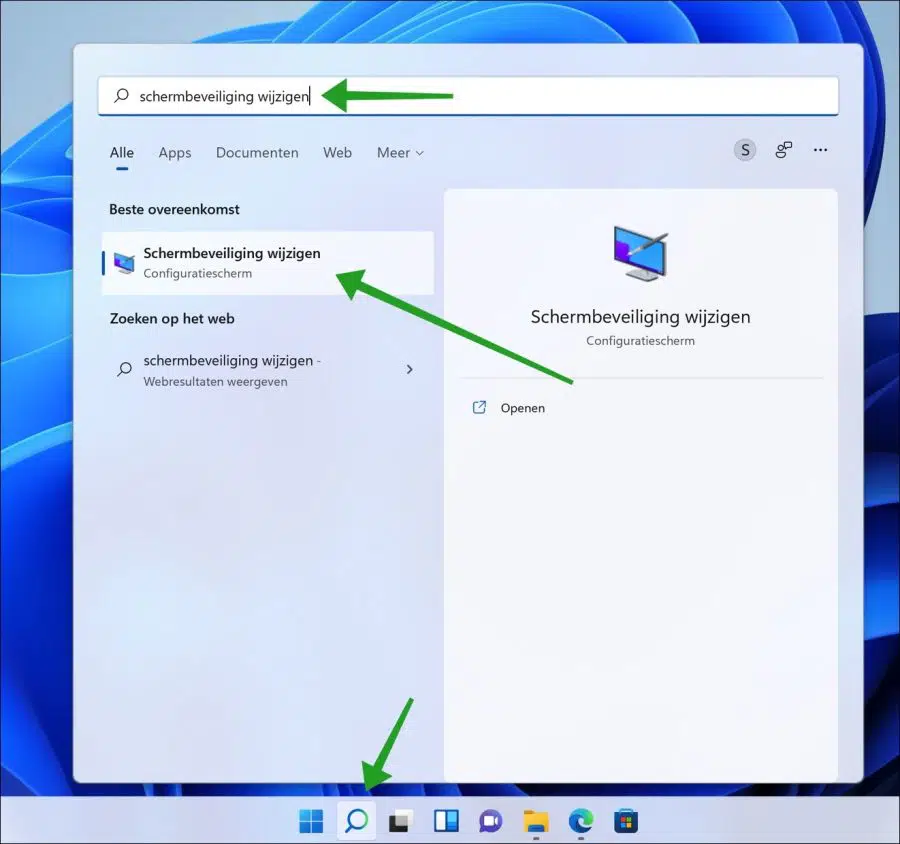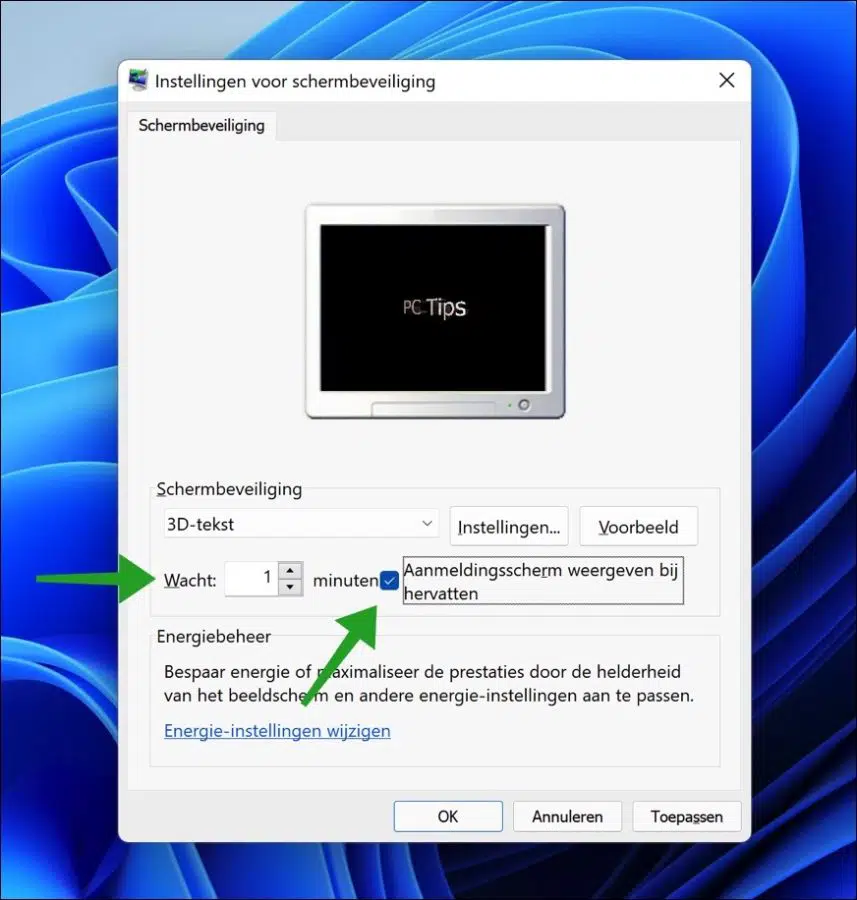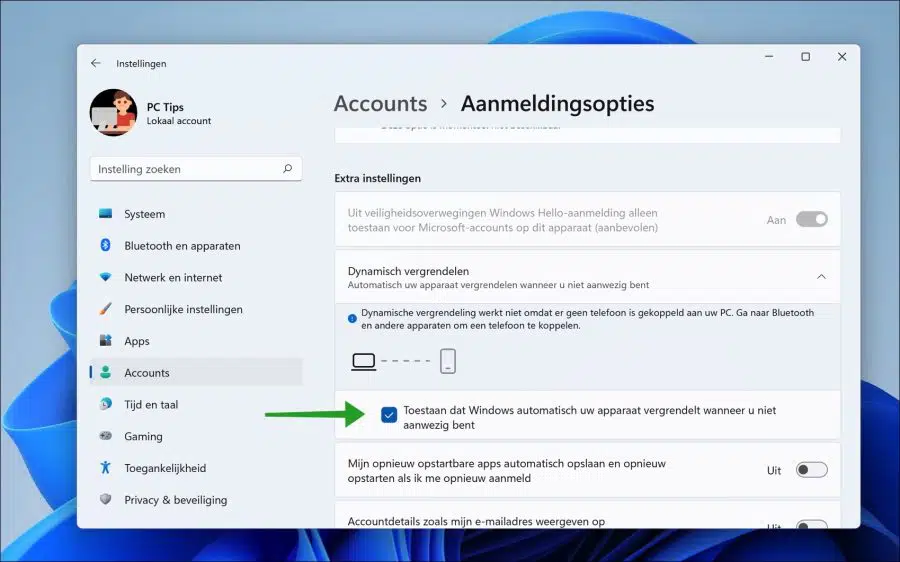如果您经常离开计算机,建议锁定您的计算机。如果您锁定电脑,则没有权限的人将无法访问您的电脑。
实际上,始终建议您在离开时锁定您的电脑。不仅仅是为了防止未经授权的访问,而是作为一种习惯。
在 Windows 11 和 Windows 10 中,您可以通过不同的方式锁定计算机。有组合键、快捷键,甚至本地策略可以锁定计算机。
本文提供了多种锁定计算机的方法,例如在离开计算机后或在不活动时。
锁定 Windows 11 或 Windows 10
用于锁定 Windows 的组合键
锁定 Windows 最快、最简单的方法是使用组合键。立即锁定计算机不应花费太多时间。
如果同时按下组合键 Windows 键 + L,则会立即锁定计算机。接下来将显示登录屏幕。
通过“开始”菜单锁定 Windows
在 Windows 11 和 Windows 10 中,当您单击“开始”按钮时,您将在左侧看到登录计算机的用户帐户。单击它并从菜单中选择“锁定”。计算机立即被锁定。
通过 CTRL + ALT + DELETE 锁定 Windows
组合键 CTRL + ALT + DELETE 打开 Windows 中的安全选项。该菜单包含快捷方式“锁定”。点击它,电脑将立即被锁定。
通过屏幕保护程序锁定窗口
如果您在登录屏幕中为您的用户帐户设置了密码,那么您可以 使用屏幕保护程序 自动锁定计算机。
通过设置以分钟为单位的特定时间,Windows将激活屏幕保护程序。通过启用某个选项,Windows将在关闭屏幕保护程序时要求输入登录密码。这样您就可以使用屏幕保护程序自动锁定计算机。
单击任务栏中的放大镜或单击任务栏中的搜索框。在搜索框中键入:更改屏幕保护程序,然后单击结果。
设置屏幕保护程序,例如“3D 文本”并启用“在简历上显示登录屏幕”选项。您可以选择调整屏幕保护程序激活之前的“等待”时间。单击“确定”。
当屏幕保护程序激活并且再次使用计算机时,将显示登录屏幕,导致计算机被自动锁定。
自动锁定Windows
在 Windows 10 和 Windows 11 中,您可以使用 自动锁定您的计算机 当你离开的时候。您可以通过以下方式连接手机来完成此操作 与 Windows PC 的蓝牙。当您离开时,Windows 检测到您与电脑的蓝牙连接已丢失,并自动锁定电脑。
阅读此处如何 在 Windows 10 中启用动态锁定.
以下是 Windows 11 的步骤。右键单击“开始”按钮。单击菜单中的“设置”。然后单击左侧的“帐户”,然后单击“登录选项”。
启用选项:“允许 Windows 在您离开时自动锁定您的设备。”然后点击左边 蓝牙 和设备并通过蓝牙与您的手机配对。
我希望这对你有帮助。感谢您的阅读!
阅读: