Sie müssen sicherstellen, dass Sie über ein Backup verfügen, um Ihre Treiber wiederherzustellen. Dies ist hilfreich, wenn Sie einen Gerätetreiber auf eine frühere Version zurücksetzen müssen oder Windows neu installieren.
Windows entfernt normalerweise keine alten Treiber, selbst wenn Sie auf eine frühere Windows-Version zurücksetzen. Das Sichern Ihrer Windows 10-Treiber kann Ihnen dabei helfen, diese Treiber schnell wiederherzustellen. Sollten Sie jedoch zu einem späteren Zeitpunkt Windows löschen müssen oder Installieren Sie Windows neu.
Glücklicherweise können Sie mit dem DISM-Tool (Deployment Image Servicing and Management) eine schnelle Sicherung der installierten Treiber erstellen, um solche Probleme zu vermeiden.
Sichern Sie Windows 10-Treiber
Treibersicherung über PowerShell
Um zu beginnen, müssen Sie PowerShell als Administrator öffnen. Um diese Aktion ausführen zu können, müssen Sie Administrator des Computers sein, dessen Treiber Sie sichern möchten.
Gehen Sie zum Laufwerk C:\ auf Ihrem Computer und erstellen Sie einen neuen Ordner mit dem Namen: drivers. Es kann auch einen anderen Namen haben, aber merken Sie sich den Namen. Wir werden diesen Ordner später benötigen.
Geben Sie im PowerShell-Fenster Folgendes ein (wenn Sie einen anderen Ordnernamen als „Treiber“ gewählt haben, ersetzen Sie „Treiber“ durch den Ordnernamen):
DISM /online /export-driver /destination:C:\stuurprogrammas
DISM exportiert nun Treiber in den von Ihnen angegebenen Ordner.
Führen Sie die Treibersicherung manuell durch
Wenn Sie eine Sicherungskopie aller Treiber erstellen möchten, einschließlich derjenigen, die Windows bereits kennt, gehen Sie zu: C:\windows\system32\ und kopieren Sie den Ordner: DriverStore.
Sie platzieren den kopierten Ordner an dem Ort, an dem Sie die Treibersicherung speichern möchten. In diesem Beispiel habe ich den Ordner C:\Drivers\ verwendet. Ich empfehle Ihnen, einen Speicherort auf externen Medien wie einem NAS, einem USB-Stick oder einer externen Festplatte zu wählen.
Installieren Sie die Treibersicherung erneut
Wenn Sie diese Treiber in Zukunft neu installieren müssen, können Sie sie alle auf einmal mit dem PnPUtil-Tool installieren.
Geben Sie in einem PowerShell-Fenster mit Administratorrechten Folgendes ein:
PnPutil /add-driver "C:\stuurprogrammas\*.inf" /subdirs /install /reboot
Dadurch werden alle Treiber aus diesem Ordner wieder in Windows installiert. Ihr Computer wird dann neu gestartet, um den Vorgang abzuschließen.
Ich hoffe, das hat Ihnen geholfen. Vielen Dank fürs Lesen.

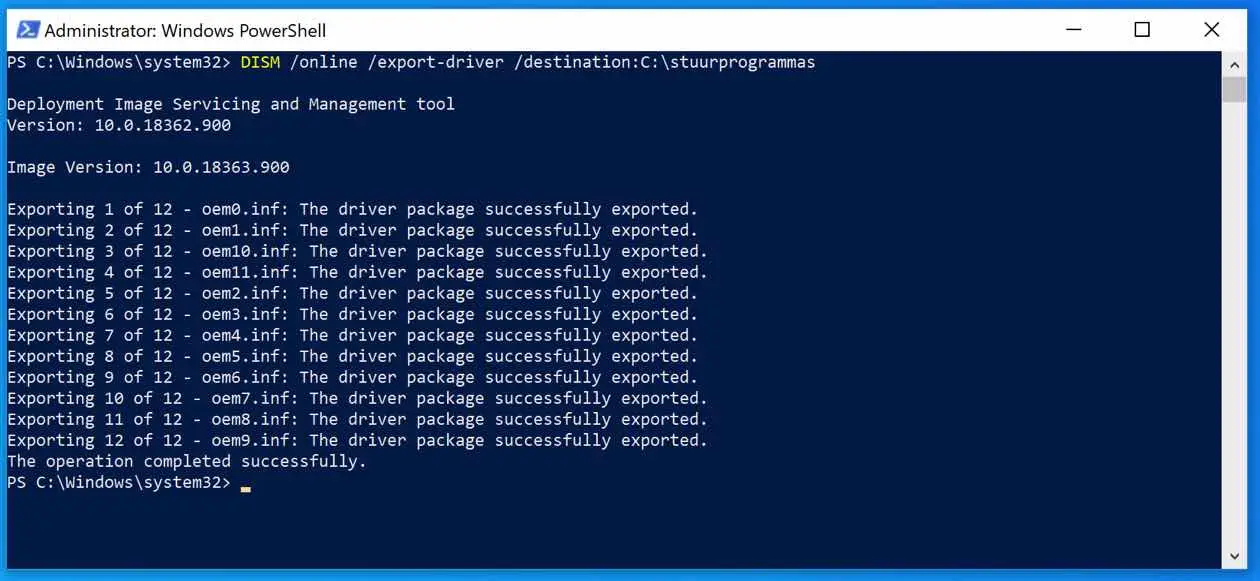
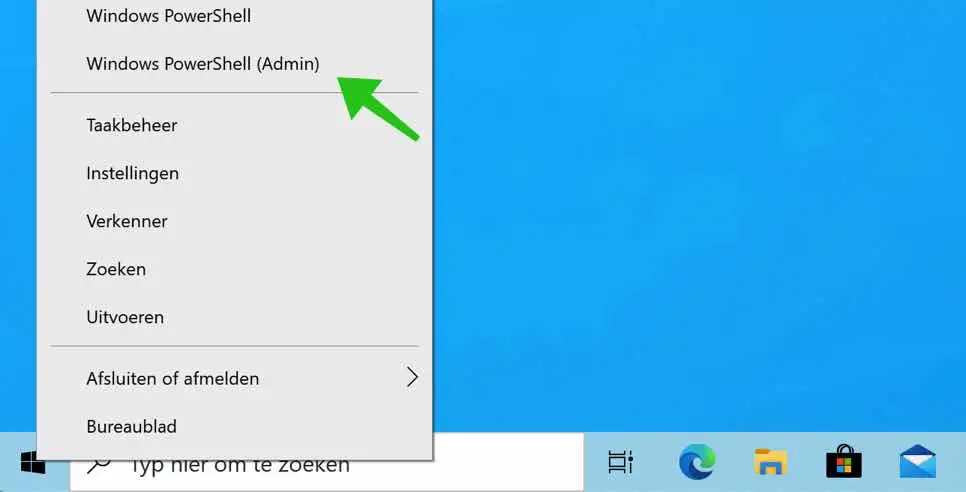
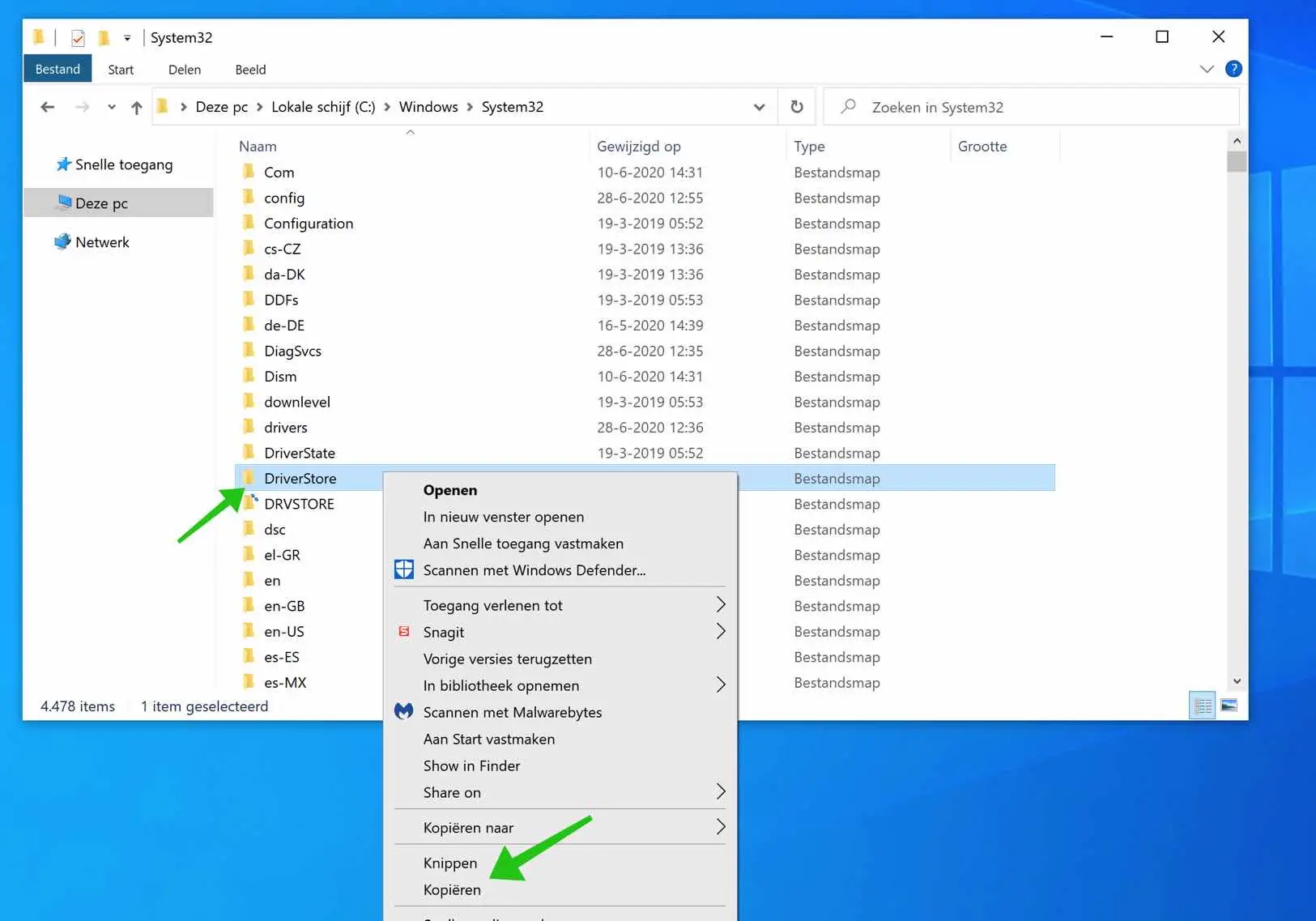
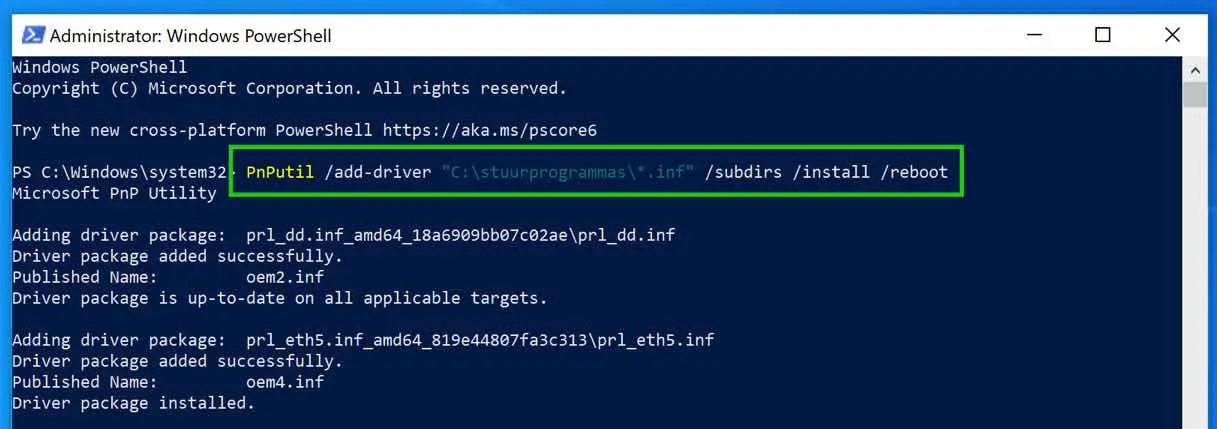
Dies hat mein Treiberproblem gelöst.
Man muss es nur wissen….
Vielen Dank.
Froh, dass ich helfen konnte. Danke schön! 🙂