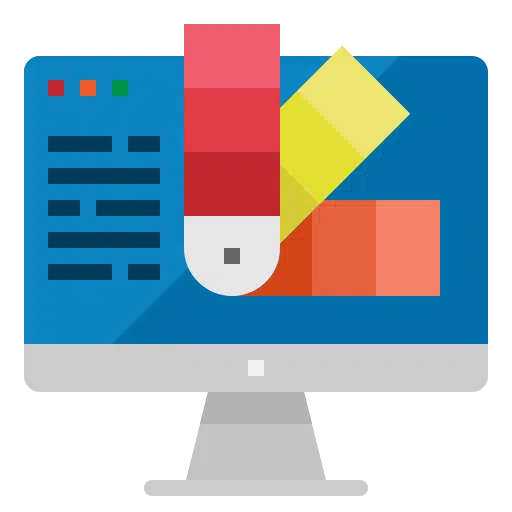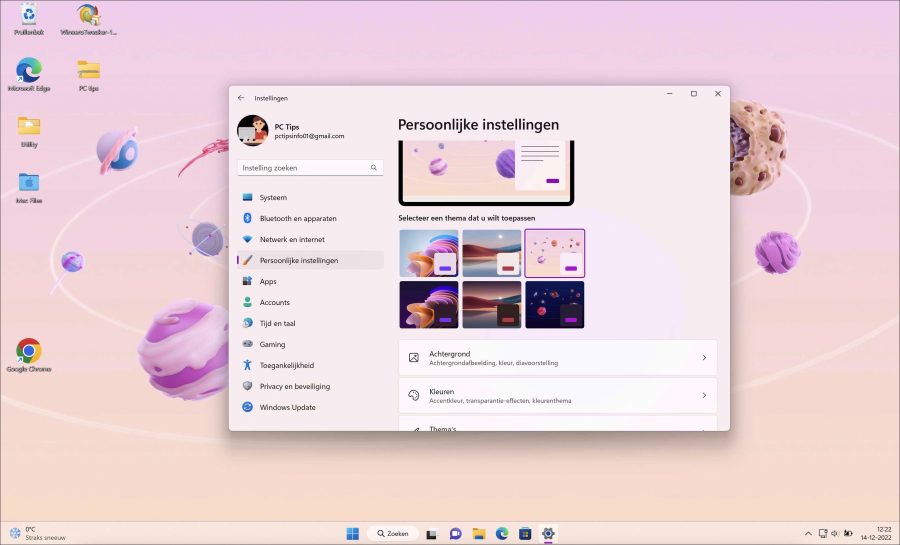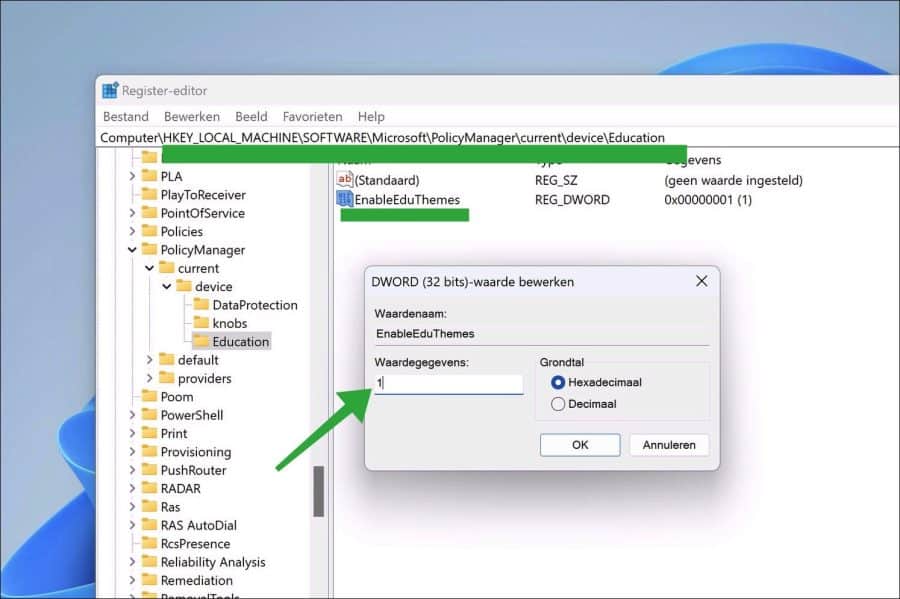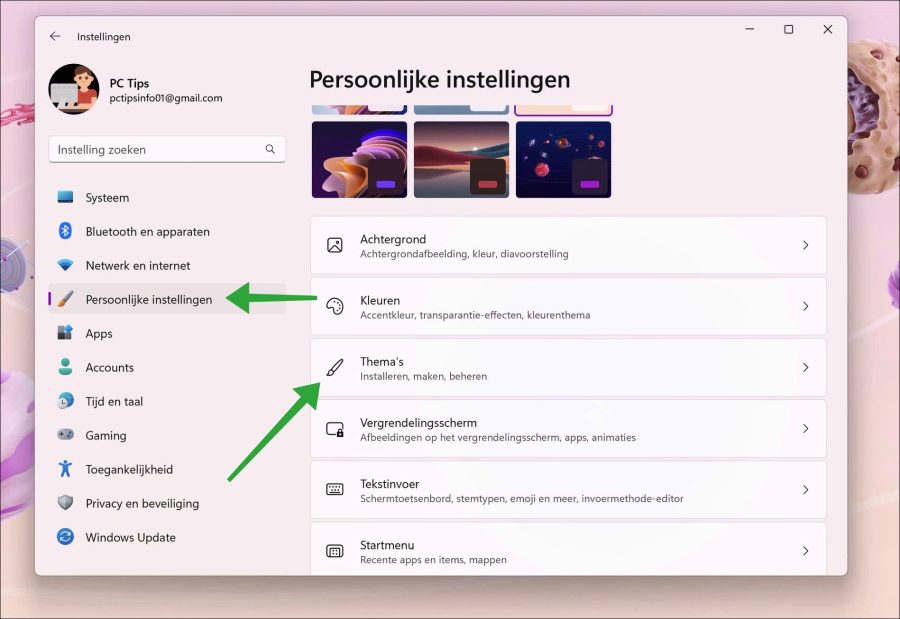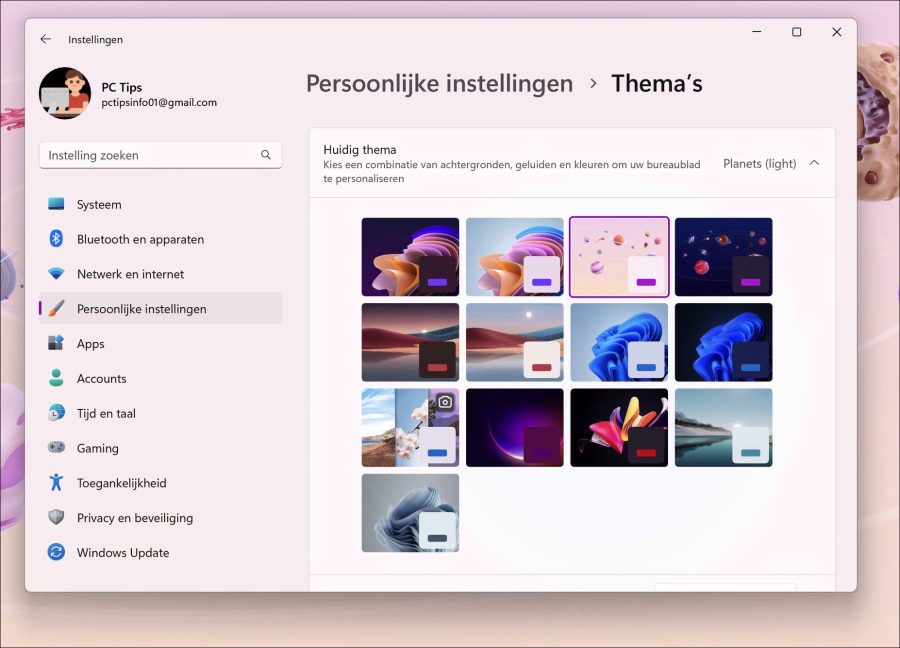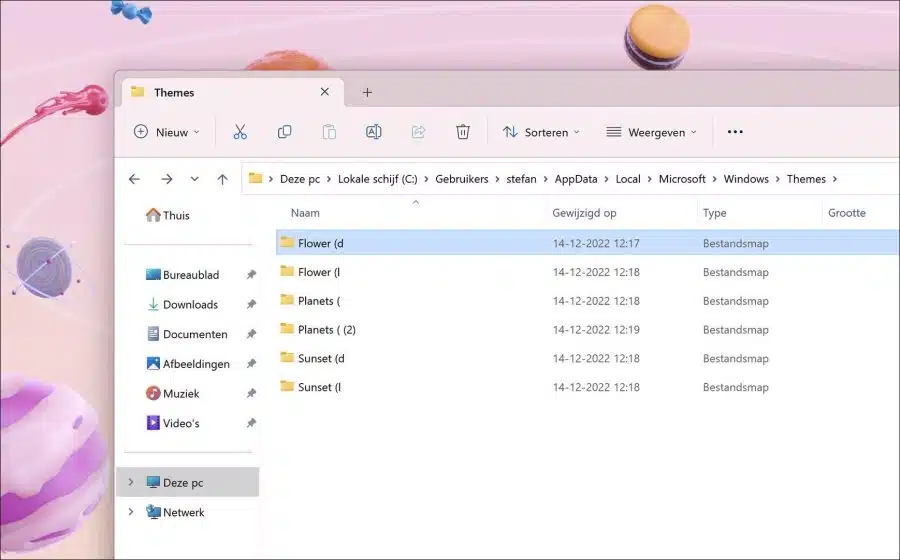Wenn du Windows 11 22H2 installiert, spezielle Themen für den Bildungsbereich sind verfügbar. Hierbei handelt es sich um versteckte Themen, die speziell für den Bereich „Bildung“ entwickelt wurden.
Diese Themen sind für Geräte konzipiert, die in Schulen oder von Schülern verwendet werden. Es sind Themen mit ruhigen und fröhlichen Farben und Objekten. Diese Themen speziell für den Bildungsbereich sind nicht standardmäßig verfügbar. Sie müssen sie aktivieren, indem Sie einen bestimmten Schlüssel in der Windows-Registrierung erstellen.
Nachdem Sie diesen Registrierungsschlüssel erstellt haben, müssen Sie den PC neu starten, sicherstellen, dass der Computer mit dem Internet verbunden ist, und eine Weile warten. Nach einer kurzen Wartezeit werden die Themes von Windows 11 heruntergeladen und stehen in den Theme-Einstellungen zur Verfügung. Anschließend können Sie das Bildungsthema festlegen oder ein Hintergrundbild auf Ihrem Computer speichern.
Nachfolgend finden Sie ein Beispiel für ein Bildungsthema. Wie Sie in den Theme-Einstellungen sehen können, gibt es mehrere davon.
Aktivieren Sie versteckte Bildungsdesigns in Windows 11
Zunächst einmal Öffnen Sie die Windows-Registrierung. Öffnen Sie dann den folgenden Schlüssel:
HKEY_LOCAL_MACHINE\SOFTWARE\Microsoft\PolicyManager\current\device\
Klicken Sie mit der rechten Maustaste auf „Gerät“. Klicken Sie auf „Neu“ und dann auf „Schlüssel“.
Benennen Sie diesen Schlüssel:
Education
Klicken Sie nun mit der rechten Maustaste auf „Bildung“ und klicken Sie auf „Neu“ und dann auf „DWORD-Wert 32-Bit“.
Geben Sie diesem REG_DWORD-Wert den folgenden Namen:
EnableEduThemes
Setzen Sie dann die Wertdaten auf „1“.
Starte deinen Computer neu. Stellen Sie sicher, dass der Computer als nächstes kommt mit dem Internet verbunden.
Gehen Sie nach dem Neustart zu den Theme-Einstellungen. Einstellungen öffnen. Klicken Sie dann auf „Persönliche Einstellungen“ und dann auf „Themen".
Sie sehen nun die neuen Themen speziell für Bildung, das sind die „Bildungsthemen“. Klicken Sie darauf, um das neue Thema festzulegen.
Wenn Sie sie noch nicht sehen, warten Sie bitte. Windows 11 lädt die Themes automatisch auf Ihren Computer herunter, dies kann eine Weile dauern. Du musst garnichts tun.
Wenn Sie kein ganzes Thema möchten, sondern beispielsweise nur einen Hintergrund. Dann öffnest du die Windows Explorer. Gehe zu:
%localappdata%\Microsoft\Windows\Themes\
Wählen Sie das Theme aus, für das Sie nur den Hintergrund haben möchten, und öffnen Sie den Ordner „DesktopBackground“. Dies bildet den Hintergrund für das Thema.
Lesen Sie auch:
- Richten Sie das Windows Spotlight-Design auf einem Windows 11-PC ein.
- Die besten Weihnachtsthemen für Windows 11 oder 10.
Ich hoffe, Sie damit informiert zu haben. Vielen Dank fürs Lesen!