Wenn Sie ein haben schaltet den Bildschirmschoner ein In Windows 11 oder 10 können Sie aus einigen Standardzeitintervallen wählen. Dieses Startintervall (beim Start des Bildschirmschoners) können Sie über eine Anpassung in der Windows-Registrierung nach Wunsch anpassen.
Das schnellere Starten des Bildschirmschoners hat einige Vorteile. Sie können festlegen, dass bestimmte Bilder schneller angezeigt werden. Dies hilft auch beim Einbrennen des Computerbildschirms und trägt auch zur Computersicherheit bei. Wenn der Bildschirmschoner mit Passwort beim Verlassen des Computers sofort startet, wird der Computer nach der Einstellung sofort mit einem Passwort versehen.
Der Ändern Sie den Bildschirmschoner Das Startintervall erfordert eine Änderung in der Windows-Registrierung. Das ist nicht sehr schwierig, aber wenn Sie einen Fehler machen, kann es zu Problemen kommen. Deshalb empfehle ich Ihnen, sich eines zu besorgen Erstellen Sie einen Wiederherstellungspunkt, bevor Sie beginnen.
Passen Sie das Zeitintervall für den Bildschirmschoner in Windows 11 oder 10 an
Stellen Sie sicher, dass der Bildschirmschoner bereits aktiviert ist, sodass bereits ein Bildschirmschoner aktiv ist (keine Drittanbieter-App)..
Zunächst einmal Öffnen Sie die Windows-Registrierung. Gehen Sie zum Schlüssel:
HKEY_CURRENT_USER\Software\Policies\Microsoft\Windows
Klicken Sie mit der rechten Maustaste auf „Windows“ und klicken Sie auf „Neu“ und dann auf „Schlüssel“. Nennen Sie diese neue Taste „Systemsteuerung“.
Klicken Sie nun erneut mit der rechten Maustaste auf „Systemsteuerung“ und klicken Sie auf „Neu“ und erneut auf „Schlüssel“. Nennen Sie diesen Schlüssel „Desktop“.
Klicken Sie nun mit der rechten Maustaste auf „Desktop“ und klicken Sie auf „Neu“ und dann auf „Zeichenfolgenwert“. Nennen Sie diesen Zeichenfolgenwert „ScreenSaveTimeOut“.
Ändern Sie die Wertdaten auf die Anzahl der Sekunden, die vergehen sollen, bevor der Bildschirmschoner startet. Wenn Sie hier „5“ einstellen, dauert es 5 Sekunden, bis der Bildschirmschoner startet, wenn Sie den Computer nicht verwenden.
Bitte beachten Sie, dass Sie diese Aktion erneut durchführen müssen, wenn Sie noch keinen Bildschirmschoner aktiviert haben und dies noch nicht getan haben. Dass der Wert korrekt eingestellt ist, erkennen Sie an der grauen „0“, was bedeutet, dass der Bildschirmschoner in weniger als 1 Minute läuft.
Starten Sie den Computer neu, wenn Sie fertig sind. Sie sehen nun, dass der Bildschirmschoner nach Ablauf der eingestellten Sekunden startet.
Ich hoffe, das hat Ihnen geholfen. Vielen Dank fürs Lesen!


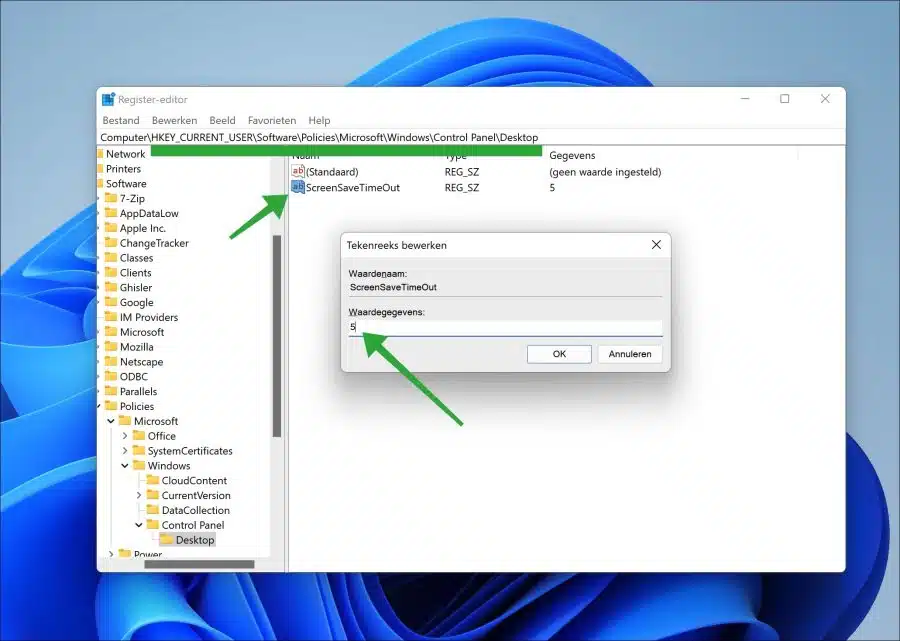
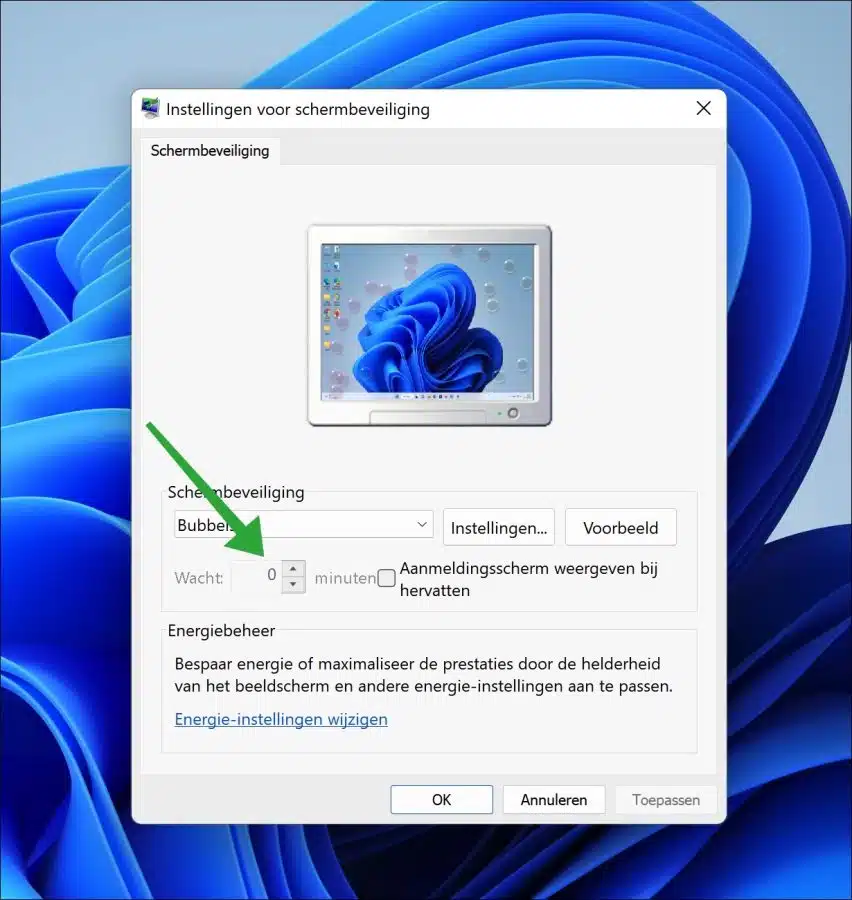
Vielen Dank für Ihre superschnelle Antwort.
Es gibt hier einige Verwirrung, sorry.
Aber was ich eigentlich mit Bildschirmschoner (Auswahl eines Bilderalbums für eine Diashow) meine, ist die Standardeinstellung von mindestens einer Minute, ich möchte das schneller machen.
Grüße Jan.
Hallo, du meinst ein Hintergrundbild, nicht einen Bildschirmschoner („Bildschirmschoner“), vermute ich. Öffnen Sie die Registrierung und gehen Sie zu:
HKEY_CURRENT_USER\Control Panel\Personalization\Desktop SlideshowDoppelklicken Sie auf „Intervall“, klicken Sie auf „Dezimal“ als Basis und ändern Sie den Wert in die Anzahl der Millisekunden (mindestens 10000 für 10 Sekunden). Starte den Computer neu. Viel Glück!Stevan
Ich möchte mich ganz herzlich für diese sehr schnelle Lösung bedanken, die großartig ist.
Herzliche Grüße, Jan