Windows 7 und spätere Windows-Versionen unterstützten die biometrische Anmeldung. In Windows 10 ist die biometrische Anmeldeoption als offizielle Funktion namens Windows Hello vorhanden.
Bei Windows Hello handelt es sich im Wesentlichen um eine biometrische Anmeldung, die je nach dem für die Anmeldung verwendeten Gerät jedoch in verschiedene Typen unterteilt wird. Windows Hello Face nutzt die Kamera Ihres Windows-Systems, um Sie per Gesichtserkennung anzumelden.
Wenn Sie einen Fingerabdruckscanner verwenden, wird dieser als Windows Hello-Fingerabdruck festgelegt. Und wenn Sie eine PIN verwenden, richten Sie eine Windows Hello-PIN ein.
Windows Hello Face ist bei weitem die bequemste und am weitesten verbreitete Möglichkeit, sich bei Windows anzumelden. Allerdings gibt es nur wenige Webcams die Windows Hello Face unterstützen.
Wenn Windows die Meldung anzeigt, dass Windows Hello auf diesem Gerät nicht verfügbar ist, erfahren Sie hier, wie Sie das Problem identifizieren und beheben können.
Windows Hello ist nicht verfügbar
Wenn Sie versuchen, Windows Hello mithilfe einer Webcam oder eines Fingerabdruckscanners einzurichten, können Sie prüfen, ob das Gerät unterstützt wird. An diese Webseite Sie finden Geräte, die Windows Hello unterstützen und von Microsoft verkauft werden.
Installieren Sie Windows Hello Face über die Einstellungen
Da es sich bei Windows Hello Face um eine optionale Funktion in Windows handelt, ist diese Funktion möglicherweise nicht installiert. Auf diese Weise können Sie Windows Hello Face in Windows 10 installieren.
Klicken Sie auf die Schaltfläche Start. Klicken Sie im linken Menü auf Einstellungen.
Klicken Sie in den Windows-Einstellungen auf Apps.
Klicken Optional erhältlich hinzufügen.
In den installierten Komponenten können Sie nach Windows Hello-Gesicht suchen. Wenn das Teil noch nicht hinzugefügt wurde, klicken Sie auf Teil hinzufügen.
Klicken Sie auf die Komponente: Windows Hello-Gesicht, wählen Sie die Komponente aus und klicken Sie auf Installieren.
Sie haben jetzt Windows Hello Face in Windows 10 installiert. Möglicherweise ist ein Systemneustart erforderlich.
Aktivieren Sie Windows Hello über den Registrierungseditor
Möglicherweise wurde Windows Hello über die Registrierung deaktiviert. Auf diese Weise können Sie Windows Hello über die Windows-Registrierung wieder aktivieren.
Geben Sie in der Windows-Suchleiste Folgendes ein: regedit. Öffne das Windows-Registrierungseditor.
Geben Sie in der Navigationsleiste Folgendes ein: Computer\HKEY_LOCAL_MACHINE\SOFTWARE\Policies\Microsoft\Windows\System.
Klicken Sie im rechten Fenster mit der rechten Maustaste und wählen Sie Neuer DWORD-Wert 32-Bit. Geben Sie dem DWORD-Wert einen Namen: AllowDomainPINLogon und setzen Sie die Wertdaten auf 1.
Wenn der Schlüssel bereits vorhanden ist, ändern Sie den AllowDomainPINLogon-Wert von 0 auf 1.
Klicken Sie zur Bestätigung auf OK.
Starten Sie ggf. Ihren Computer neu.
Aktivieren Sie Windows Hello über den Gruppenrichtlinien-Editor
Geben Sie in der Windows-Suchleiste Folgendes ein: gpedit.msc.
Indien gpedit.msc existiert nicht Sie können dies zur Windows Home Edition hinzufügen.
Öffnen Sie den Gruppenrichtlinien-Editor in Windows 10. Öffnen Sie im linken Menü die folgenden Richtlinien.
Computerkonfiguration > Administrative Vorlagen > Windows-Komponenten > Biometrie.
Doppelklicken Sie auf Biometrie zulassen und wechseln Sie zu „Aktiviert“. Doppelklicken Sie auf Biometrische Anmeldung zulassen und aktivieren Sie auch diese Richtlinie.
Wenn beide Richtlinien auf „Nicht konfiguriert“ gesetzt sind, ist auf Ihrem Computer keine Richtlinie aktiv.
Windows Hello funktioniert noch nicht? Überprüfen Sie dann die gesamte Hardware wie einen Fingerabdruckscanner und Webcam das an Ihren Computer angeschlossen ist. Ist die gesamte Hardware korrekt installiert? Denken Sie daran, die Treiber zu installieren.
Ich hoffe, das hat Ihnen geholfen. Vielen Dank fürs Lesen!

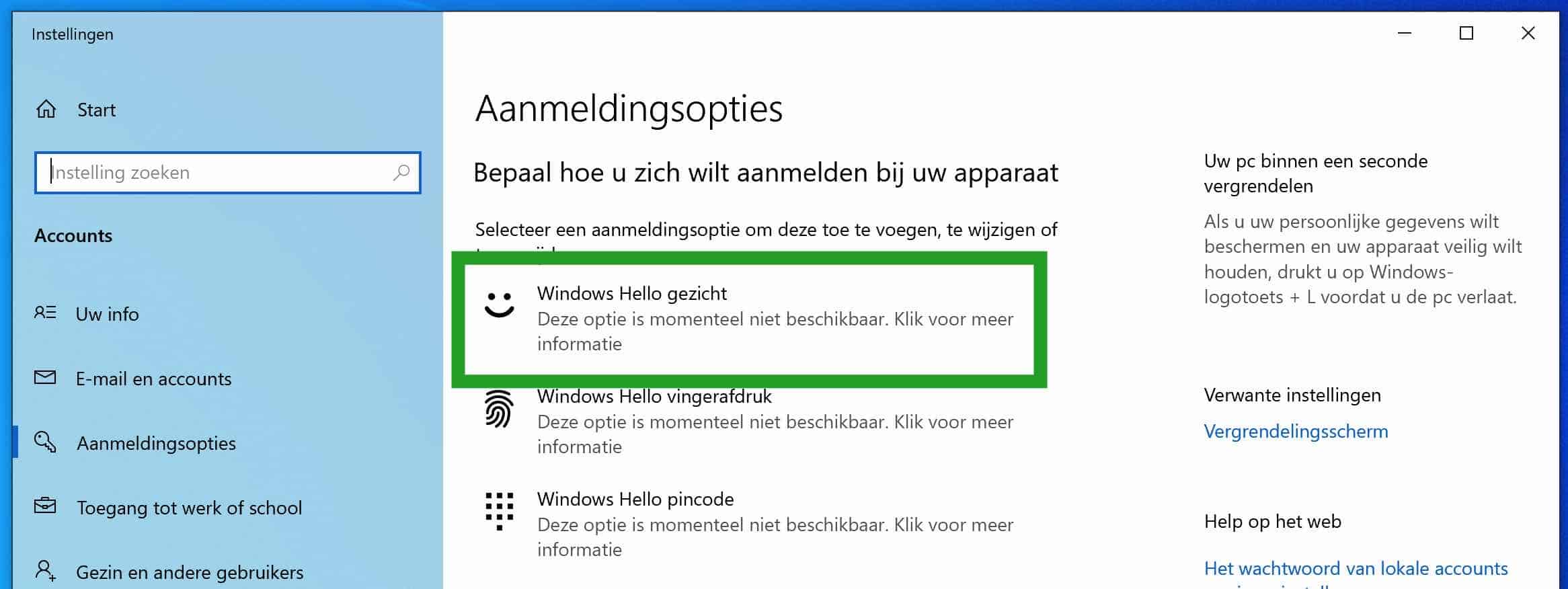
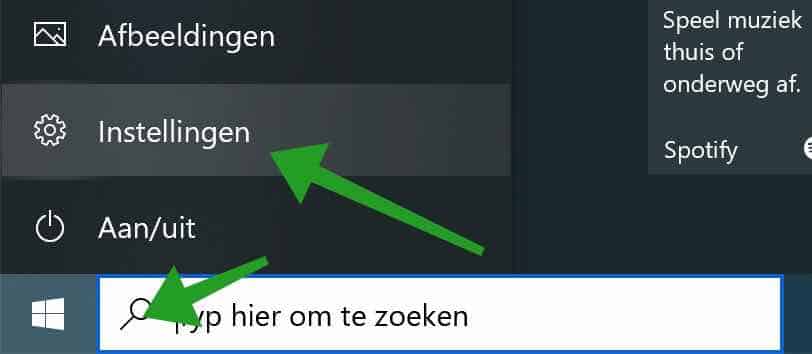
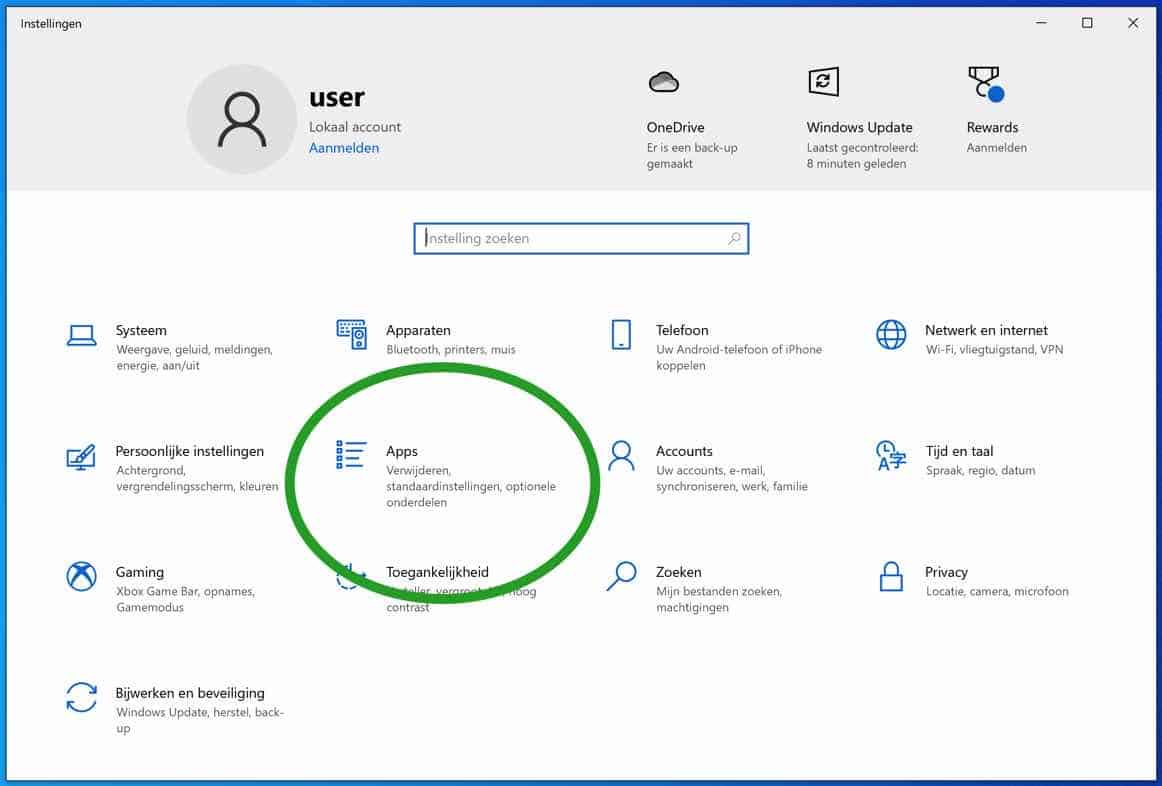
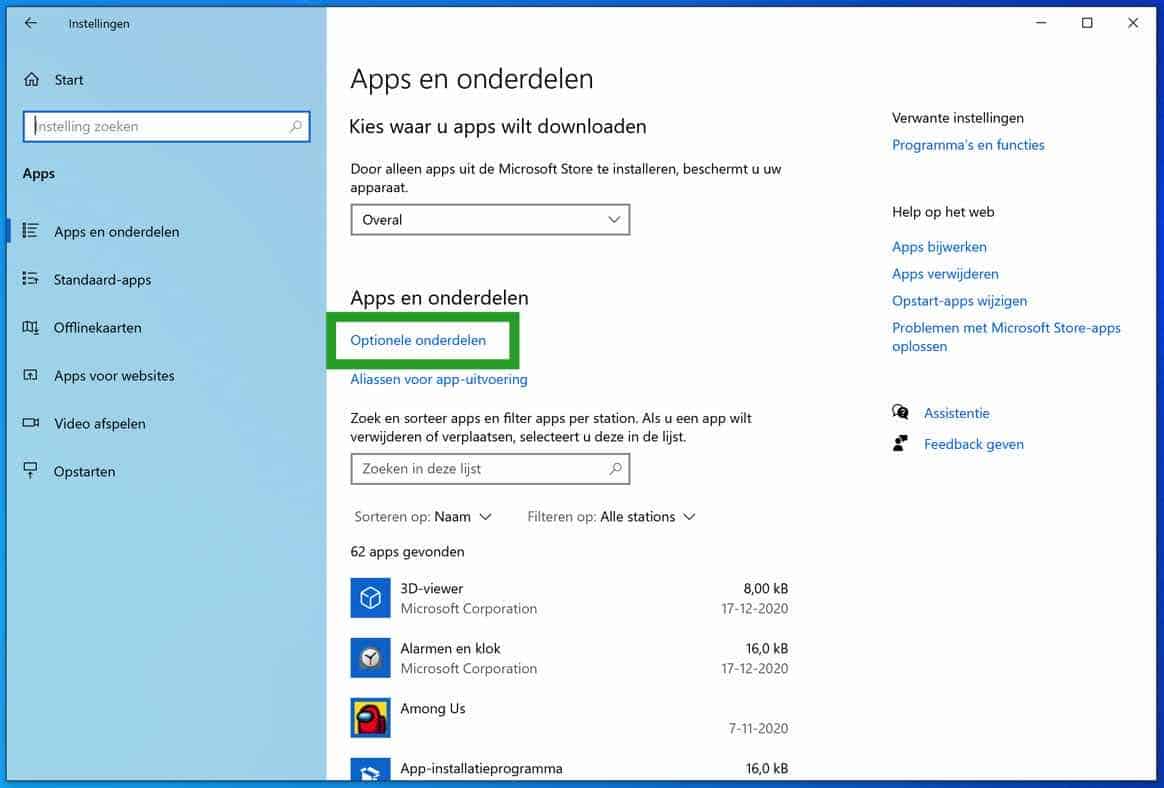
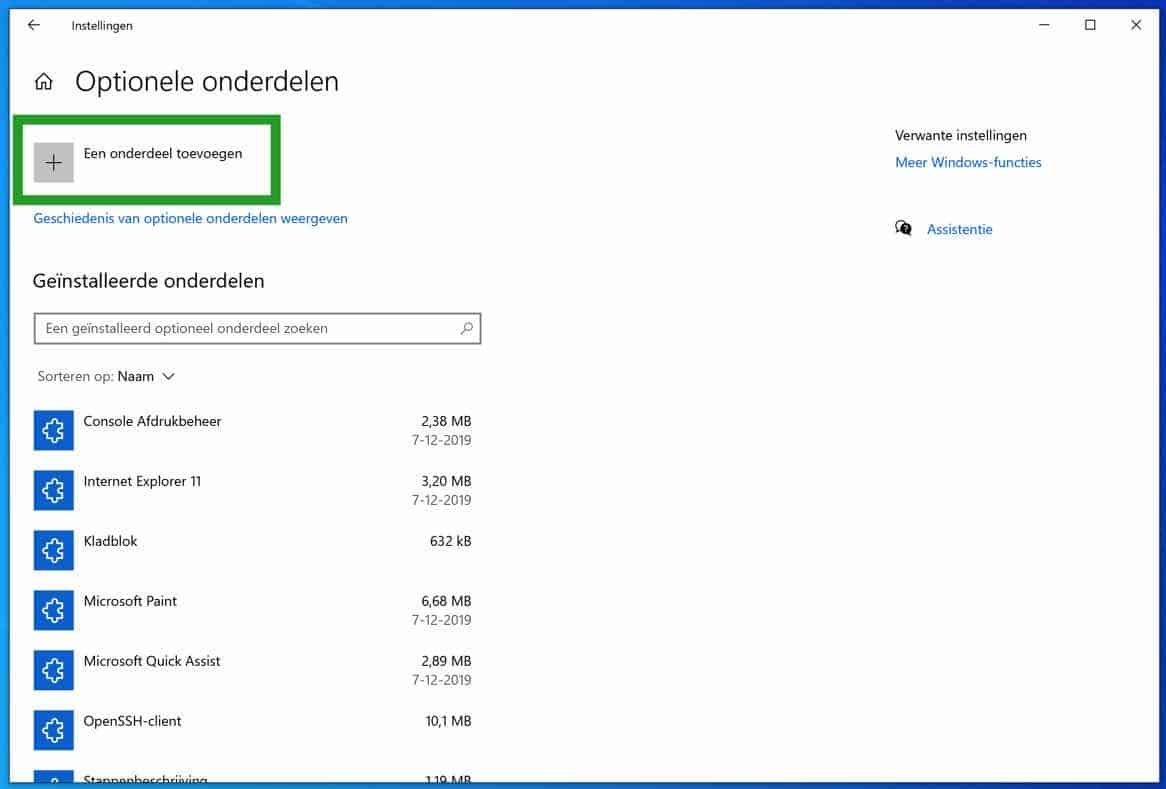
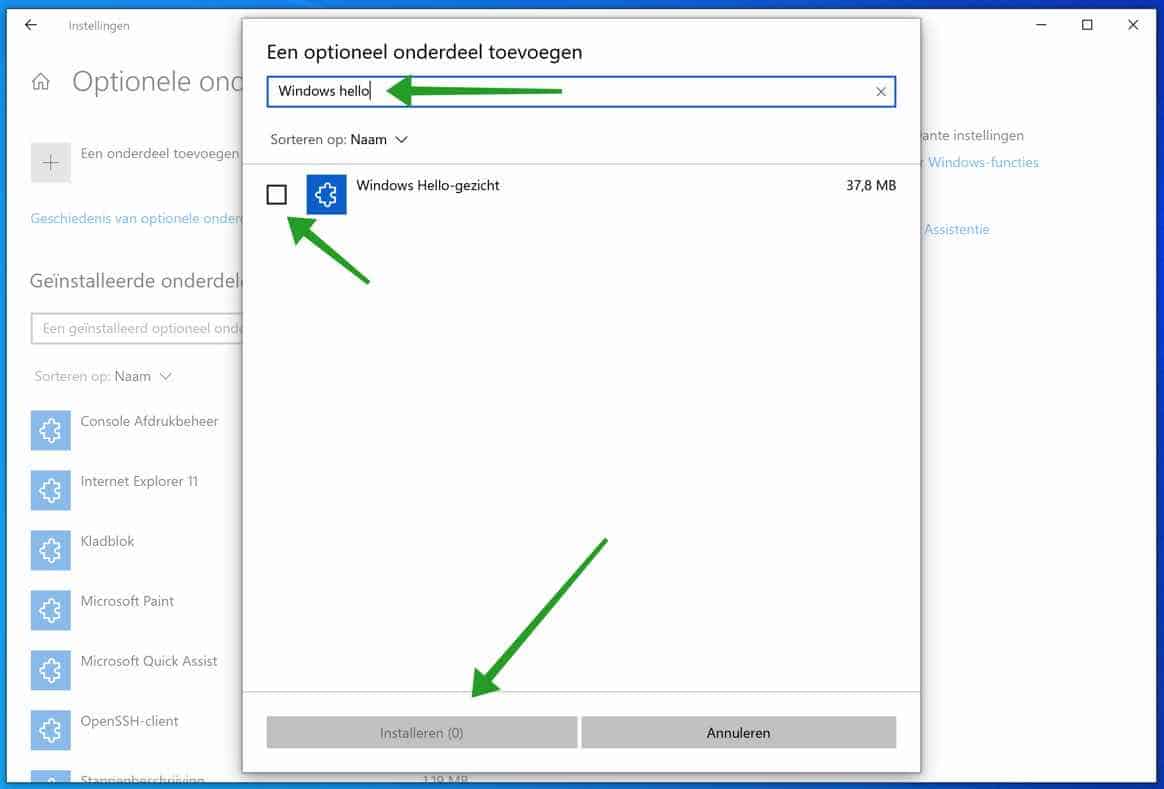
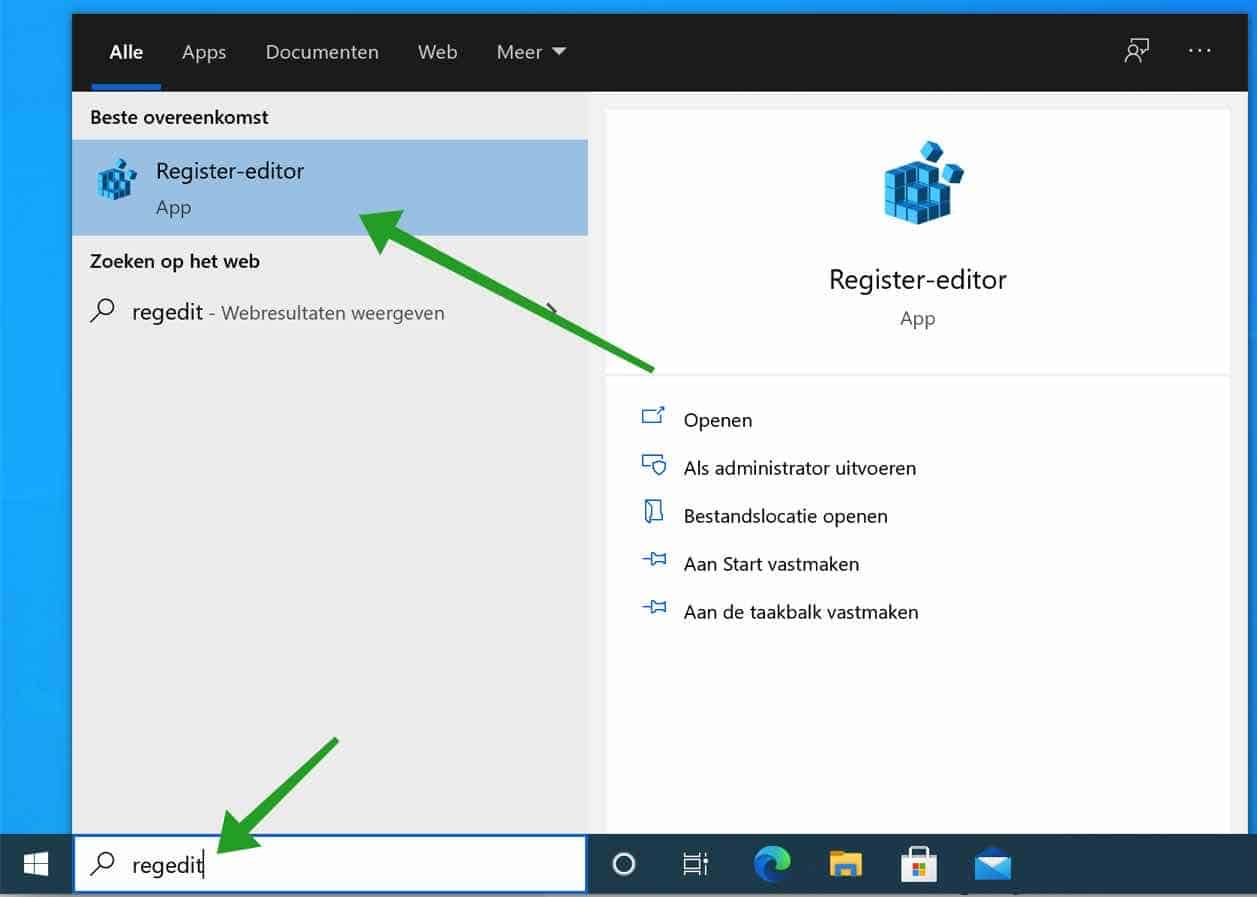
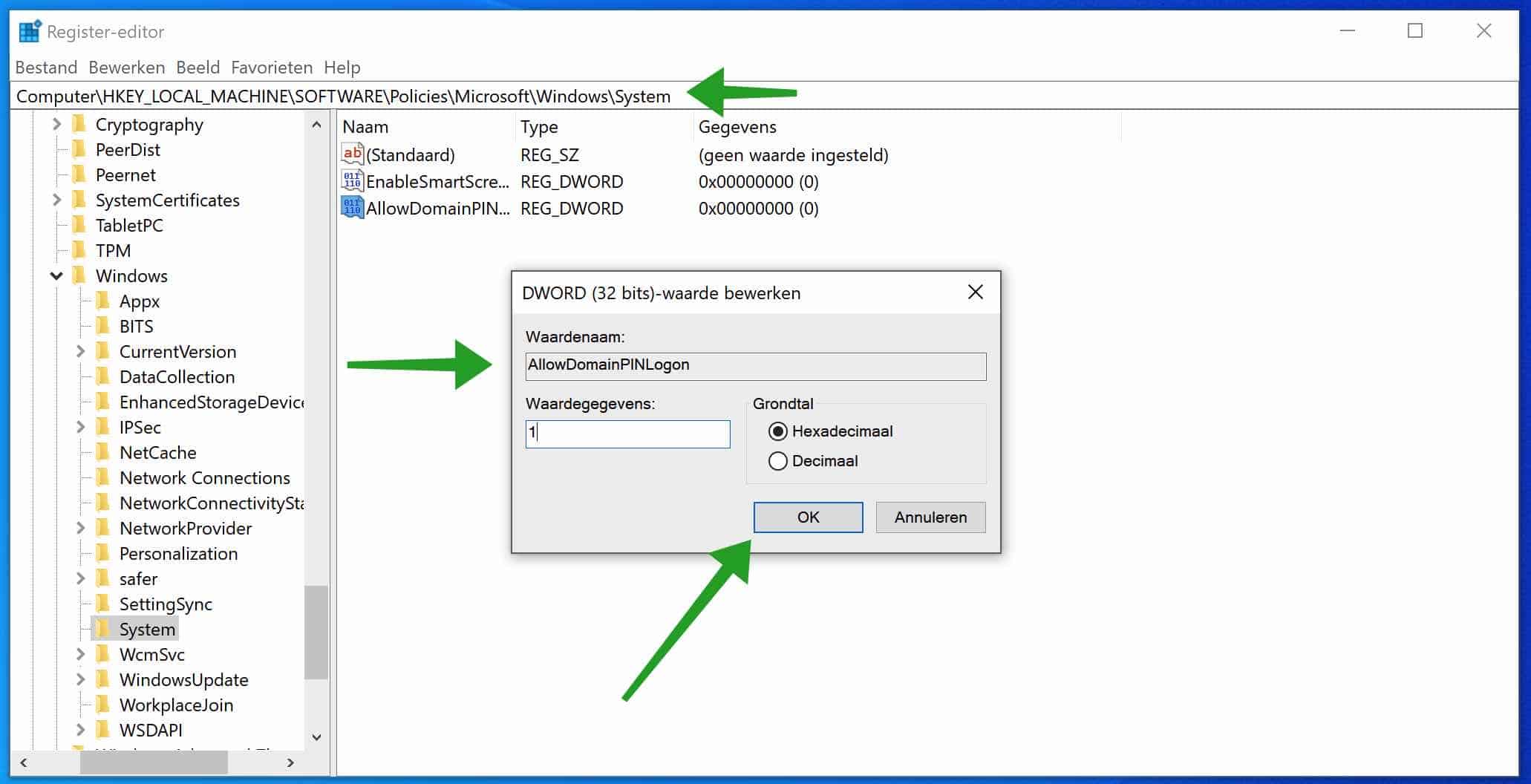
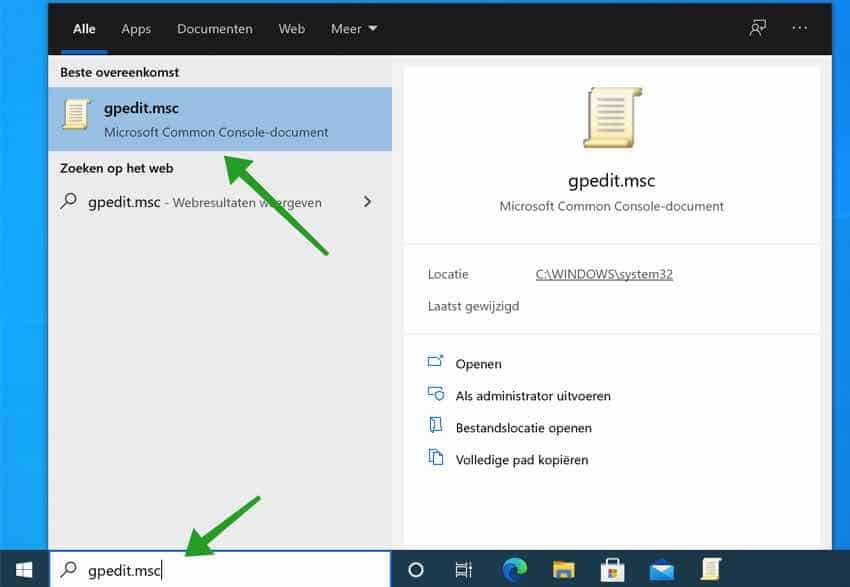
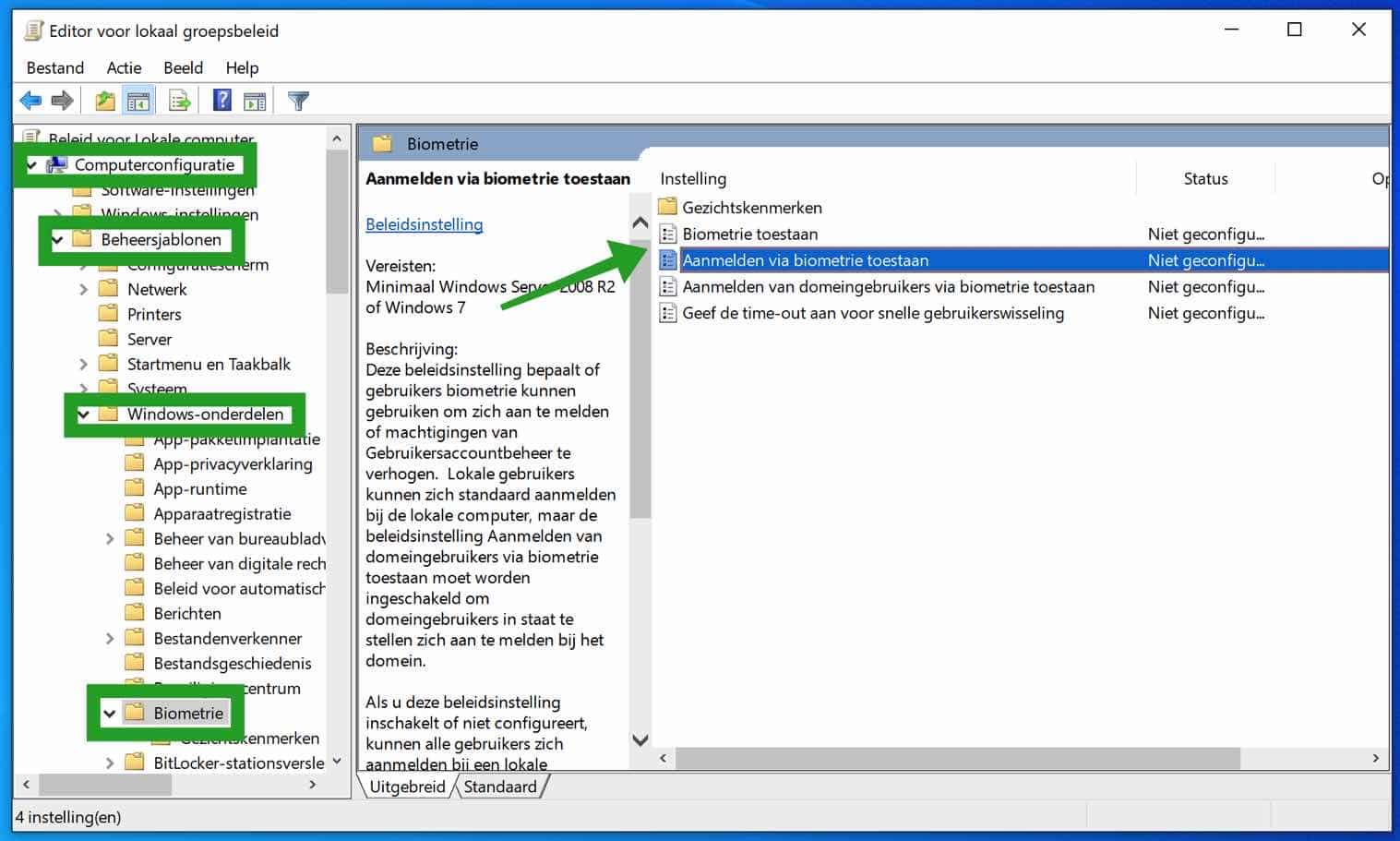
Keine Frage, sondern ein anderer Grund...
Ich hatte bereits mehrere Dinge untersucht, aber nichts hat funktioniert ... Letztendlich stellte ich fest, dass die biometrischen Dienste von Windows durch eine sogenannte Tuner-Software deaktiviert wurden. Um es wieder zu aktivieren, müssen Sie „services.msc“ ausführen, nach biometrischen Daten suchen und es erneut aktivieren.
Nun, PC-Tuner-Software oder Optimierungssoftware, fangen Sie nicht damit an. Viel Glück!
Hallo, toller Artikel, gut erklärt.
Eine Ergänzung bezüglich der Gruppenrichtlinien: Ich habe meinen Laptop von meinem vorherigen Arbeitgeber übernommen. Sie hatten festgelegt, dass wir Windows Hello for Business nicht nutzen dürften. Anscheinend ist diese Benutzerrichtlinie hängengeblieben, denn erst nachdem ich „Benutzerkonfiguration -> Administrative Vorlagen -> Windows-Komponenten -> Windows Hello for Business -> Windows Hello for Business verwenden“ auf Deaktiviert gesetzt habe, funktioniert alles wieder ordnungsgemäß.
Ergänzung von Stefan: Sie öffnen die „Benutzerrichtlinie“ wie folgt. Klicken Sie mit der rechten Maustaste auf die Startschaltfläche. Klicken Sie im Menü auf „Ausführen“ und geben Sie im Ausführungsfenster Folgendes ein: gpedit.msc.
Existiert gpedit.msc nicht? Dann verwenden Sie Windows 11 oder Windows 10 Home Edition. Anschließend können Sie gpedit.msc (lokaler Gruppenrichtlinien-Editor) wie folgt installieren: https://www.pc-tips.info/tips/windows-tips/group-policy-editor-windows-10-home-toevoegen/
Hallo Guido, danke für den Zusatz. Ich hoffe, diese Informationen helfen anderen Menschen! Grüße, Stefan.
Das Problem ist, dass Windows immer wieder sagt: „Es wurde kein Fingerabdruckscanner gefunden, der mit dem Windows Hello-Fingerabdruck kompatibel ist“. Aber es ist da, weil es immer funktioniert hat...
Hallo, ja nervig. Versuche dies. Deaktivieren Sie den Schnellstart: Gehen Sie zu Einstellungen > System > Energie und Ruhezustand > Zusätzliche Energieeinstellungen > Wählen Sie aus, was die Netzschalter tun sollen > Ändern Sie nicht verfügbare Einstellungen > deaktivieren Sie Schnellstart.
Grüße, Stefan
Mir wird angezeigt: „Es wurde keine Kamera gefunden, die mit Windows Hello Face kompatibel ist.“ „Es wurde kein Fingerabdruckscanner gefunden, der mit Windows Hello Fingerabdruck kompatibel ist.“ Weißt du zufällig, was zu tun ist?
Hallo Tom, die Meldung bedeutet, dass die angeschlossene Kamera nicht für Windows unterstützt wird, dasselbe gilt für den Fingerabdruckscanner. Was genau möchten Sie in Windows Hello tun? Ich verstehe nicht wirklich, was Ihre Frage ist, abgesehen von der Nachricht, die Sie sehen?
Grüße, Stefan
Wie kann man das lösen, denn was Tom schreibt, ist bei mir auch so, wie kann man also Windows Hello einrichten?
Hallo Hazal, hast du eine unterstützte Webcam für Windows Hallo oder einen mit dem Computer verknüpften Fingerabdruck? Ist dies nicht der Fall, ist die Botschaft klar. In diesem Fall müssen Sie die richtigen Treiber für die Webcam oder den Fingerabdruckscanner installieren.
Grüße, Stefan
Hallo, ich habe alle Optionen ausprobiert, aber Windows Hello funktioniert immer noch nicht. Haben Sie weitere Tipps?
Hallo, nicht direkt. Haben Sie weitere Informationen für mich? Was funktioniert nicht? Welche Windows Hello-Funktion möchten Sie aktivieren? Sehen Sie eine Fehlermeldung?
Grüße, Stefan