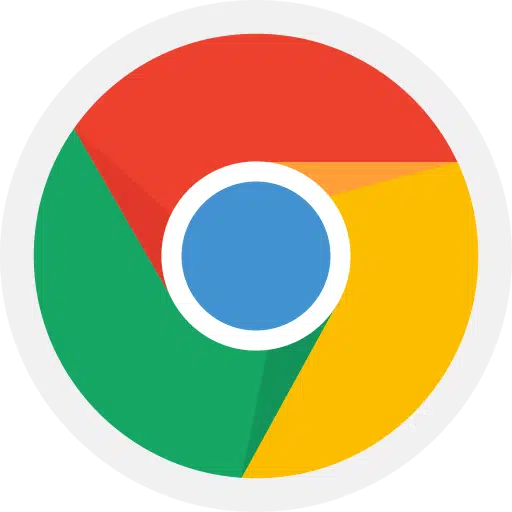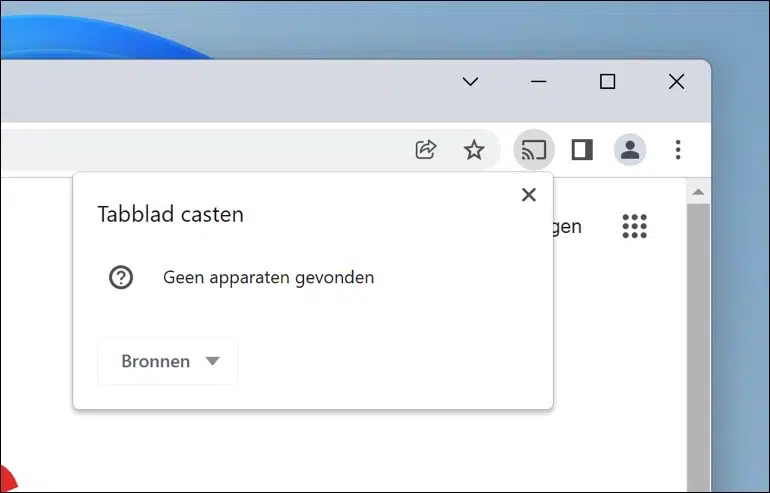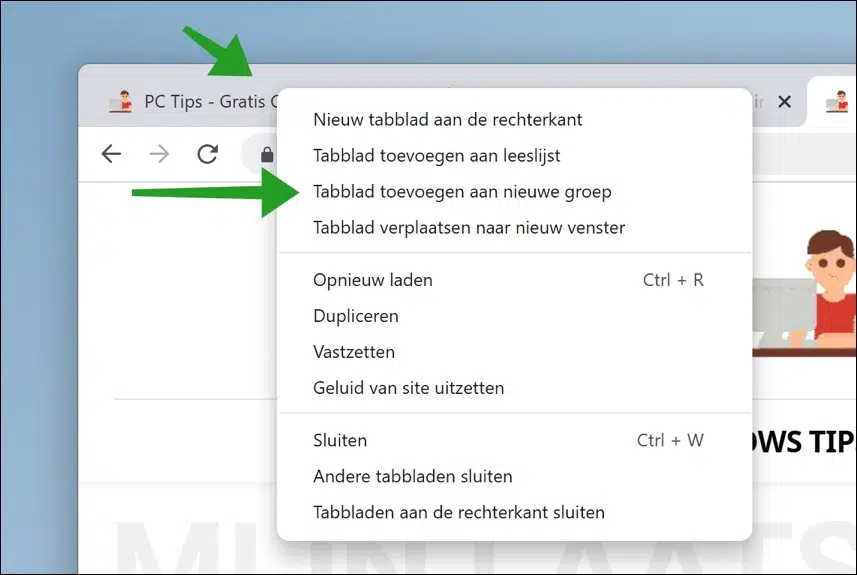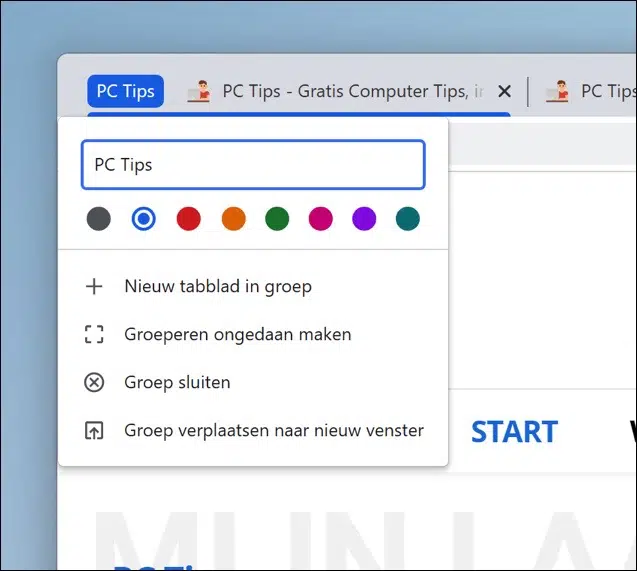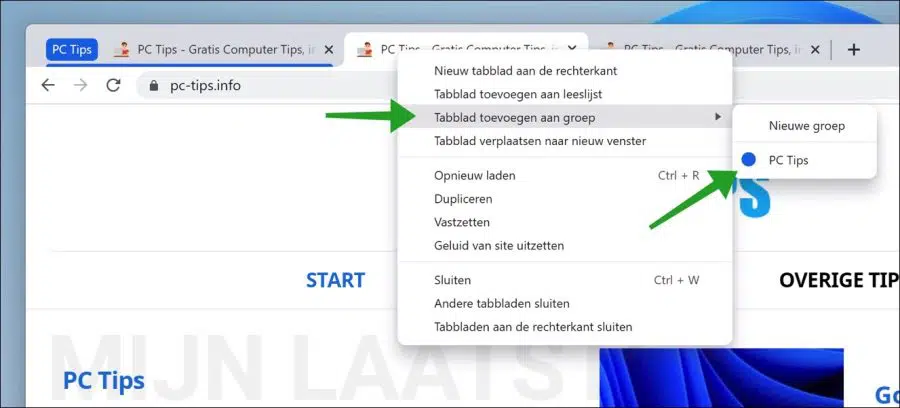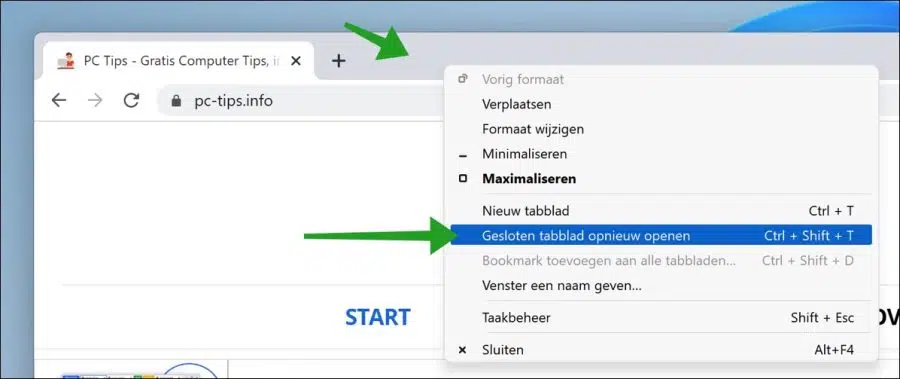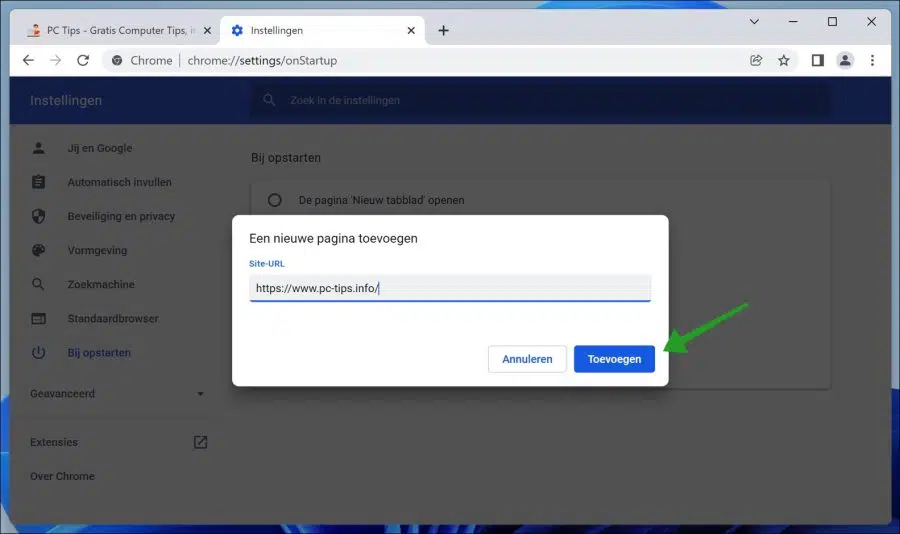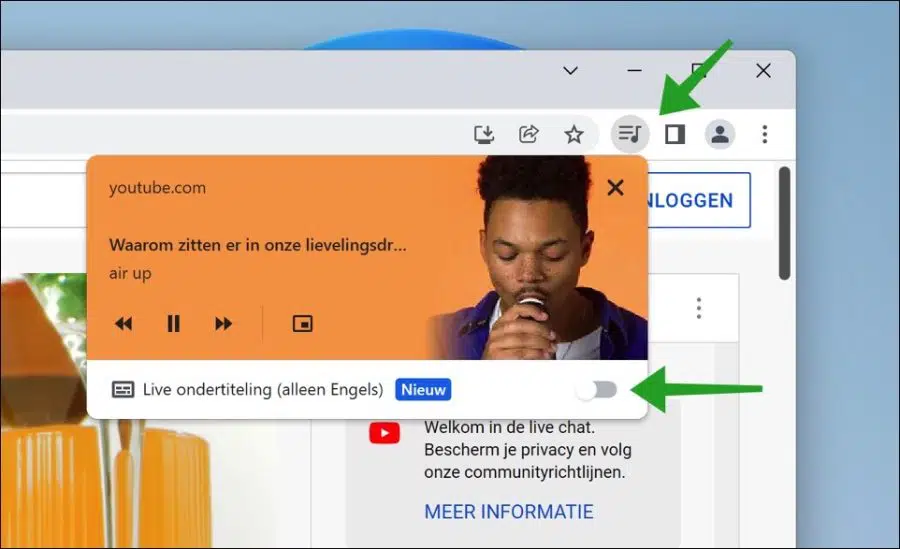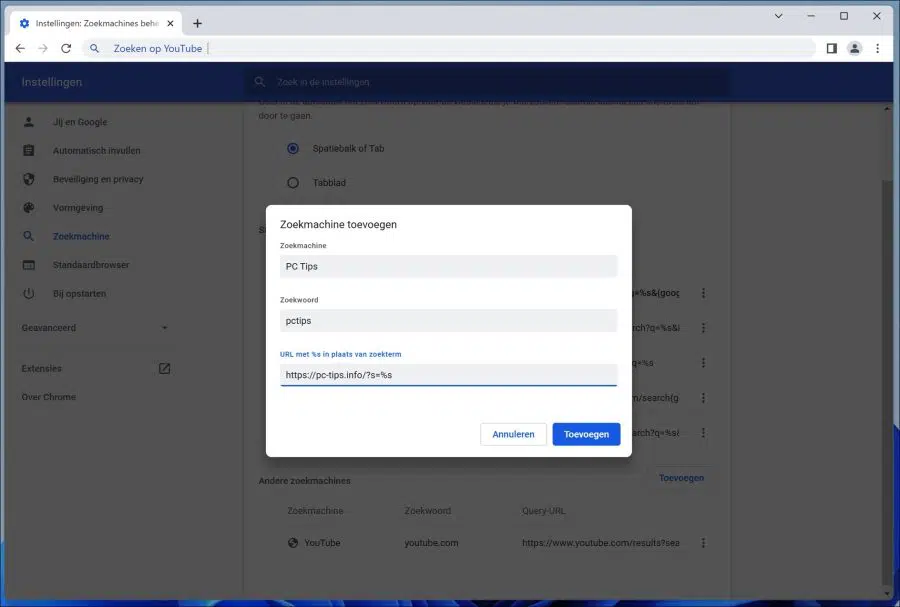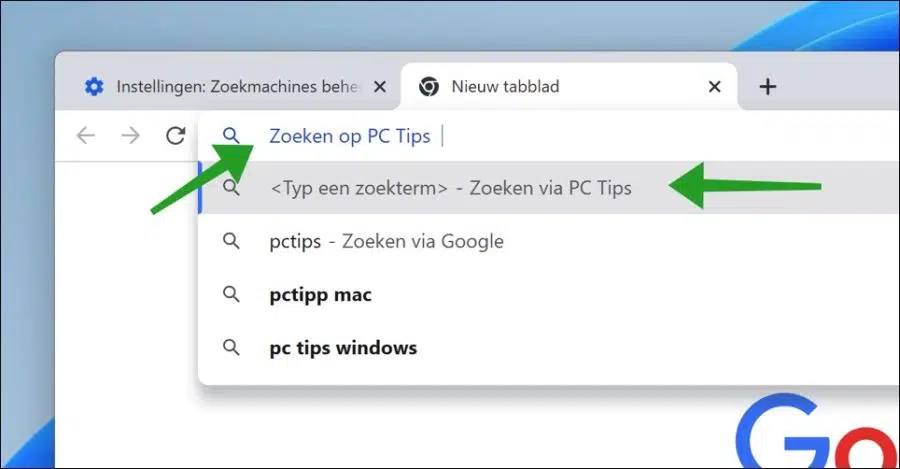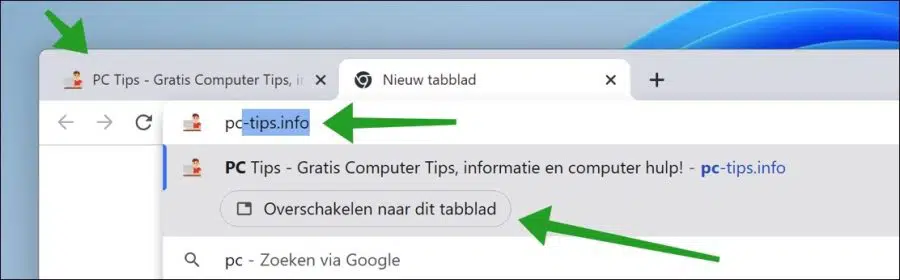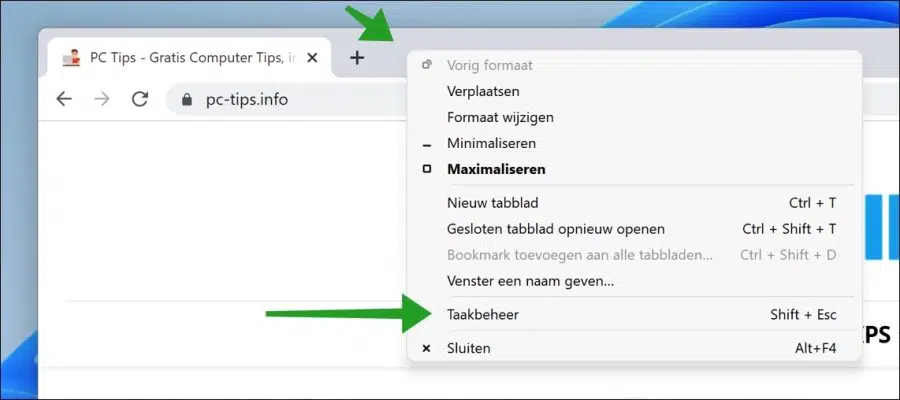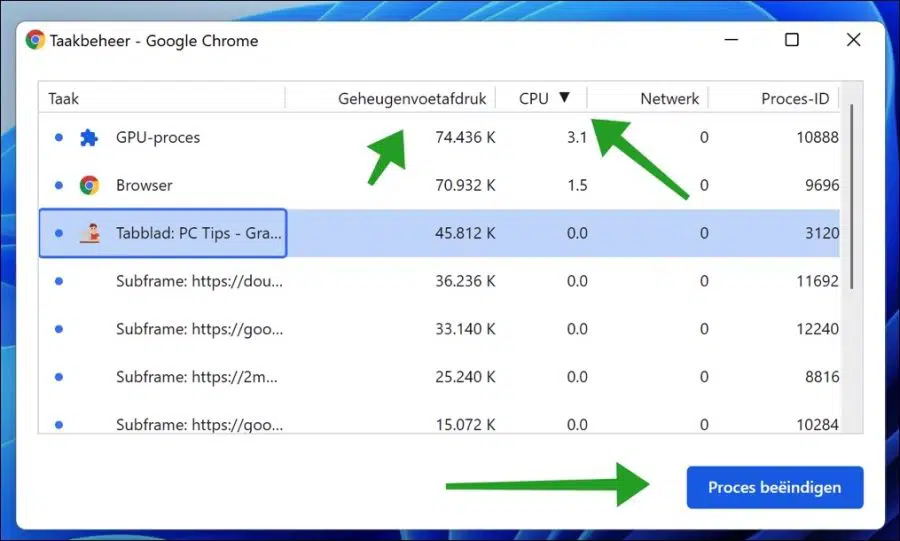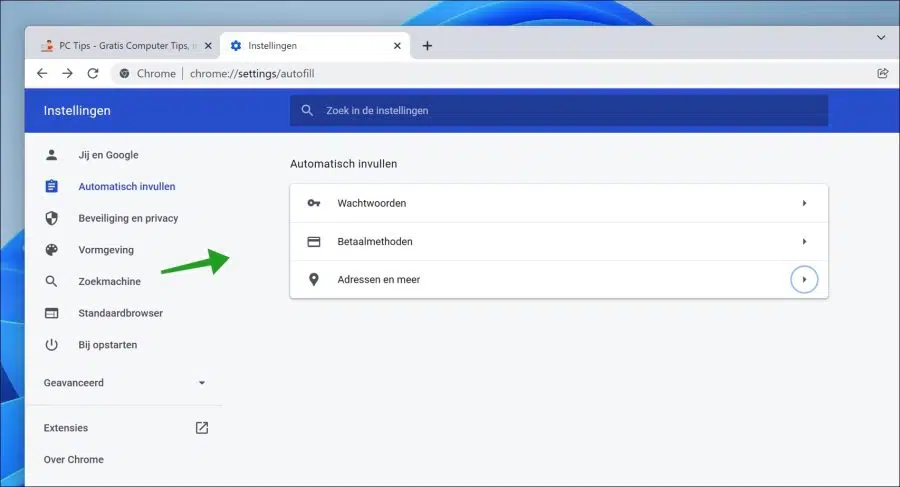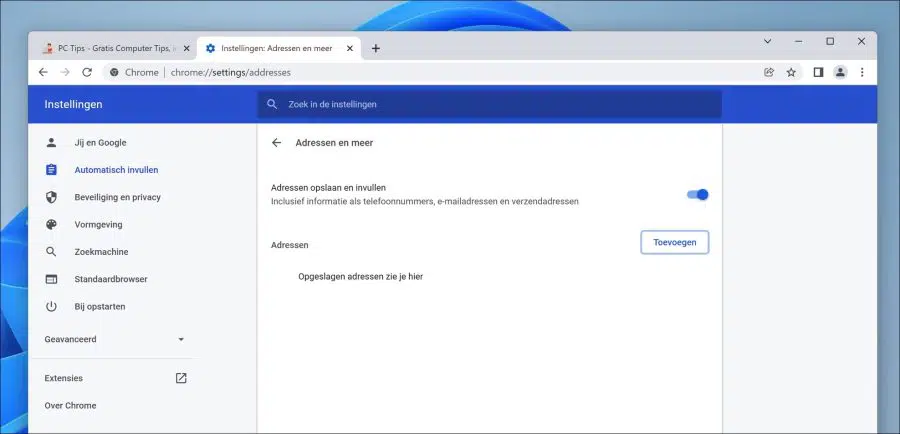Für die meisten von uns ist Google Chrome der Standardbrowser, den wir täglich verwenden. Google Chrome ist ein schneller und minimalistischer Browser mit vielen Funktionen, die dem Nutzer helfen, das Internet schneller und vor allem einfacher zu nutzen.
Es gibt so viele verschiedene Funktionen in Google Chrome, die vom Nutzer oft gar nicht genutzt werden. Das liegt daran, dass die meisten Funktionen vielen Benutzern oft unbekannt sind.
In diesem Artikel erfahren Sie mehr über die weniger bekannten Funktionen von Google Chrome, die Ihnen dabei helfen können, die Nutzung von Google Chrome im Alltag noch einfacher zu gestalten.
9 weniger bekannte Funktionen in Google Chrome
Chrome Cast
Im Google Chrome-Browser können Sie einen Tab oder die gesamte Seite an einen Chromecast „übertragen“. Auf diese Weise können Sie eine Website auf einem Fernseher oder einem anderen Gerät anzeigen, das mit einem Chromecast verbunden ist. Dies ist beispielsweise während einer Präsentation nützlich oder um Familienmitgliedern Fotos über den Fernseher zu zeigen.
Öffnen Sie den Chrome-Browser. Klicken Sie auf die drei vertikalen Punkte, um das Menü zu öffnen, und klicken Sie im Menü auf „Cast“. Es öffnet sich ein Chromecast-Fenster, in dem Sie den in Ihrem Netzwerk aktiven Chromecast verbinden können.
Gruppenregisterkarten
Wenn Sie häufig geöffnete Tabs verwenden, kann es sinnvoll sein, diese Tabs zu gruppieren. Anschließend erstellen Sie eine Gruppe, geben dieser Gruppe einen Namen und eine Farbe und können weitere geöffnete Tabs zu dieser Gruppe hinzufügen. Ein einziger Klick auf diese Gruppe ermöglicht dann den Zugriff auf die dieser Gruppe hinzugefügten Registerkarten.
Um eine Registerkartengruppe zu erstellen, klicken Sie mit der rechten Maustaste auf eine geöffnete Registerkarte. Klicken Sie auf „Tab zu neuer Gruppe hinzufügen“.
Geben Sie der Gruppe anschließend einen Namen und wählen Sie eine klare Farbe für die Gruppenregisterkarte.
Um eine vorhandene geöffnete Registerkarte zur Registerkartengruppe hinzuzufügen, klicken Sie mit der rechten Maustaste auf die Registerkarte, klicken Sie auf „Registerkarte zur Gruppe hinzufügen“ und wählen Sie dann die erstellte Registerkartengruppe aus.
Durch Klicken auf die Registerkartengruppe werden alle mit dieser Gruppe verbundenen aktiven Registerkarten ausgeblendet oder angezeigt. Dadurch wird die Übersicht über geöffnete Tabs in Google Chrome deutlich übersichtlicher.
Geschlossenen Tab erneut öffnen
Manchmal schließen wir versehentlich einen Tab in Chrome, den wir eigentlich nicht schließen wollten. Wenn Sie nicht mehr genau wissen, welche URL geöffnet wurde, können Sie dies tun Geschlossenen Tab erneut öffnen auf die folgende Weise.
Klicken Sie auf freien Speicherplatz neben einer Registerkarte. Klicken Sie dann auf „Geschlossenen Tab erneut öffnen“. Sie können auch die Tastenkombination STRG + UMSCHALT + T drücken, um den geschlossenen Tab sofort wieder zu öffnen.
Öffnen Sie die Website, wenn Sie Google Chrome starten
Manchmal nutzen wir eine Website so oft, dass es bequemer ist, diese Website sofort zu öffnen, wenn wir den Google Chrome-Browser starten. Sie können jede Website so einstellen, dass sie beim Starten des Chrome-Browsers sofort geöffnet wird.
Öffnen Sie den Google Chrome-Browser. Klicken Sie auf die drei vertikalen Punkte in der oberen rechten Ecke, um das Menü zu öffnen. Klicken Sie im Menü auf Einstellungen.
Klicken Sie dann links auf „Beim Start“ und wählen Sie die Option „Eine bestimmte Seite oder Seitengruppe öffnen“ aus. Klicken Sie auf „Neue Seite hinzufügen“ und dann auf die Schaltfläche „Hinzufügen“.
Jedes Mal, wenn Sie Google Chrome öffnen, wird diese URL nun auch in einem Tab geöffnet.
Musikplayer in Google Chrome
Wenn Sie ein Video ansehen oder Musik hören, können Sie die Musik oder das Video über den integrierten Musikplayer über Google Chrome steuern.
Wenn Sie in der Menüleiste von Google Chrome eine Musiknote sehen, können Sie die Musik oder das Video steuern, indem Sie darauf klicken. Es öffnet sich ein Musikplayer, mit dem Sie die Musik anhalten, weiterleiten oder zurückverfolgen und Untertitel für ein Video auf YouTube selbst aktivieren können (funktioniert nur bei englischsprachigen Videos oder Musik).
Fügen Sie selbst eine Suchmaschine in Google Chrome hinzu
In Google Chrome kennt jeder die Standardsuchmaschine Google.com. Wenn Sie eine Suchanfrage in die „Omnibox“ (die Adressleiste) eingeben und die Eingabetaste drücken, werden Sie sofort mit der entsprechenden Suchanfrage zu Google weitergeleitet. Es ist daher nicht notwendig, zunächst auf Google.com zu gehen und dort die Suchanfrage einzugeben, sondern Sie können dies direkt über die Adressleiste tun.
Es ist jedoch auch möglich, selbst eine Suchmaschine hinzuzufügen und direkt über die Adressleiste nach dieser Website zu suchen.
Öffnen Sie den Google Chrome-Browser. Klicken Sie links auf „Suchmaschine“ und dann auf den Text „Suchmaschine verwalten“. Klicken Sie unten unter „Andere Suchmaschinen“ auf die Schaltfläche „Hinzufügen“.
Hier müssen Sie einige Informationen eingeben. Der Punkt ist, dass Sie die URL auf der Website nachschlagen, auf der die Suche durchgeführt wird. Dies variiert je nach Website. Als Beispiel habe ich meine Seite „PC-Tipps“ verwendet.
Geben Sie zunächst unter „Suchmaschine“ einen Namen ein. Geben Sie dann das von Ihnen verwendete Schlüsselwort in die Adressleiste ein, um anzugeben, dass Sie auf der betreffenden Website suchen möchten. Geben Sie dann die Such-URL ein und geben Sie die Suchabfrage als „%s“ an. Dies ist ein Zeichenfolgenwert.
Hierfür sind einige technische und Website-Kenntnisse erforderlich. Klicken Sie dann auf Hinzufügen.
Geben Sie in der Adressleiste das „Schlüsselwort“ ein und drücken Sie dann die TAB-Taste auf Ihrer Tastatur. Es erscheint ein Text mit der Aufschrift „Suchen nach“. Geben Sie dann die Suchanfrage ein. Die Suche auf der hinzugefügten Site läuft.
Durchsuchen Sie geöffnete Tabs
Wenn Sie es häufig verwenden Registerkarten und Sie den Überblick verloren haben, können Sie in Google Chrome in geöffneten Tabs suchen.
Geben Sie in die Adressleiste von Chrome einen Ausschnitt des Titels eines geöffneten Tabs ein. Wenn der geöffnete Tab gefunden wird, wird ein Ergebnis angezeigt. Klicken Sie dann auf die Schaltfläche „Zu diesem Tab wechseln“ und der Tab wird geöffnet.
Task-Manager in Google Chrome
Wenn Sie viele Registerkarten geöffnet haben und Google Chrome wird langsam Dann lässt sich genau feststellen, welcher Tab von Google Chrome langsamer wird.
Aufgabenmanagement Google Chrome zeigt Ihnen in einer Übersicht, welche Tabs die meiste CPU-Leistung und den meisten Speicher in Ihrem Computer verbrauchen. Bei Bedarf können Sie dann den problematischen Tab schließen. So vermeiden Sie, dass Sie alle Tabs schließen und dann wieder öffnen müssen.
Klicken Sie mit der rechten Maustaste auf den freien Platz neben einer Registerkarte. Klicken Sie im Menü auf Task-Manager. Sie können auch SHIFT + ESC auf Ihrer Tastatur drücken.
Im Task-Manager können Sie den Speicherbedarf und die CPU-Auslastung von Google Chrome sehen. Sortieren Sie diesen Wert so, dass Sie sehen, welcher Tab am meisten verbraucht und schließen Sie den Tab bei Bedarf, indem Sie darauf klicken und auf die Schaltfläche „Prozess beenden“ klicken.
Lesen Sie auch: Sparen Sie Batterie mit diesen 5 Google Chrome-Tipps.
Automatisches Ausfüllen in Google Chrome
Da wir zunehmend online einkaufen und bezahlen, müssen wir auf Websites häufig unsere persönlichen Daten eingeben. Die erneute Eingabe persönlicher Daten wird oft als lästig und zeitaufwändig empfunden. Sie können eine Reihe von Details in Google Chrome vorab eingeben, sodass Chrome diese Informationen auf Websites, die dies anfordern, automatisch ausfüllt.
Öffnen Sie den Google Chrome-Browser. Klicken Sie auf die drei vertikalen Punkte in der oberen rechten Ecke, auch bekannt als Chrome-Menü. Klicken Sie im Chrome-Menü auf „Einstellungen“ und dann links auf „AutoFill“.
Es gibt drei verschiedene Abschnitte, die Sie im Voraus absolvieren können. Sie können Ihr Passwort automatisch ausfüllen lassen, indem Sie es vorab eingeben. Sie können auch eine Zahlungsmethode und persönliche Informationen wie eine Adresse hinzufügen.
Klicken Sie auf die Schaltfläche „Hinzufügen“ und geben Sie die Informationen ein, die Sie automatisch über Google Chrome auf Websites ausfüllen möchten, die dies anfordern. Sie können auch vorhandene automatisch vervollständigte Daten ändern.
Wenn Sie möchten, dass Google Chrome nicht mehr nach der automatischen Eingabe von Daten fragt, deaktivieren Sie die Option „Adressen speichern und eingeben“.
Lesen Sie auch: Mit Google Chrome schneller herunterladen of Google Chrome funktioniert nicht.
Ich hoffe, das hat Ihnen geholfen. Vielen Dank fürs Lesen!