Immer mehr Menschen kaufen online ein. Der Online-Kauf ist schnell und bequem. Wenn Sie Produkte online kaufen, werden Sie häufig nach persönlichen Informationen wie Ihrer Kreditkartennummer, Ihrer Adresse, Ihrer Telefonnummer usw. gefragt.
Um diese Daten automatisch zu vervollständigen, hat Google die Option „Autocomplete“ in Google Chrome integriert.
Die automatische Vervollständigung in Google Chrome ist eine Funktion, mit der Chrome automatisch Vorschläge macht, während Sie eine Suchanfrage oder eine Webadresse in die Adressleiste eingeben. Diese Vorschläge basieren auf Ihrem Such- und Browserverlauf und können Ihnen dabei helfen, schneller und einfacher zu bestimmten Websites zu navigieren.
Wie bereits erwähnt, ist dies besonders nützlich für Online-Einkäufe auf einer Website, aber auch nützlich, um Anmeldedaten automatisch ausfüllen zu lassen.
In dieser Anleitung zeige ich Ihnen, wie Sie das automatische Ausfüllen in Google Chrome verwalten.
Automatisches Ausfüllen in Google Chrome
Öffnen Sie den Webbrowser Google Chrome. Klicken Sie auf das Menüsymbol in der oberen rechten Ecke. Klicken Sie im Chrome-Menü auf „Einstellungen“.
Klicken Sie im Menü links auf „Autofill“, um die Einstellungen zu öffnen.
Sehen wir uns zunächst an, wie Sie gespeicherte Passwörter in Google Chrome verwalten.
Passwortmanager
Der Passwort-Manager in Google Chrome dient der sicheren Speicherung und Verwaltung Ihrer Passwörter. Mit dieser Funktion können Sie Ihre Passwörter automatisch ausfüllen, wenn Sie sich auf verschiedenen Websites bei Ihren Konten anmelden.
Wenn Sie auf einer Website ein neues Konto erstellen und Chrome anbietet, das Passwort für Sie zu generieren, können Sie das generierte Passwort akzeptieren und in Ihrem Passwort-Manager speichern. Wenn Sie dann zu dieser Website zurückkehren, werden Sie von Chrome gefragt, ob das Passwort automatisch ausgefüllt werden soll. Dies erleichtert den Zugriff auf Ihre Konten, ohne dass Sie sich komplizierte Passwörter merken müssen.
Bieten Sie an, Passwörter zu speichern
Sie haben mehrere Möglichkeiten. Wenn Sie das Speichern von Passwörtern in Google Chrome deaktivieren möchten, klicken Sie auf die blaue Schaltfläche rechts neben „Speichern von Passwörtern anbieten“. Google Chrome fordert Sie dann nicht mehr auf, nach der Anmeldung auf einer Website ein Passwort zu speichern.
Automatisch einloggen
Google Chrome kann Ihnen auch dabei helfen, sich automatisch bei einer Website anzumelden, auf der ein Passwort gespeichert ist. Sie können diese Funktion „Automatisches Anmelden“ auch nach Wunsch aktivieren oder deaktivieren.
Passwörter prüfen
Sie können die gespeicherten Passwörter auch in Google Chrome überprüfen. Geprüft wird die Passwortkomplexität, also wie schwer das Passwort zu knacken ist (Passwortstärke) und ob das Passwort bei bekannten Online-Angriffen gestohlen wurde.
Gespeicherte Passwörter anzeigen und verwalten
Um die gespeicherten Passwörter online einzusehen und ggf. zu verwalten, müssen Sie sich über den Link Ihres Google-Kontos anmelden. Alle gespeicherten Passwörter werden nicht im Webbrowser Google Chrome, sondern im verknüpften Google-Konto gespeichert.
Sehen wir uns nun an, wie Sie Zahlungsmethoden in Google Chrome verwalten.
Zahlungsmethoden
Die Zahlungsmethoden in Google Chrome werden zum Speichern und Verwenden Ihrer Zahlungsinformationen für schnelle und einfache Online-Zahlungen verwendet. Mit dieser Funktion können Sie Zahlungsdetails wie Ihre Kredit- oder Debitkartendaten und Adressdaten eingeben, sodass Sie diese nicht jedes Mal erneut eingeben müssen, wenn Sie für Online-Einkäufe bezahlen.
Zahlungsarten speichern und ausfüllen
Wenn Sie Ihre Kreditkarteninformationen auf einer Website eingeben, werden Sie von Google Chrome aufgefordert, diese Informationen für Ihren nächsten Besuch zu speichern oder sie für eine andere Website zu ergänzen. Sie können diese Einstellungen deaktivieren oder aktivieren, indem Sie auf die blaue Schaltfläche rechts neben der Einstellung klicken.
Ermöglichen Sie Websites, zu überprüfen, ob Sie Zahlungsmethoden gespeichert haben
Wenn Websites prüfen, ob Sie Zahlungsdetails in Google Chrome gespeichert haben (um die Details automatisch auszufüllen), können Sie dies zulassen oder nicht. Standardmäßig ist diese Option aktiviert.
Google Pay
Google Chrome kann Kreditkarteninformationen nur zum automatischen Ausfüllen in Google Chrome speichern. Wann Sie es verwenden möchten Google Pay Dann müssen Sie diese Einstellungen in Ihrem Google-Konto ändern.
Anschließend können Sie Ihre letzten Google Pay-Aktivitäten einsehen, Ihre verknüpften Kreditkartendaten ändern sowie Abonnements, Adressen und Einstellungen ändern.
Zahlungsmethoden hinzufügen oder entfernen
Die Funktion Zahlungsarten zeigt eine Liste der automatisch ausgefüllten Zahlungsarten an. Wenn Sie selbst eine hinzufügen möchten, klicken Sie auf die Schaltfläche „Hinzufügen“ und geben Sie die gewünschten Kreditkartendaten ein.
Sehen wir uns nun an, wie Sie die automatisch ausgefüllten Adressinformationen in Google Chrome verwalten.
Adressen und mehr
Mit der Funktion „Adressen & mehr“ in den Autofill-Einstellungen können Sie Ihre gespeicherten Formulardaten wie Ihren Namen, Ihre Adresse, Telefonnummer und E-Mail-Adresse verwalten. Dies kann beim Ausfüllen von Formularen auf Websites nützlich sein, da Sie nicht jedes Mal alle Ihre Daten eingeben müssen.
Adressen speichern und ausfüllen
Wenn Sie das automatische Speichern von Adressdaten, Telefonnummern und Lieferadressen deaktivieren möchten, klicken Sie auf den blauen Button rechts neben der Einstellung.
Unter der Rubrik „Adressen“ werden alle in Google Chrome gespeicherten Adressen angezeigt. Wenn Sie die Adresse ändern möchten, klicken Sie auf die drei vertikalen Punkte und klicken Sie im Menü auf „Bearbeiten“.
Klicken Sie auf die Schaltfläche „Hinzufügen“, um manuell eine Adresse zu Google Chrome hinzuzufügen. Diese Adresse wird dann automatisch in die Adressfelder einer Website eingetragen, sofern dies erforderlich ist.
Sie haben nun alle Autofill-Einstellungen in Google Chrome gesehen und erfahren, was diese Daten bewirken und wie Sie die Daten verwenden oder ändern können.
Ich hoffe, das hat Ihnen geholfen. Vielen Dank fürs Lesen!

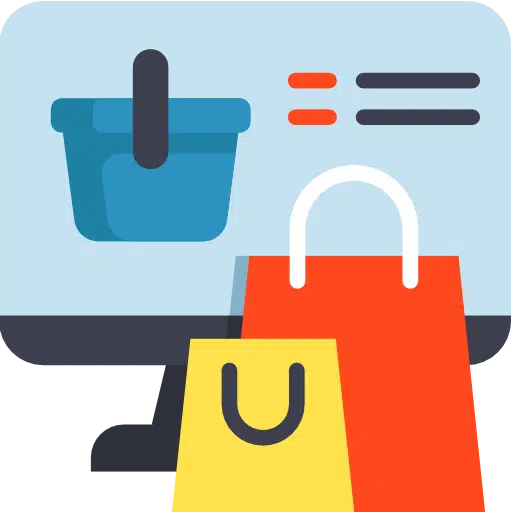
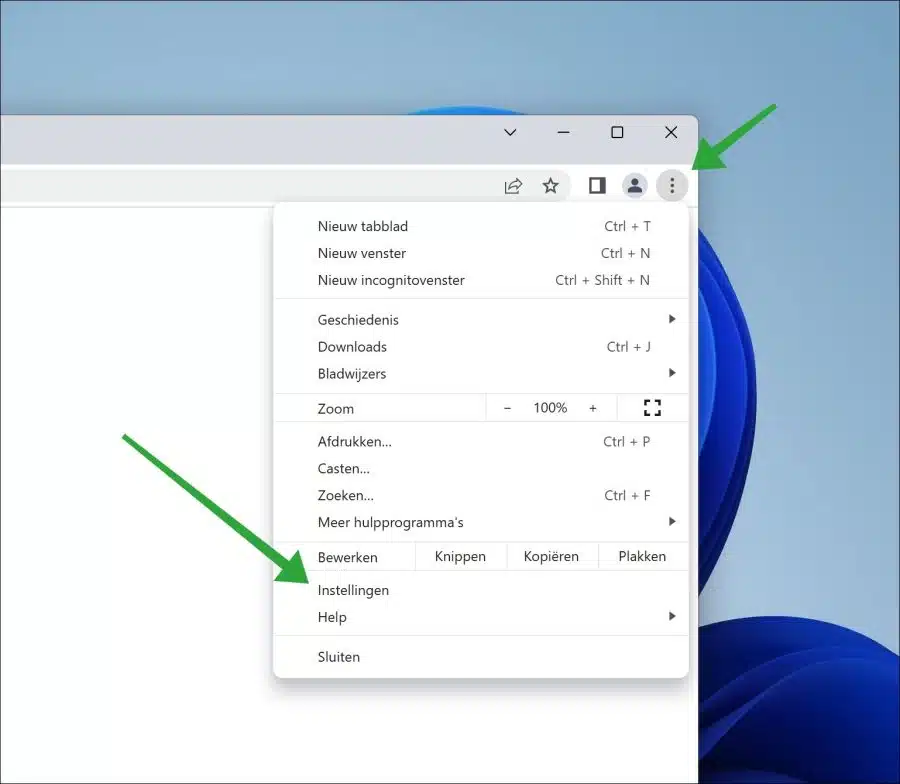
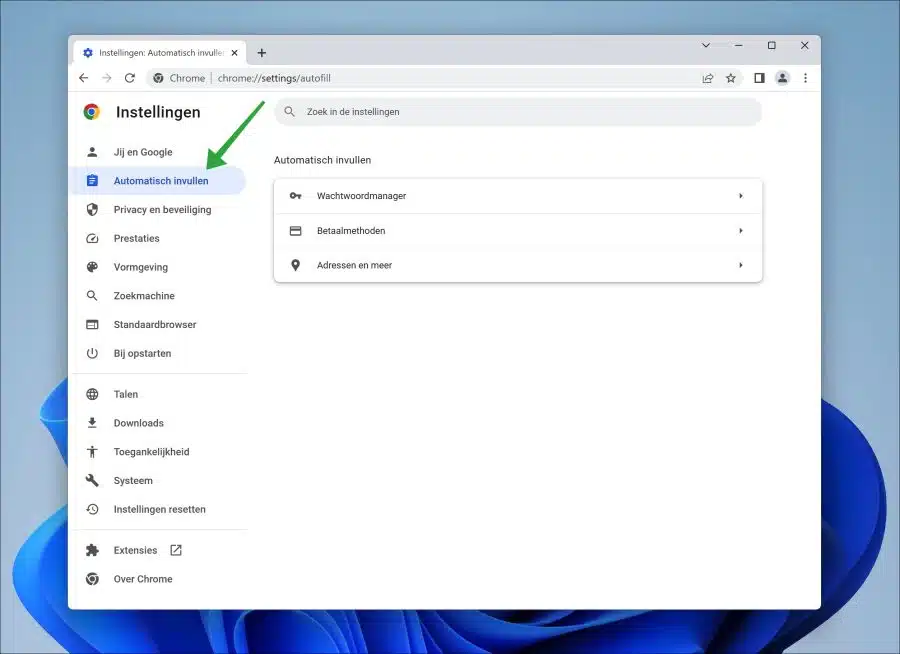
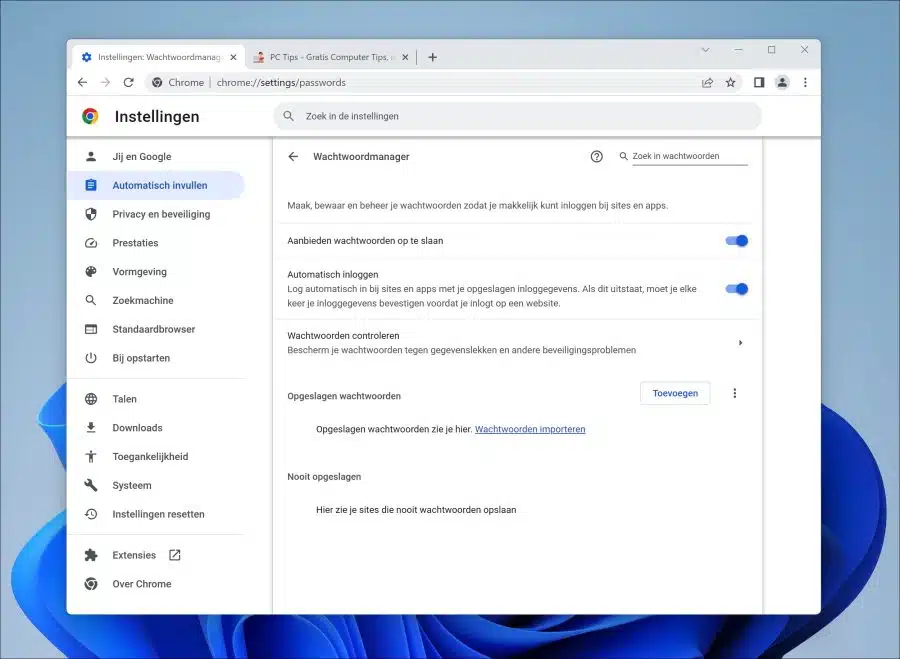
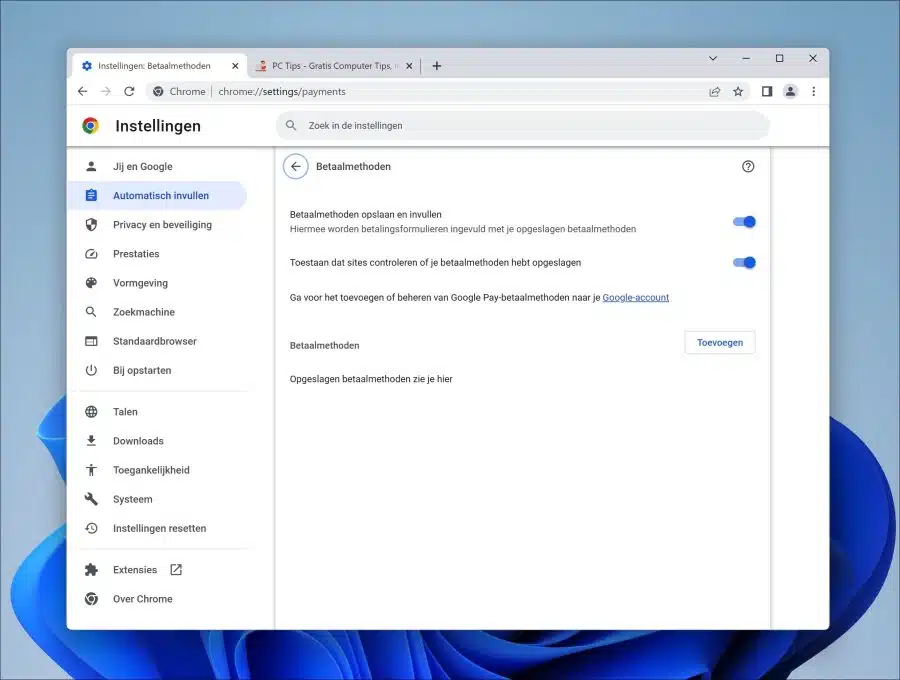
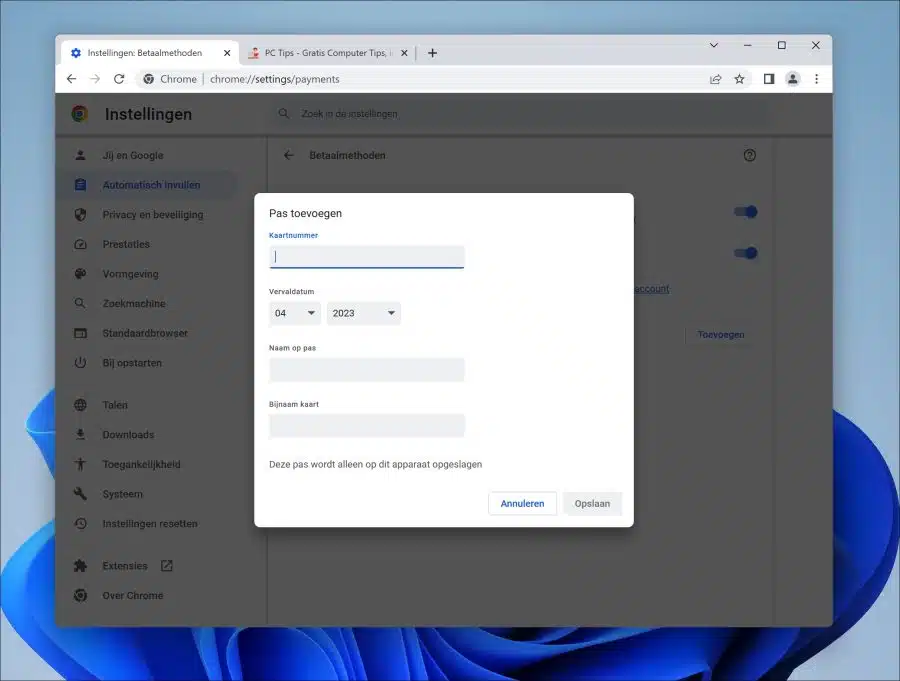
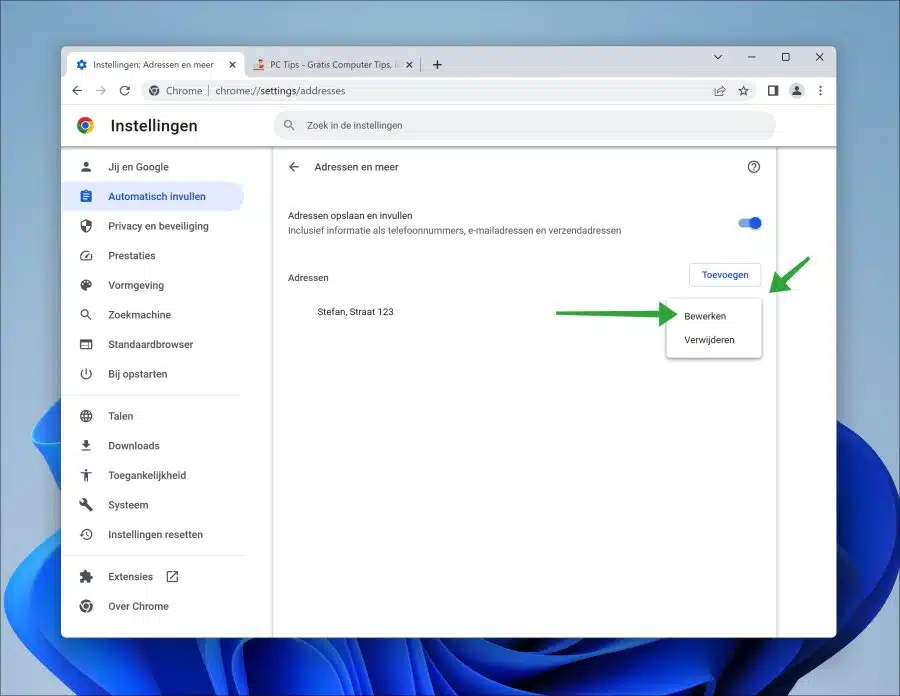
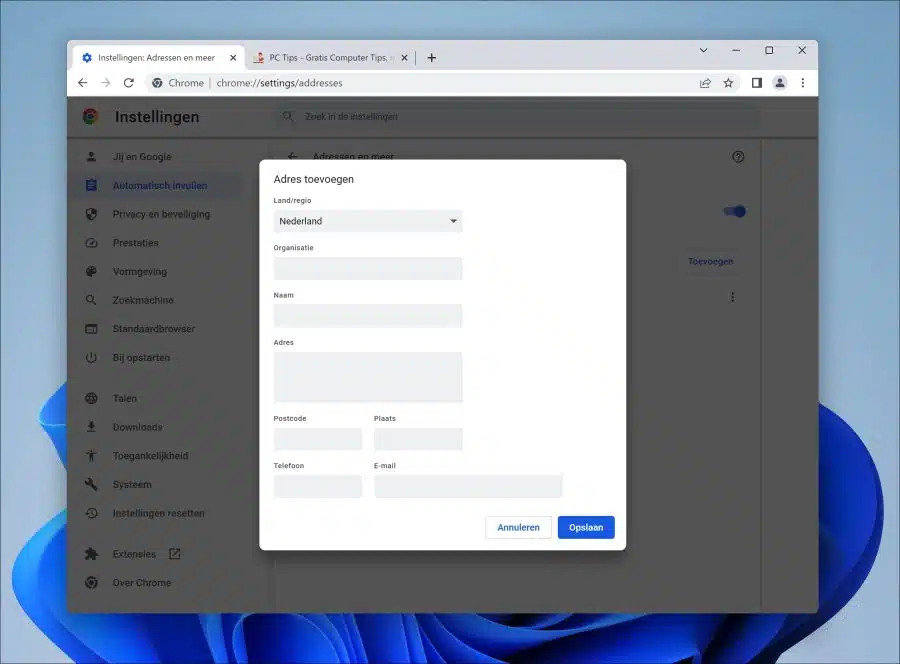
Hallo Stefan, danke für die schnelle Antwort. Ich werde es versuchen und mich dann bei Ihnen melden! Ich wünsche dir einen schönen Tag 🙂
Sehr geehrte Damen und Herren, nach dem Erstellen einer Rechnung in Moneybird fragt Chrome immer, ob ich die Adressdaten speichern möchte. Ich antworte immer mit Ja, da ich diese Informationen in meinem Versandprogramm noch einmal benötige. Jetzt fragt Chrome nicht mehr danach und ich habe alles versucht, um das Problem zu lösen, aber ohne Erfolg. Ich hoffe, Sie haben eine Lösung.
Ich habe Ihre Seite regelmäßig besucht und dort oft eine Lösung gefunden 🙂
Mit freundlichen Grüßen,
Theo Bloks
Buchhandlung Bloks Zwolle
Hallo,
Sie können Folgendes versuchen. Geben Sie in die Adressleiste Folgendes ein:
chrome://settings/addressesÜberprüfen Sie, ob Daten gespeichert sind, bearbeiten oder löschen Sie diese. Es ist auch möglich, dass eine bestimmte Erweiterung diese Daten verwaltet (zum Beispiel ein Passwort-Manager). Viel Glück!