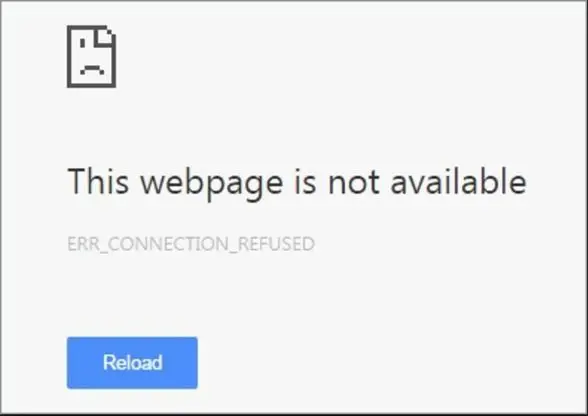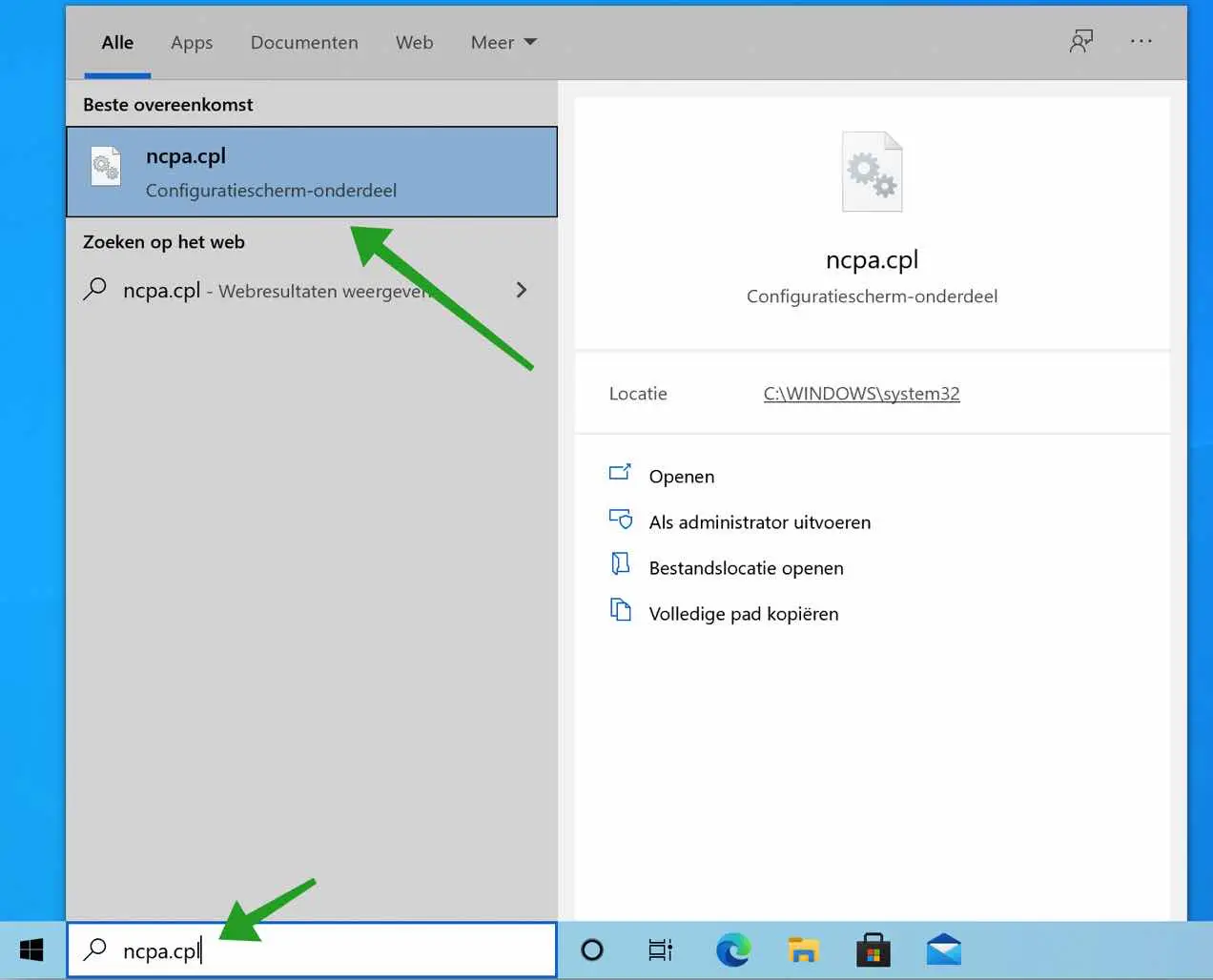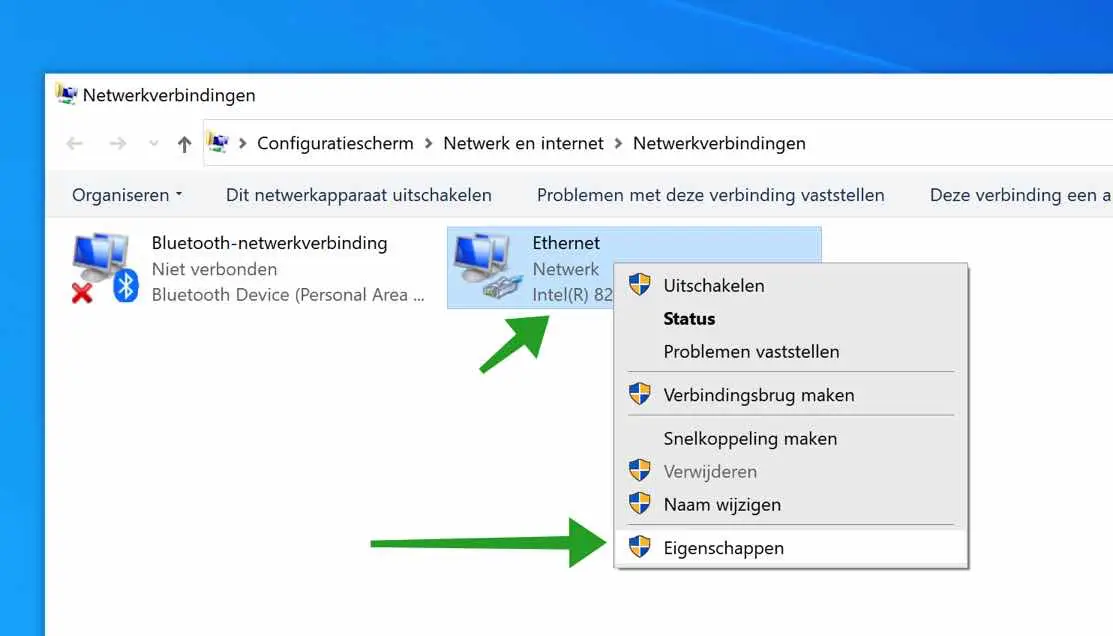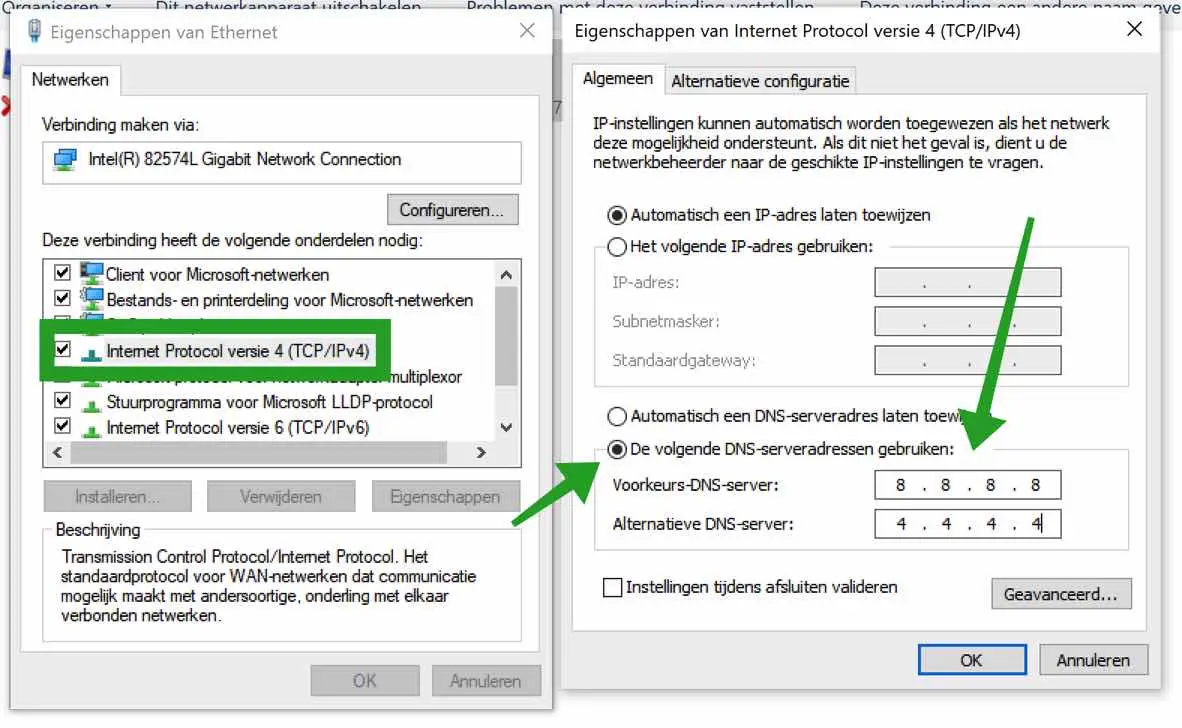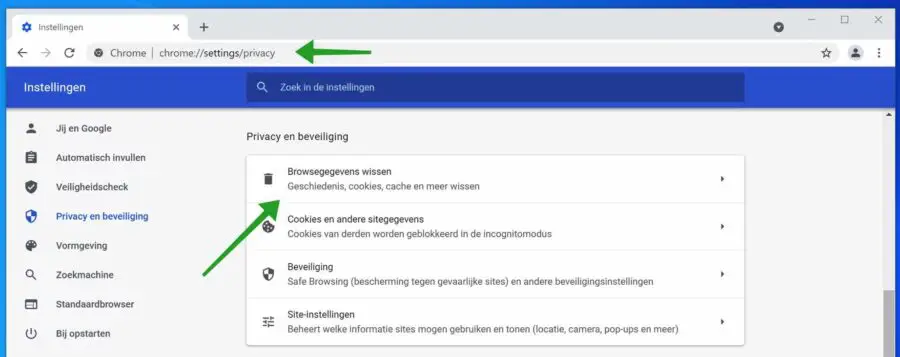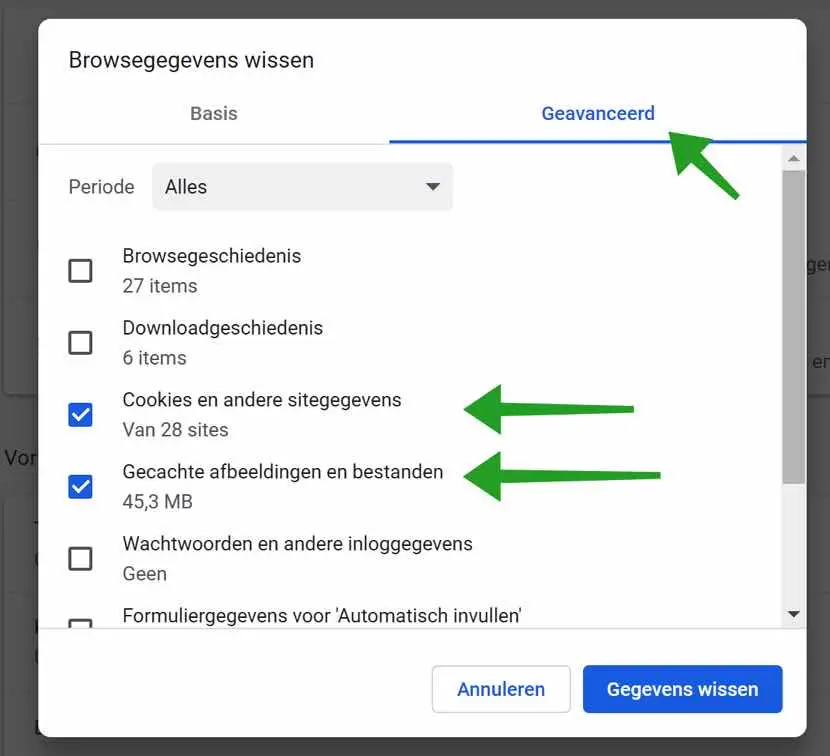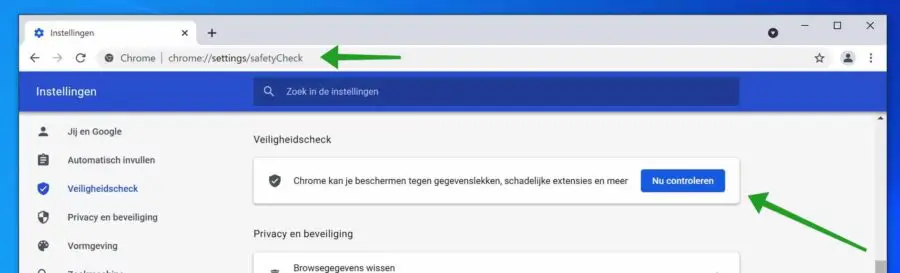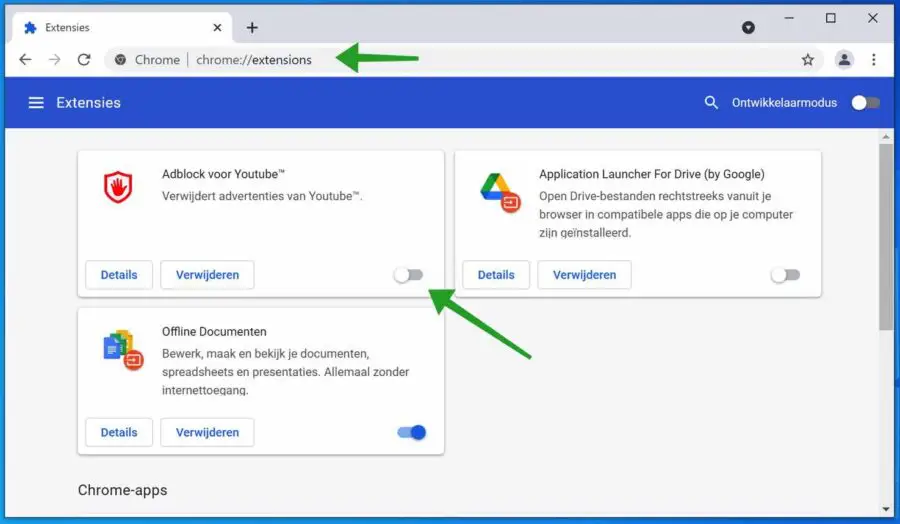Der Fehler ERR_CONNECTION_REFUSED in Google Chrome tritt auf, wenn die Website, mit der Google Chrome zu kommunizieren versucht, die Verbindung ablehnt. Es scheint, dass der Fehler ERR_CONNECTION_REFUSED durch ein Serverproblem verursacht wird, also durch die Website, zu der Sie eine Verbindung herstellen möchten.
Das ist durchaus möglich, die Fehlermeldung ERR_CONNECTION_REFUSED kann aber auch durch Probleme in Google Chrome beim Nutzer verursacht werden. Denken Sie an falsche Netzwerkeinstellungen oder falsch gespeicherte temporäre Dateien im Chrome-Browser.
Bevor Sie fortfahren und die Tipps in diesem Artikel ausprobieren, sollten Sie zunächst Folgendes ausführen, um zu sehen, ob das Problem ERR_CONNECTION_REFUSED dadurch behoben wird. Starten Sie den Google Chrome-Browser neu oder starten Sie Ihren Computer oder Mac neu. Ein Neustart von Google Chrome oder dem Computer kann viele Probleme lösen.
ERR_CONNECTION_REFUSED in Google Chrome
Überprüfen Sie den Status der Website
Manchmal ist eine Website aufgrund von Wartungsarbeiten oder einer falschen Webservereinstellung nicht zugänglich. Es empfiehlt sich zu prüfen, ob die Website, zu der Sie eine Verbindung herstellen möchten, tatsächlich erreichbar ist IsMyWebsiteDown.
Leeren Sie den DNS-Cache
Wenn die Website, die Sie besuchen möchten, für andere, für Sie jedoch nicht erreichbar ist, liegt möglicherweise ein Problem mit einem falsch gespeicherten DNS-Cache auf Ihrem Computer oder Mac vor. Lesen Sie hier, wie Sie das nutzen Leeren Sie den DNS-Cache für Windows en Leeren Sie den DNS-Cache für Mac.
DNS-Server wechseln
Manchmal kann ein bestimmter DNS-Server eine Verbindung zu einer Website blockieren. Wenn eine Website auf DNS-Ebene blockiert ist, zeigt Google Chrome die Fehlermeldung ERR_CONNECTION_REFUSED an. So richten Sie einen weiteren temporären DNS-Server (Google Public DNS) ein.
Geben Sie in die Windows-Suchleiste Folgendes ein:
ncpa.cpl
Öffnen Sie das NCPA.cpl-Ergebnis.
Sie sehen nun Ihre aktiven Internetverbindungen. Wenn Sie per Kabel mit einem Netzwerk oder dem Internet verbunden sind mit der rechten Maustaste auf Ethernet. Wenn Sie über WLAN verbunden sind, wählen Sie WLAN oder WLAN-Adapter. Wählen Sie Eigenschaften aus dem Menü.
Klicken Sie auf „Internetprotokoll Version 4 (TCP/IPv4)“ und dann auf die Schaltfläche „Eigenschaften“.
Wichtig: Notieren Sie sich Ihre aktuellen DNS-Servereinstellungen. Erstellen Sie beispielsweise einen Screenshot der DNS-Einstellungen, damit Sie diese später wiederherstellen können!
Klicken Sie auf „Folgende DNS-Serveradressen verwenden“. Bevorzugt DNS Ausfüllen: 8.8.8.8. und geben Sie für den alternativen DNS-Server Folgendes ein: 4.4.4.4.
Dies sind die öffentlichen DNS-Server von Google. Diese Google-DNS-Server sind im Allgemeinen schneller als die DNS-Server Ihres aktuellen Internetanbieters.
Klicken Sie auf OK und starten Sie Ihren Computer neu. Notieren Sie sich die Website-Adresse dieser Website, um zurückzukehren, wenn sie immer noch nicht funktioniert.
Löschen Sie temporäre Dateien von Google Chrome
Wenn das Löschen der DNS-Cache-Dateien und das Einrichten eines anderen öffentlichen DNS-Servers nicht den gewünschten Effekt hatten, können Sie die temporären Dateien in Chrome löschen. Löschen der temporäre Dateien in Chrome kann falsch gespeicherte Einstellungen/Dateien löschen und neu erstellen, um ERR_CONNECTION_REFUSED in Google Chrome zu vermeiden.
Öffnen Sie den Google Chrome-Browser. Geben Sie in die Adressleiste von Google Chrome Folgendes ein: chrome: // settings / privacy
Klicken Sie dann auf die Schaltfläche: Browserdaten löschen.
Klicken Sie dann auf die Registerkarte „Erweitert“ und aktivieren Sie die folgenden beiden Browserdetails. Überprüfen Sie, ob der Zeitraum auf „Alle“ eingestellt ist.
- Cookies und andere Websitedaten
- Zwischengespeicherte Bilder und Dateien
Klicken Sie dann auf die Schaltfläche Daten löschen.
Starten Sie Google Chrome neu und prüfen Sie, ob der Fehler ERR_CONNECTION_REFUSED behoben wurde.
Deaktivieren Sie vorübergehend VPN oder Proxy
Wenn Sie für die Verbindung zum Internet einen Proxy oder ein VPN verwenden, sollten Sie dieses VPN vorübergehend deaktivieren. A VPN ist eine sichere Verbindung, die funktioniert, indem sie eine Verbindung zu einem Server eines Drittanbieters herstellt und über diesen Server eine Verbindung zum Internet herstellt. Wenn der für die VPN-Verbindung verwendete Server die Verbindung zu einer bestimmten Website blockiert, wird im Google Chrome-Browser die Fehlermeldung ERR_CONNECTION_REFUSED angezeigt. Deaktivieren Sie daher das VPN, wenn Sie es verwenden, und versuchen Sie erneut, eine Verbindung zur Website herzustellen.
Führen Sie eine Sicherheitsüberprüfung in Google Chrome durch
Eine Sicherheitsprüfung in Google Chrome prüft, ob im Chrome-Browser schädliche Erweiterungen installiert wurden. Manchmal kann eine in Google Chrome installierte Erweiterung, beispielsweise ein Werbeblocker, eine Verbindung zu einer Website blockieren. Es empfiehlt sich, die Sicherheitsprüfung durchzuführen und pro Erweiterung zu prüfen, ob sie die Verbindung zu einer Website blockieren kann.
Öffnen Sie den Google Chrome-Browser. Geben Sie in der Adressleiste Folgendes ein: chrome://settings/safetyCheck
Klicken Sie dann auf die Schaltfläche Jetzt prüfen. Überprüfen Sie nach Abschluss der Sicherheitsüberprüfung, ob Google Chrome Probleme festgestellt hat. Bei Bedarf werden die Probleme in Google Chrome automatisch behoben.
Gehen Sie wie folgt vor, um zu überprüfen, ob in Google Chrome Erweiterungen installiert sind, die eine Verbindung verweigern und den Fehler ERR_CONNECTION_REFUSED verursachen.
Öffnen Sie den Google Chrome-Browser. Geben Sie in die Adressleiste Folgendes ein: chrome: // Erweiterungen
Überprüfen Sie alle Erweiterungen und deaktivieren Sie ggf. alle Erweiterungen vorübergehend, indem Sie auf den blauen Schieberegler klicken. Der Schieberegler wird dann grau, was bedeutet, dass die Erweiterung noch installiert, aber vorübergehend deaktiviert ist.
Ich hoffe, ich habe dir dabei geholfen. Vielen Dank fürs Lesen!