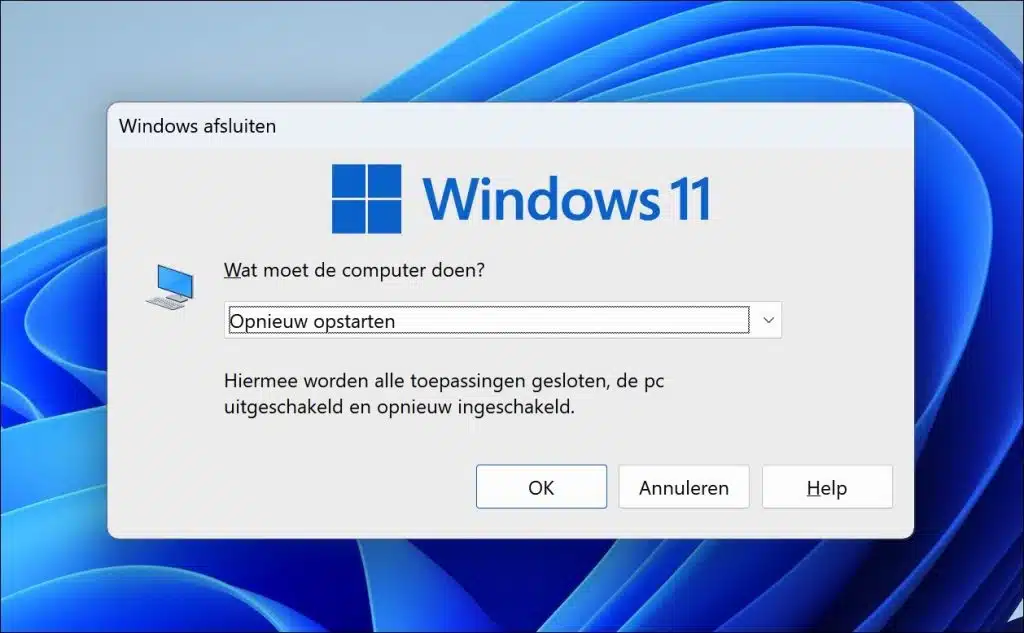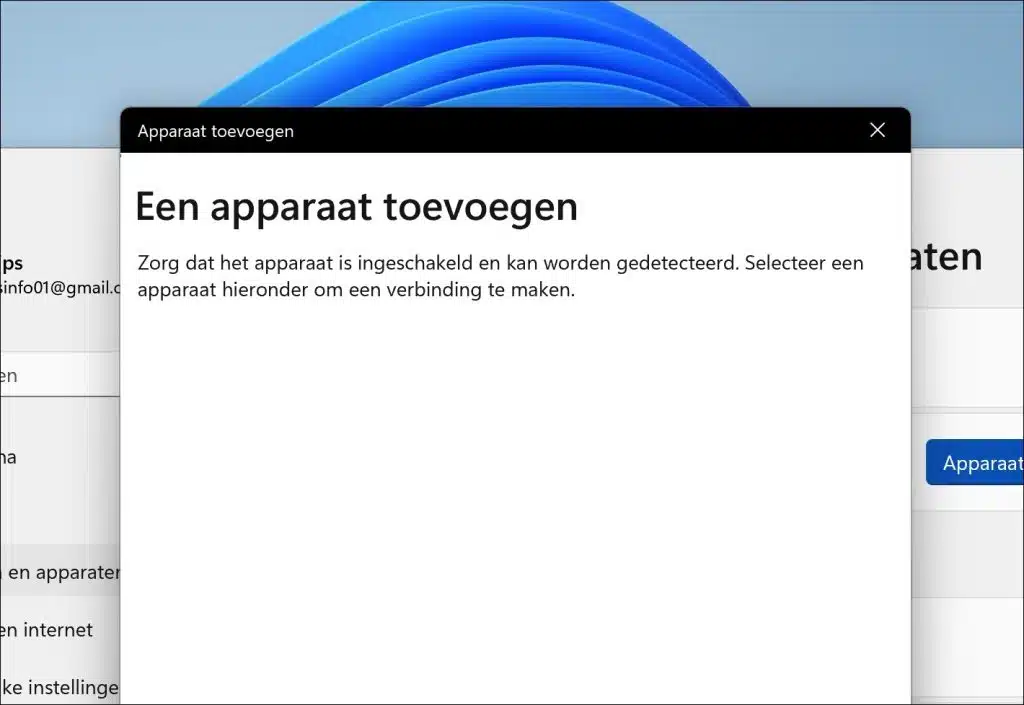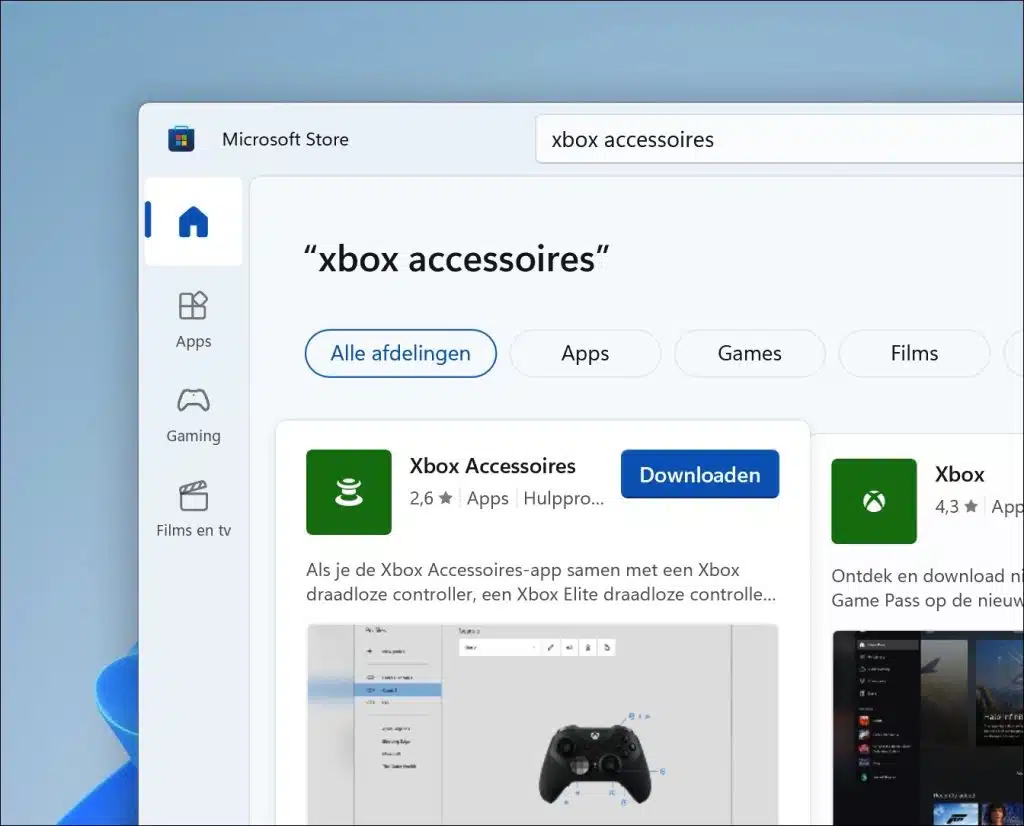Wenn Sie versuchen, einen Xbox-Controller an einen Windows 11-Computer anzuschließen, sollte dies ein einfacher Vorgang sein. Ein Xbox-Controller funktioniert dann fast sofort.
In einigen Fällen kommt es innerhalb von Windows 11 zu Problemen mit dem Xbox-Controller. Die Verbindung funktioniert nicht oder der Controller reagiert nicht.
Die Tipps in diesem Artikel können Ihnen helfen, Ihren Xbox-Controller unter Windows 11 wieder funktionsfähig zu machen. Ich empfehle Ihnen, alle Schritte zu befolgen, bis das Problem behoben ist.
Xbox-Controller funktioniert unter Windows 11 nicht
Starte deinen Computer neu
Als erstes sollten Sie versuchen, den Computer neu zu starten. Der Treiber des Xbox-Controllers friert möglicherweise ein oder funktioniert nicht richtig. Durch einen Neustart des Computers werden alle Treiber neu geladen, wodurch eventuelle Probleme behoben werden können.
Auch wenn es ein Problem mit dem USB-Anschluss oder der drahtlosen Verbindung zwischen Controller und Computer gibt, kann ein Neustart helfen, diese Verbindungen zurückzusetzen.
Drücken Sie ALT + F4. Wählen Sie „Neustart“ und klicken Sie auf „OK“, um Ihren Computer neu zu starten. Versuchen Sie nach dem Neustart erneut, Ihren Xbox-Controller mit Ihrem Computer zu verbinden.
Schließen Sie den Xbox-Controller erneut an
Eine Methode zur Lösung von Xbox-Controller-Problemen in Windows 11 besteht darin, den Xbox-Controller drahtlos neu zu synchronisieren. Dadurch können etwaige Verbindungsprobleme behoben werden. Diese Methode gilt für alle Xbox-Konsolenmodelle, wie z. B. die Xbox One und die Series X oder S. Nachfolgend finden Sie Anweisungen zum erneuten Koppeln des Xbox-Controllers:
- Halten Sie die Xbox-Logo-Taste 10 Sekunden lang gedrückt, bis sich der Xbox-Controller ausschaltet.
- Drücken Sie nach dem Ausschalten des Controllers dieselbe Taste erneut und halten Sie sie gedrückt, bis sich der Controller wieder einschaltet.
- Halten Sie die Verbindungstaste oben am Xbox-Controller in der Nähe des USB-Anschlusses gedrückt.
- Nach einigen Sekunden erscheint eine Benachrichtigung auf Ihrem Windows 11-PC. Anschließend müssen Sie in der Bluetooth-Nachricht „Verbinden“ auswählen, um den Xbox-Controller damit zu verbinden.
Verbinden Sie den Xbox-Controller manuell über Bluetooth
Wenn Ihr Xbox-Controller auf Ihrem PC nicht ordnungsgemäß funktioniert, sollten Sie erwägen, ihn manuell erneut anzuschließen. Auf diese Weise lösen Sie alle Verbindungsprobleme mit Ihrem Windows 11-PC und dem Problem, dass der Xbox-Controller nicht funktioniert. Befolgen Sie dazu die folgenden Schritte:
- Klicken Sie mit der rechten Maustaste auf das Bluetooth-Symbol in der Taskleiste und wählen Sie „Bluetooth-Geräte anzeigen“.
- Klicken Sie auf die drei Punkte (…) neben dem Xbox-Controller und wählen Sie „Entfernen“ aus dem Menü.
- Sobald das Gerät entfernt wurde, klicken Sie auf „Gerät hinzufügen“ und wählen Sie dann die Bluetooth-Option.
- Wählen Sie im Fenster „Gerät hinzufügen“ Ihren Xbox-Controller aus, um ihn mit Ihrem Windows-PC zu koppeln.
Überprüfen Sie das Xbox-USB-Kabel
Möglicherweise ist das USB-Kabel, das Ihren Xbox-Controller mit Ihrem Computer verbindet, defekt, was die Ursache dafür sein könnte, dass der Xbox-Controller nicht funktioniert. Um dies zu überprüfen, können Sie versuchen, dasselbe Kabel an einem anderen Computer zu verwenden. Wenn das Kabel auf einem anderen PC einwandfrei funktioniert, liegt möglicherweise ein Problem mit dem USB-Anschluss Ihres ursprünglichen Computers vor. Es ist immer ratsam, den Zustand Ihrer Kabel und Anschlüsse regelmäßig zu überprüfen, um solche Probleme zu vermeiden.
Installieren Sie die Xbox-Zubehör-App
Die Xbox-Zubehör-App ist eine Anwendung, die für Windows 10 und Windows 11 verfügbar ist. Mit dieser App können Sie Ihre Xbox-Controller und anderes Xbox-Zubehör konfigurieren und anpassen. Wenn Sie diese App noch nicht installiert haben, empfehle ich die Installation.
- Öffnen Sie die Microsoft Store-App.
- Geben Sie in der Suchleiste des Microsoft Store „Xbox-Zubehör“ ein und drücken Sie die Eingabetaste.
- Suchen Sie in den Suchergebnissen nach der Xbox-Zubehör-App und klicken Sie darauf.
- Klicken Sie auf die Schaltfläche „Herunterladen“ oder „Installieren“, um die App zu installieren.
- Befolgen Sie alle zusätzlichen Anweisungen, die auf dem Bildschirm angezeigt werden, um die Installation abzuschließen.
Sobald die Installation abgeschlossen ist, können Sie die Xbox-Zubehör-App über das Startmenü oder die Liste der installierten Apps auf Ihrem PC öffnen.
Aktualisieren Sie die Firmware des Xbox-Controllers
Möglicherweise ist die Firmware Ihres Xbox-Controllers nicht auf dem neuesten Stand oder enthält Fehler, die eine korrekte Reaktion verhindern. Angesichts dieser Möglichkeit empfehlen wir Ihnen, die Firmware des Xbox-Controllers auf die neueste Version zu aktualisieren und zu prüfen, ob das Problem dadurch behoben wird. Diese Updates können Verbesserungen umfassen, die bekannte Probleme beheben, die Controller-Leistung verbessern oder neue Funktionen hinzufügen.
- Öffnen Sie die Xbox-Zubehör-App auf Ihrem PC und klicken Sie auf die drei Punkte (…) unter der Schaltfläche „Konfigurieren“.
- Wählen Sie im Menü mit den drei Punkten (…) „Update erforderlich“, um das verfügbare Update zu installieren. Wenn die Option „Kein Update verfügbar“ angezeigt wird, bedeutet dies, dass keine Updates installiert werden müssen.
- Überprüfen Sie nach der Aktualisierung des Xbox-Controllers, ob der Controller jetzt ordnungsgemäß funktioniert. Wenn es immer noch nicht funktioniert, trennen Sie es und schließen Sie es erneut an, damit es auf Ihrem PC wieder funktioniert.
Setzen Sie den Xbox-Controller zurück
Durch das Zurücksetzen Ihres Xbox-Controllers können verschiedene Probleme behoben werden, z. B. Verbindungsprobleme, unregelmäßige Tastenreaktionen oder Joystick-Bewegungen und andere unerwartete Verhaltensweisen des Controllers. So setzen Sie den Xbox-Controller in Windows 11 zurück:
- Halten Sie die Xbox-Taste (das Logo in der Mitte des Controllers) 5–10 Sekunden lang gedrückt, bis sich der Controller ausschaltet.
- Suchen Sie die Synchronisierungstaste oben auf dem Controller, in der Nähe des USB-Anschlusses. Halten Sie diese Taste einige Sekunden lang gedrückt.
- Drücken Sie kurz die Xbox-Taste, um den Controller wieder einzuschalten.
- Wenn Sie eine drahtlose Verbindung verwenden, halten Sie die Synchronisierungstaste auf dem Controller gedrückt, bis das Xbox-Logo zu blinken beginnt. Gehen Sie dann zu den Bluetooth-Einstellungen Ihres PCs und wählen Sie, ob Sie ein neues Gerät verbinden möchten.
- Wählen Sie den Xbox-Controller aus der Liste aus, um ihn erneut zu koppeln. Wenn Sie eine Kabelverbindung verwenden, schließen Sie den Controller einfach erneut über das USB-Kabel an.
Durch das Zurücksetzen des Controllers werden temporäre Konfigurationen und Verbindungen gelöscht, was häufig bei der Fehlerbehebung hilfreich ist.
Ich hoffe, das hat Ihnen geholfen. Vielen Dank fürs Lesen!