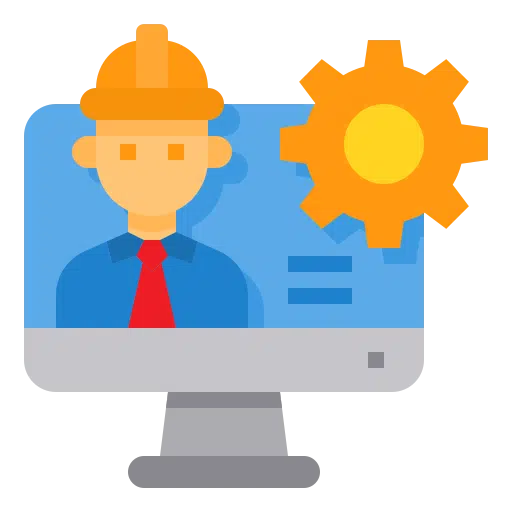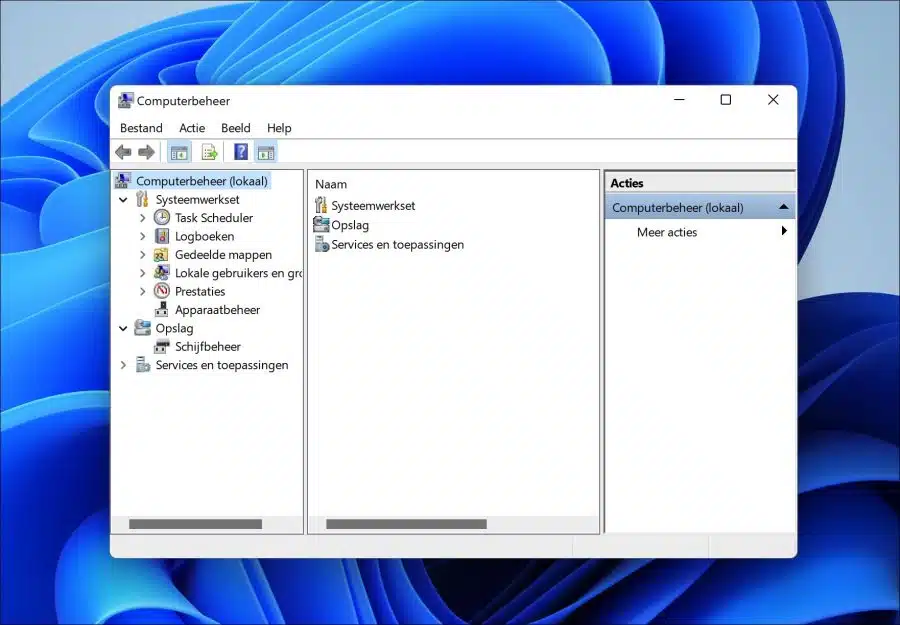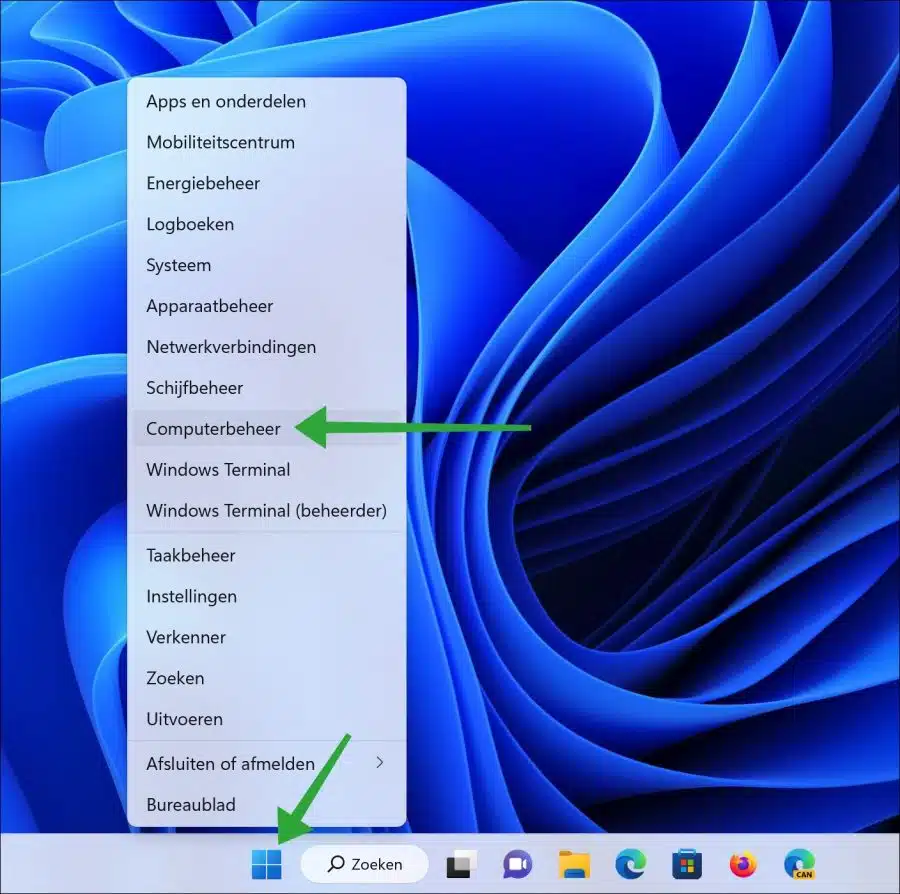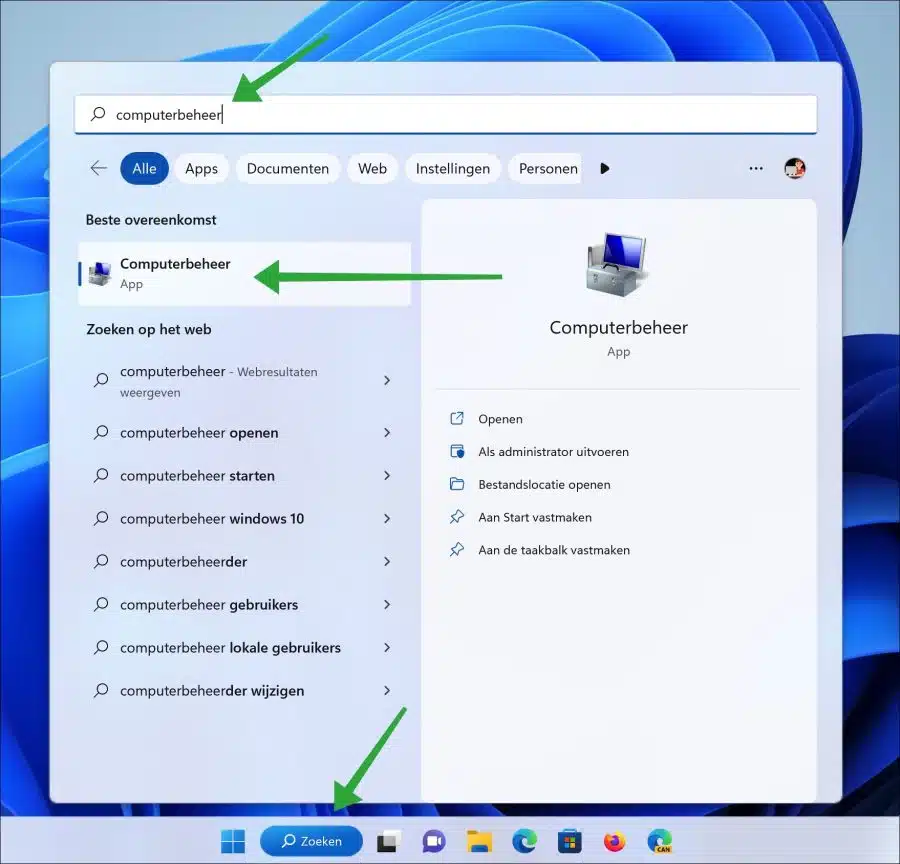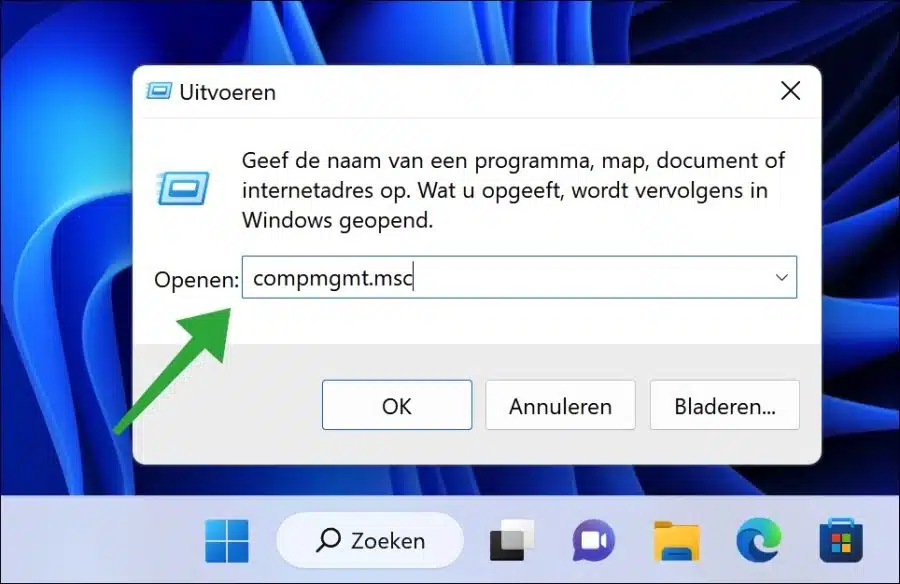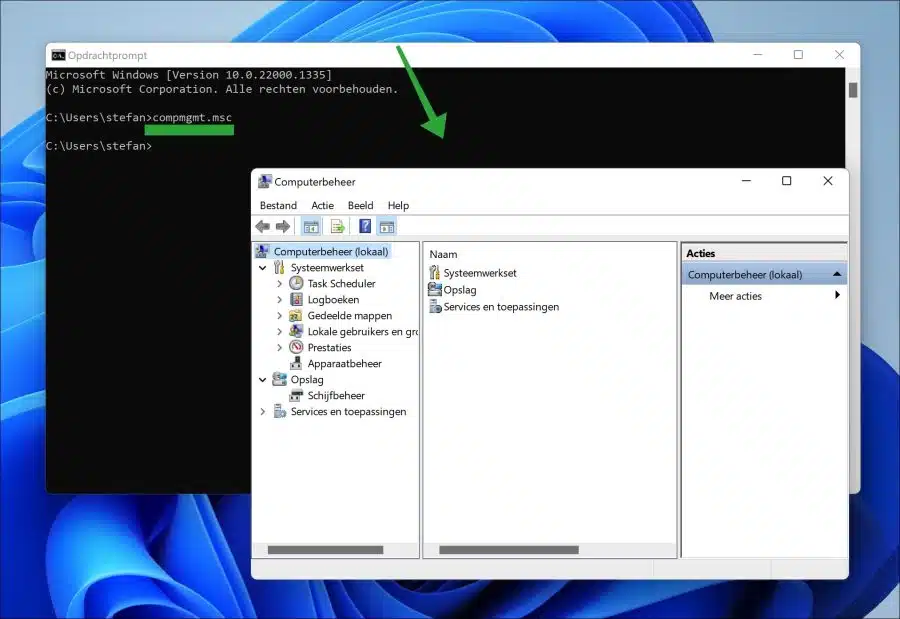Wenn Sie Ihren Computer verwalten möchten, steht Ihnen mit „Computer Management“ ein Tool von Microsoft zur Verfügung.
Sie können den Computer über die Computerverwaltung verwalten. Mit dieser App können Sie Systeminformationen anzeigen und Bearbeitung, Gerätetreiber und Dienste verwalten, Ereignisse und Protokolle anzeigenin Benutzerkonten und verwalten Sie freigegebene Ordner. All dies geschieht an einem zentralen Ort, sodass Sie problemlos mehrere Computer gleichzeitig verwalten können.
Mit der Computerverwaltung können Sie nicht nur alle diese Einstellungen verwalten, sondern auch alle Systemleistungsdaten anzeigen, analysieren und anzeigen Probleme lösen. Zu diesen Daten gehören CPU- und Speicherauslastung, Festplattenspeicher, Netzwerknutzung en meer.
Computer Management ist also ein Tool, mit dem Sie einen Großteil der in Windows 11 oder 10 verfügbaren Tools zum Analysieren und Bearbeiten nutzen können. Dies sind vier verschiedene Möglichkeiten, wie Sie die Computerverwaltung öffnen können.
4 verschiedene Möglichkeiten, die Computerverwaltung in Windows 11 oder 10 zu öffnen
Wenn Sie unter Windows mit der rechten Maustaste auf die Schaltfläche „Start“ klicken, wird ein umfangreiches Menü mit einigen Tools zur Verwaltung des Computers angezeigt. Dieses Menü wird „Power-Menü“ genannt und Sie können die Computerverwaltung über das „Power-Menü“ öffnen.
Klicken Sie mit der rechten Maustaste auf den Start-Button (alternativ: drücken Sie die Tastenkombination Windows + X). Klicken Sie im Menü auf „Computerverwaltung“.
Öffnen Sie die Computerverwaltung über die Suche in der Taskleiste
In der Taskleiste sehen Sie eine Suchleiste. Klicken Sie darauf, um die Suche zu öffnen. Geben Sie im Suchfenster Folgendes ein: Computerverwaltung. Klicken Sie dann auf das Computerverwaltungsergebnis, um es zu öffnen.
Öffnen Sie die Computerverwaltung über Ausführen
Sie können die „Computerverwaltung“ auch direkt in Windows öffnen, wenn Sie den Namen der MSC-Datei kennen.
Die Dateierweiterung MSC ist eine Snap-In-Datei im Zusammenhang mit der Microsoft Management Console, die von der Microsoft Corporation entwickelt wurde. Dateien mit dieser Erweiterung werden auch als von Microsoft gespeicherte Konsolendateien bezeichnet. Mit der Microsoft Management Console kann der Benutzer die Konsole oder Module anpassen.
Klicken Sie mit der rechten Maustaste auf die Schaltfläche „Start“ und dann auf „Ausführen“. Geben Sie im Ausführungsfenster Folgendes ein: compmgmt.msc
Die Computerverwaltung wird nun geöffnet.
Öffnen Sie die Computerverwaltung über Terminal, PowerShell oder Eingabeaufforderung
Sie können dieselbe Datei „compmgmt.msc“ auch über eine Shell öffnen. Wenn Sie eine Shell wie öffnen Terminal, Powershell of Eingabeaufforderung und Sie geben den Befehl ein:
compmgmt.msc
dann wird die Computerverwaltung sofort geöffnet.
Lesen Sie auch:
- 7 Möglichkeiten, den Akku Ihres Laptops mit Windows 11 zu schonen
- 4 Möglichkeiten, Benutzer in Windows 11 oder 10 zu wechseln
- Dies sind 6 Möglichkeiten, die Windows 11-Einstellungen zu öffnen.
- 5 Möglichkeiten, den Namen oder die Bezeichnung einer Festplatte zu ändern.
- 4 Möglichkeiten, ein Programm an die Taskleiste anzuheften.
- 2 Möglichkeiten, die BIOS- oder UEFI-Einstellungen auf Ihrem PC zu öffnen.
- 6 Möglichkeiten, die Datenträgerverwaltung in Windows 11/10 zu öffnen
- 8 Möglichkeiten, den Geräte-Manager in Windows 11 zu öffnen
Ich hoffe, Sie damit informiert zu haben. Vielen Dank fürs Lesen!