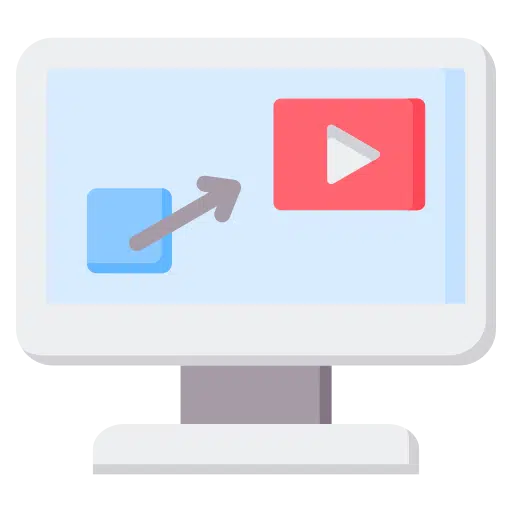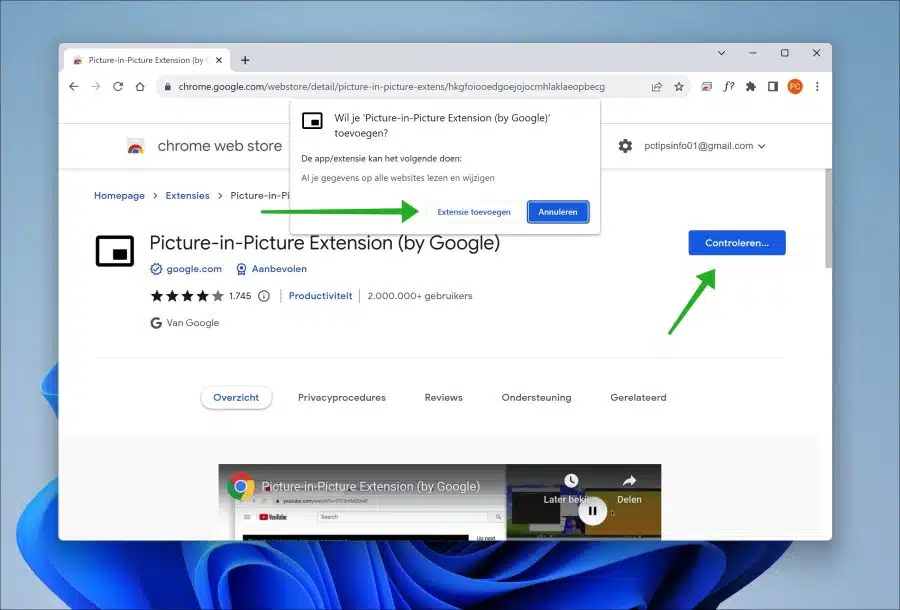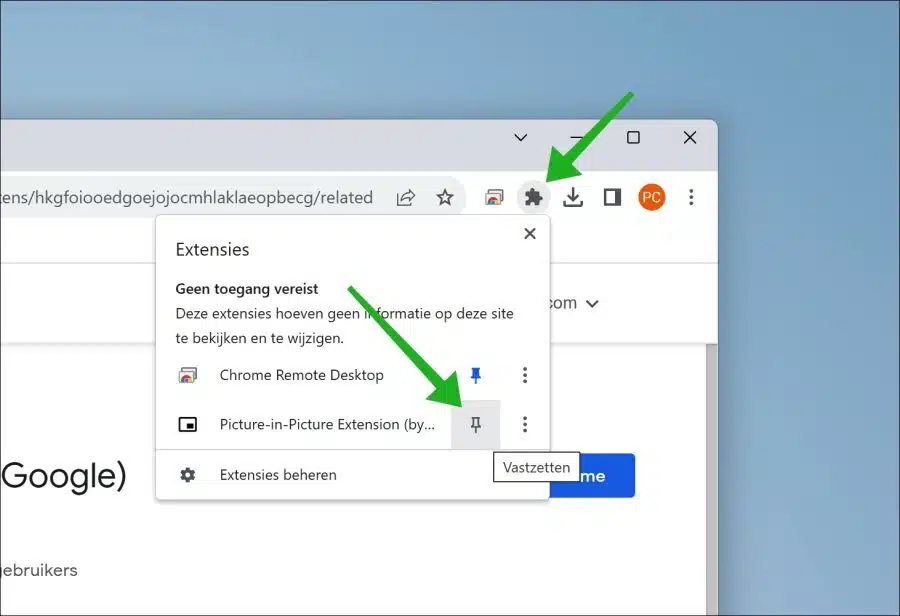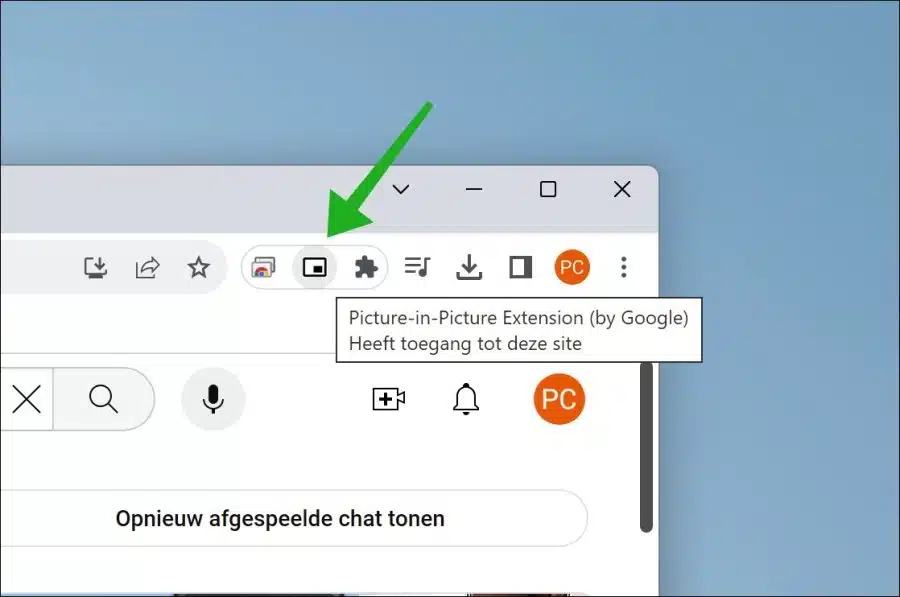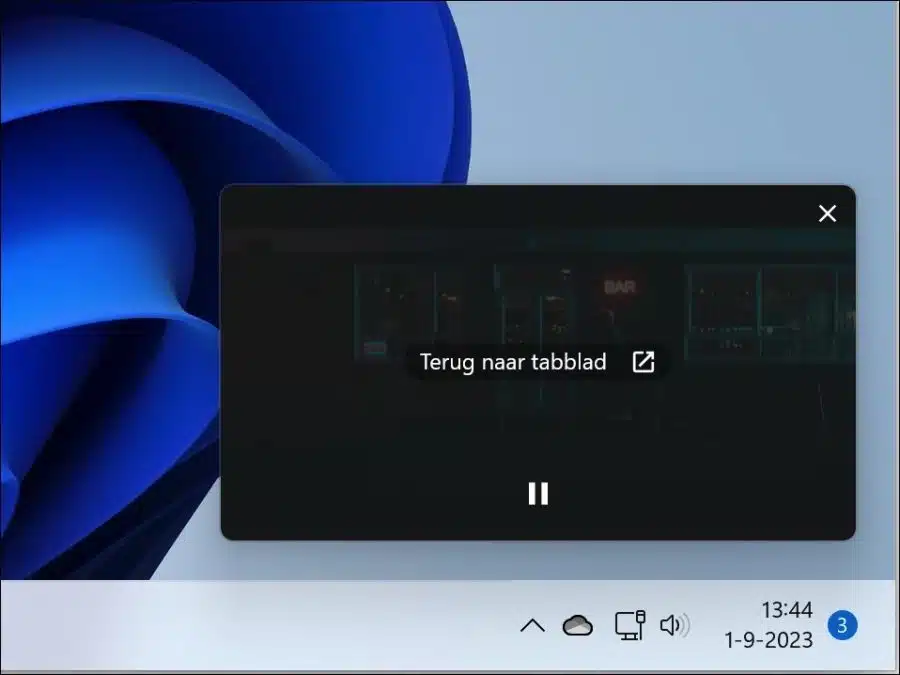Wenn Sie Videos ansehen möchten, während Sie das Bild hervorheben, spricht man von „Bild im Bild“.
Picture in Picture (PiP) ist eine Funktion, mit der Sie Videos in einem kleineren Fenster ansehen können, während Sie weiterhin andere Apps oder Websites verwenden. Es erstellt einen schwebenden Videoplayer, der über den Fenstern bleibt und so das Multitasking erleichtert. Sie finden diese Funktion standardmäßig in bestimmten Betriebssystemen, Webbrowsern und sogar einigen Fernsehgeräten.
Mit PiP können Sie also ein Video in einem Fenster öffnen und zu einer anderen App wie einem Textverarbeitungsprogramm oder einem E-Mail-Client wechseln, ohne das Video-Streaming anhalten zu müssen. Dies können Sie beispielsweise für YouTube, Netflix, ViaPlay oder F1TV nutzen.
Während viele Browser Bild-in-Bild unterstützen, ist dies im Chrome-Browser nicht Standard. Sie können hierfür eine von Google selbst entwickelte Browsererweiterung installieren. So funktioniert es.
Hervorhebungsbild (Bild-in-Bild) für Google Chrome
Öffnen Sie zunächst den Google Chrome-Browser. Öffnen Sie dann die Bild-in-Bild-Browsererweiterung. Klicken Sie auf die Schaltfläche „Zu Chrome hinzufügen“, um die Browsererweiterung zu installieren. Bestätigen Sie die Installation, indem Sie auf „Erweiterung hinzufügen“ klicken.
Nach der Installation empfehle ich, die Erweiterung im Chrome-Erweiterungsmenü anzuheften. Klicken Sie dazu auf das Puzzle-Symbol. Klicken Sie rechts neben der Erweiterung auf „Pin“, erkennbar am Pin-Symbol. Die Erweiterung ist nun immer in der Menüleiste sichtbar.
Um Bild im Bild zu aktivieren, gehen Sie nun auf die Website, auf der das Video abgespielt wird. Dies können YouTube, Netflix, Viaplay, F1 TV, Videoland usw. sein. Klicken Sie nun auf das Bild und das Bildsymbol.
Unten rechts auf dem Bildschirm wird nun der Videoplayer angezeigt. Sie können diesen Videoplayer verschieben, indem Sie darauf klicken und ihn an die gewünschte Position ziehen. Sie können die Größe des Videoplayers auch ändern, indem Sie auf die gewünschte Ecke klicken und auf die gewünschte Größe ziehen.
Sie können den Videoplayer schließen, indem Sie im Videoplayer auf „Zurück zum Tab“ oder auf das Kreuz oben rechts klicken.
Wenn es nicht das ist, wonach Sie suchen, können Sie das verwenden Entfernen Sie die Browsererweiterung. Ich hoffe, Sie damit informiert zu haben. Vielen Dank fürs Lesen!
Lesen Sie auch: Deaktivieren Sie die automatische Wiedergabe im Google Chrome-Browser.