Wenn Sie Ihren Computer mit mehreren Personen teilen und auf diese Weise auch den Google Chrome-Browser mit einem Profil teilen, kann jeder auf gespeicherte Passwörter zugreifen.
Um zu verhindern, dass sich Personen, die denselben Computer verwenden, mit Ihren in Google Chrome gespeicherten Passwörtern anmelden, können Sie zusätzliche Sicherheit hinzufügen. Dies ist die Windows Hello-Sicherheit.
Windows Hallo ist eine Sicherheit, die biometrische Daten verwendet. Anstelle von Standardkennwörtern können Sie mit Windows Hello beispielsweise einen Fingerabdruck oder eine Gesichts- oder Augenerkennung festlegen.
Indem Sie Windows Hello als zusätzliche Sicherheitsebene einrichten, wenn Passwörter über Google Chrome angefordert werden, können Sie verhindern, dass andere auf Ihre gespeicherten Passwörter im Google Chrome-Browser zugreifen. So richten Sie es ein.
Verwenden Sie Windows Hello für Passwörter in Google Chrome
Stellen Sie zunächst sicher, dass Sie Google Chrome wurde auf die neueste Version aktualisiert. Klicken Sie dann oben rechts auf das Chrome-Menüsymbol. Klicken Sie im Menü auf „Einstellungen“.
Klicken Sie in den Einstellungen im Menü links auf „Autofill und Passwörter“. Klicken Sie dann auf „Google Passwort-Manager“.
Klicken Sie im Google Passwort-Manager oben links auf das Menüsymbol. Klicken Sie anschließend im Menü auf „Einstellungen“.
Aktivieren Sie die Option „Windows Hello bei der Passworteingabe verwenden“. Geben Sie dann Ihr Benutzerkonto-Passwort ein, um Windows Hello für Google Chrome-Passwörter zu aktivieren.
Sie haben Windows Hello nun erfolgreich für den Passwort-Manager von Google Chrome aktiviert. Bei jedem Zugriff auf ein gespeichertes Passwort über Chrome wird eine Windows-Hello-Authentifizierung angefordert.
Ich hoffe, Sie damit informiert zu haben. Vielen Dank fürs Lesen!
Lesen Sie weiter: Bearbeiten oder löschen Sie gespeicherte Passwörter in Google Chrome.

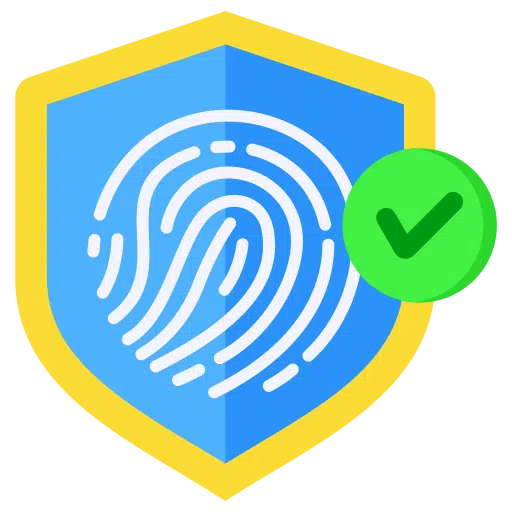
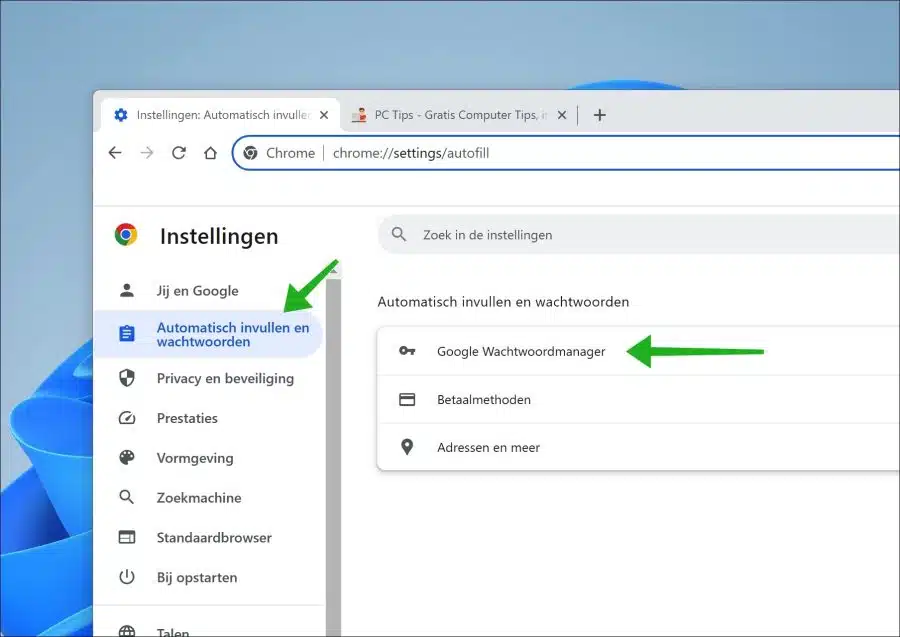
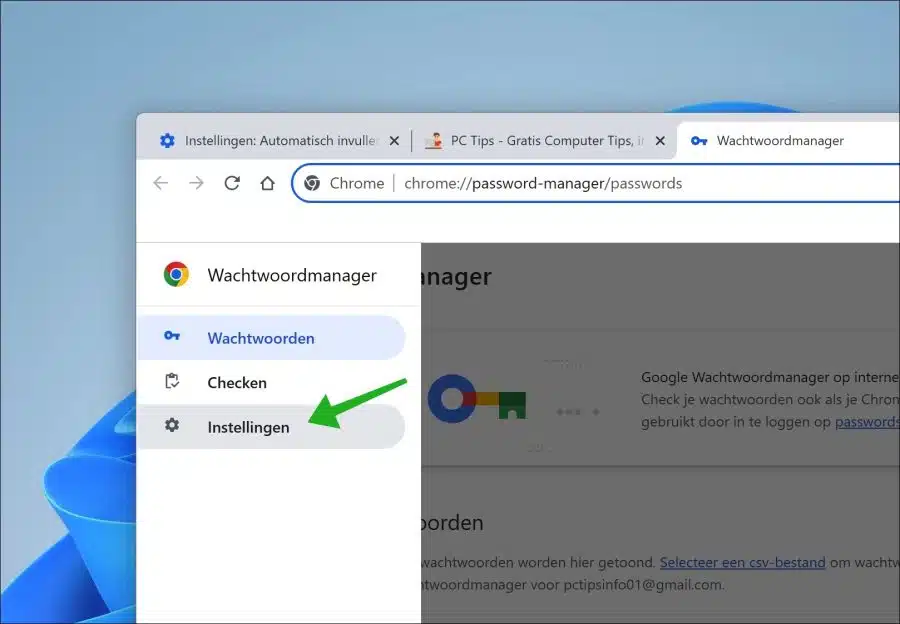
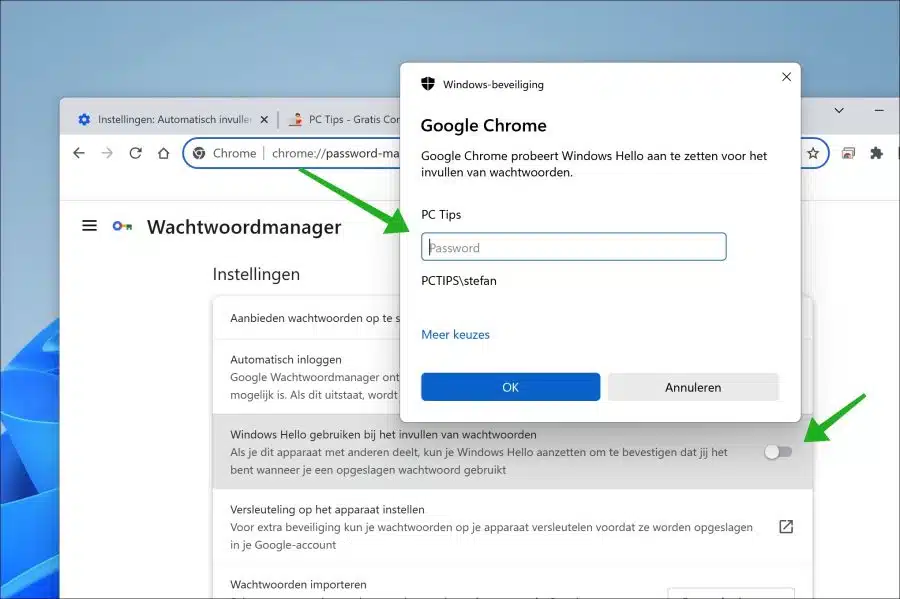
Tschüss,
Kann man diese Option auch als Unternehmen für alle Benutzer einstellen (über Richtlinie, Skriptanpassungsregister usw.)?
Grüße, Ben
Hallo, ich habe eine schnelle Suche nach Ihnen durchgeführt und konnte nichts finden. Diese Frage wurde schon oft gestellt:
https://support.google.com/chrome/thread/237164738/enable-windows-hello-protection?hl=enIch konnte auch keine Richtlinie oder keinen Registrierungsschlüssel finden. Leider freundliche Grüße.
Hallo Stephen,
Danke für deine Antwort ! Ich habe die Website bei Google gesehen.
Was für ein Flop diese Option…. Ich vermute, dass diese Einstellung irgendwo in einer Konfigurationsdatei des Browsers gespeichert ist, aber nicht freigegeben werden darf/wollt.
Fraugr. Ben
Tschüss,
Die Einstellungen, die ein Benutzer in Google Chrome auswählt, werden in der Einstellungsdatei aufgezeichnet. Unter %appdata%
Das passiert live, schön zu sehen.|
Es gibt auch eine weitere Datei, die die Erstkonfiguration bestimmt. Es heißt Initial_preferences
Aber ich habe (noch) keine Möglichkeit gefunden, den Passwort-Manager von Google Chrome dazu zu zwingen, Windows Hello (mit Autofill) zu verwenden … Nun ja
Fraugr. Ben Raben