Wenn Sie mehrere Audiogeräte installiert haben, können Sie verwalten, ob Sie diese Audiogeräte verwenden möchten. Durch Aktivieren oder Deaktivieren eines bestimmten Lautsprechers, Kopfhörers oder eines anderen Ausgabegeräts Windows 11 Verwenden Sie dieses Gerät ausschließlich für die Audioausgabe.
Durch das Deaktivieren eines Audiogeräts wird das Gerät nicht von Ihrem Computer entfernt. Sie deaktivieren es, was verhindert, dass Windows 11 auf dieses Audiogerät umschaltet. Dies empfiehlt sich beispielsweise, wenn Sie mehrere Lautsprecher installiert haben, diese aber nicht alle nutzen. Es kommt manchmal vor, dass Windows 11 automatisch auf das falsche Audioausgabegerät umschaltet.
Wenn Sie beispielsweise keinen Ton auf Ihrem PC haben und auch sehen, dass der Ton nicht verfügbar ist, empfiehlt es sich in diesem Fall zu prüfen, ob das Audiogerät aktiviert ist. Sie können es wieder verwenden, indem Sie das Audiogerät wieder einschalten.
Aktivieren oder deaktivieren Sie das Audiogerät in Windows 11
Klicken Sie mit der rechten Maustaste auf die Schaltfläche „Start“. Klicken Sie im Menü auf Einstellungen. Klicken Sie in den Einstellungen links auf System und dann auf Sound.
Navigieren Sie in den Toneinstellungen etwas nach unten, bis Sie zu „Erweitert“ gelangen. Klicken Sie in den erweiterten Einstellungen auf „Alle Audiogeräte“.
Klicken Sie in den Ausgabegeräten oder in den Eingabegeräten auf das installierte Audiogerät, das Sie verwalten möchten.
Klicken Sie auf „Zulassen“ oder „Nicht zulassen“, um das Audiogerät zu aktivieren oder zu deaktivieren. Sie können auch die verwenden Audio verbessern.
Ich hoffe, das hat Ihnen geholfen. Vielen Dank fürs Lesen!
Lesen Sie auch:

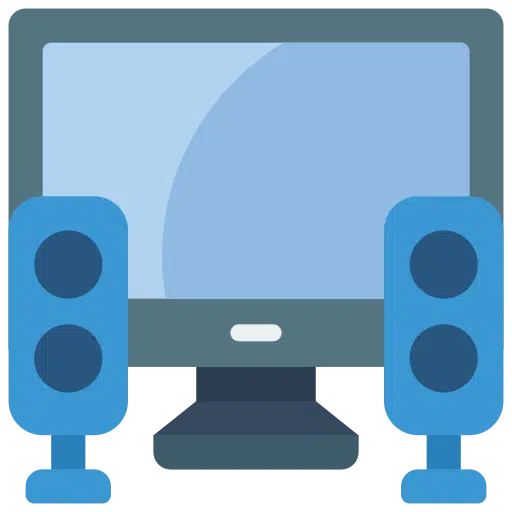
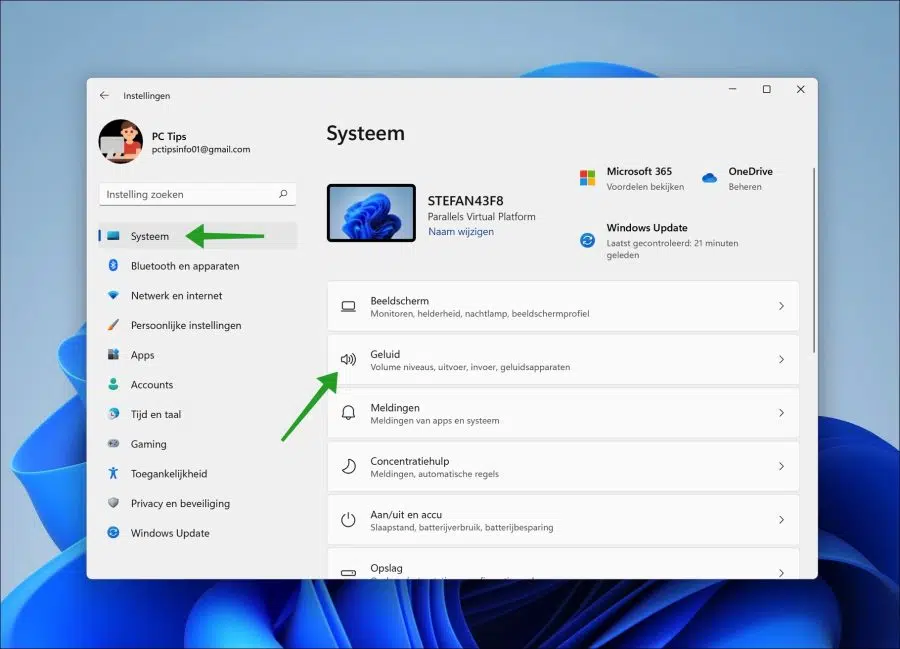
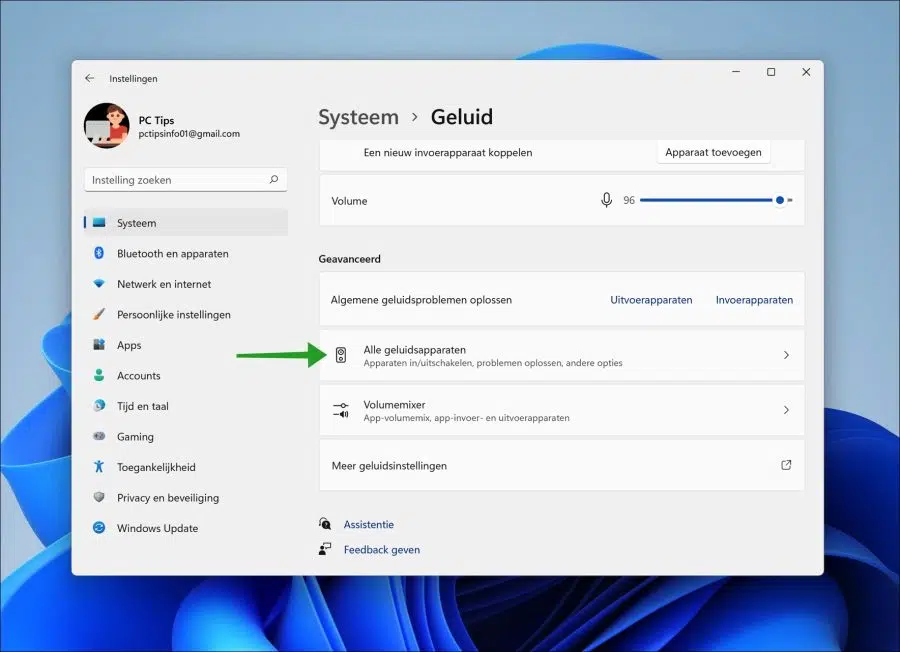
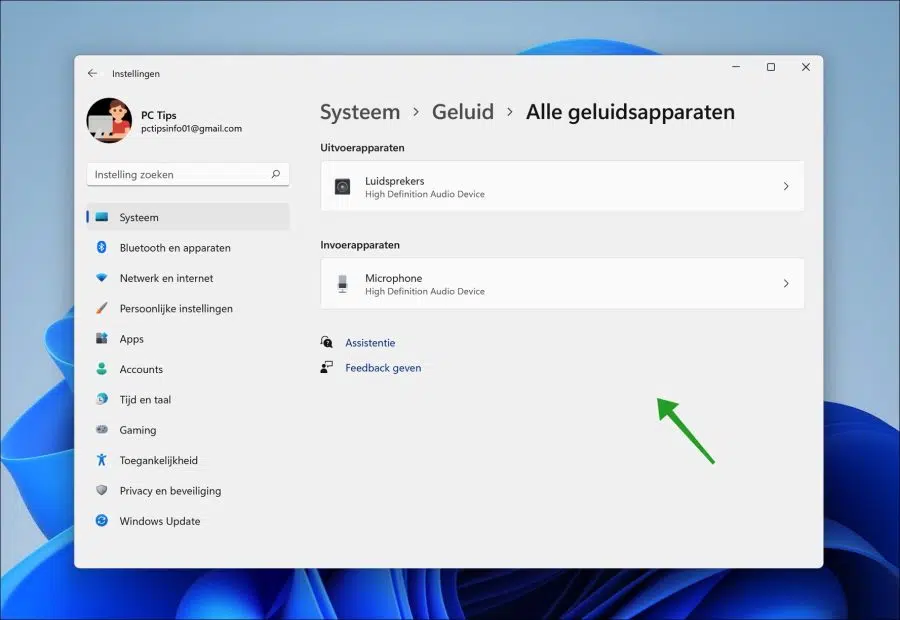
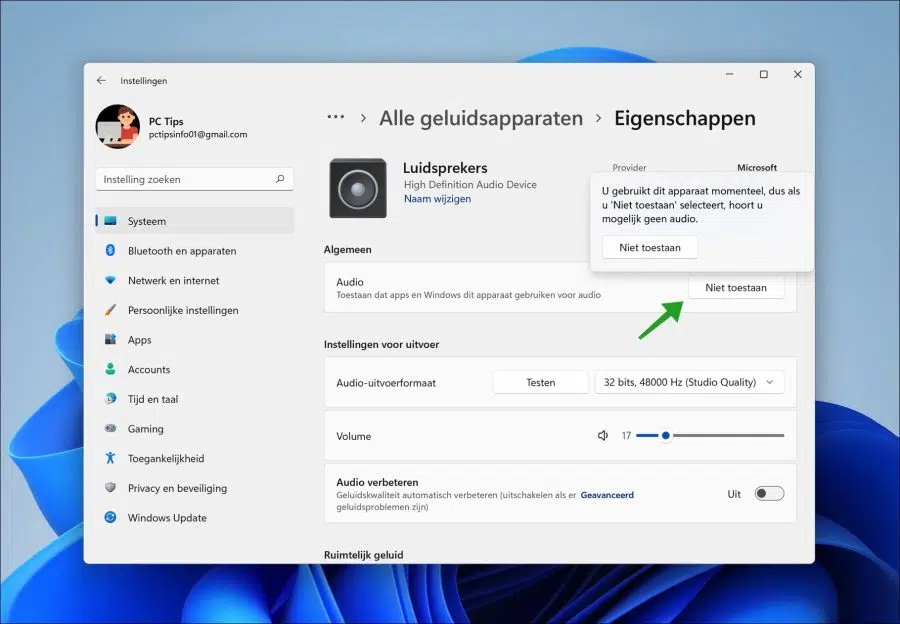
Hallo,
In meinem Großrechner gibt es einen Lautsprecher, der nun aus einem unbekannten Grund plötzlich eingeschaltet ist. Ich habe versucht, diesen Lautsprecher über Ihren Beitrag „Audiogerät in Windows 11 aktivieren oder deaktivieren“ zu deaktivieren, aber es funktioniert nicht. Dieses Gerät kann auf den entsprechenden Einstellungsbildschirmen nicht gefunden werden. Wenn ich etwas ausschalte, geht der gesamte Ton aus und ich kann die externen Lautsprecher nicht mehr verwenden.
Das Problem ist, dass dieser Mainframe-Lautsprecher jetzt immer eingeschaltet ist und sich auch bei Verwendung von Kopfhörern nicht ausschalten lässt.
Bitte helfen Sie,
Geert ter Horst
Hallo, hier sind zusätzliche Tipps.
Überprüfen Sie zunächst den Geräte-Manager. Klicken Sie mit der rechten Maustaste auf die Schaltfläche „Start“ und wählen Sie „Geräte-Manager“. Schauen Sie unter „Sound-, Video- und Gamecontroller“ nach, ob der interne Lautsprecher dort aufgeführt ist. Wenn Sie das Gerät finden, können Sie versuchen, es zu deaktivieren, indem Sie mit der rechten Maustaste darauf klicken und „Deaktivieren“ wählen.
Überprüfen Sie auch die BIOS- oder UEFI-Einstellungen Ihres Computers. Starten Sie Ihren Computer neu und drücken Sie beim Start die entsprechende Taste, um auf das BIOS/UEFI zuzugreifen. Suchen Sie dort nach Einstellungen für den internen Lautsprecher und deaktivieren Sie ihn nach Möglichkeit.
Auch der „Sound Mixer“ kann helfen. Öffnen Sie dies, indem Sie mit der rechten Maustaste auf das Lautsprechersymbol in der Taskleiste klicken und „Lautstärkemixer öffnen“ auswählen. Überprüfen Sie, ob der interne Lautsprecher hier angezeigt wird, und stellen Sie die Lautstärke ein oder schalten Sie ihn stumm.
Prüfen Sie, ob auf Ihrem Computer eine herstellerspezifische Soundmanagement-Software installiert ist. Diese Software bietet manchmal Optionen zur Verwaltung des internen Lautsprechers.
Stellen Sie außerdem sicher, dass Sie die neuesten Treiber und Windows-Updates installiert haben, da Updates manchmal solche Probleme beheben können.
Als letzten Ausweg und nur dann, wenn Sie mit der Hardware vertraut sind, sollten Sie in Erwägung ziehen, den Computer zu öffnen und den Lautsprecher physisch abzutrennen. Tun Sie dies nur, wenn Sie Erfahrung mit Hardware haben und die Garantiebedingungen kennen.
Viel Glück!
Stefan, Danke für deine Tipps. Allerdings waren diese für mich etwas zu kompliziert, was unter anderem an der Terminologie lag, die der Computer beim Einstieg selbst verwendet und die mich immer wieder auf die falsche Fährte bringt. Ich habe es mit dem Tonmischer versucht, aber auch dort ist der interne Lautsprecher nicht zu finden. Ich habe es nicht gewagt, in die BIOS- oder UEFI-Einstellungen einzutauchen, weil ich nicht verstehen kann, was dort vorkommt. In meiner Verzweiflung griff ich auf die nukleare Möglichkeit zurück, den Computer auf die Werkseinstellungen zurückzusetzen und Windows neu zu installieren. Das hat geholfen und auch einige andere Probleme gelöst. Danach musste ich viele Programme herunterladen und neu installieren, aber am Ende hat alles geklappt.
Gut, dass du es zumindest probiert hast. Vielen Dank für das Feedback. Wenn Sie Fragen haben, stellen Sie diese bitte. Viel Glück.