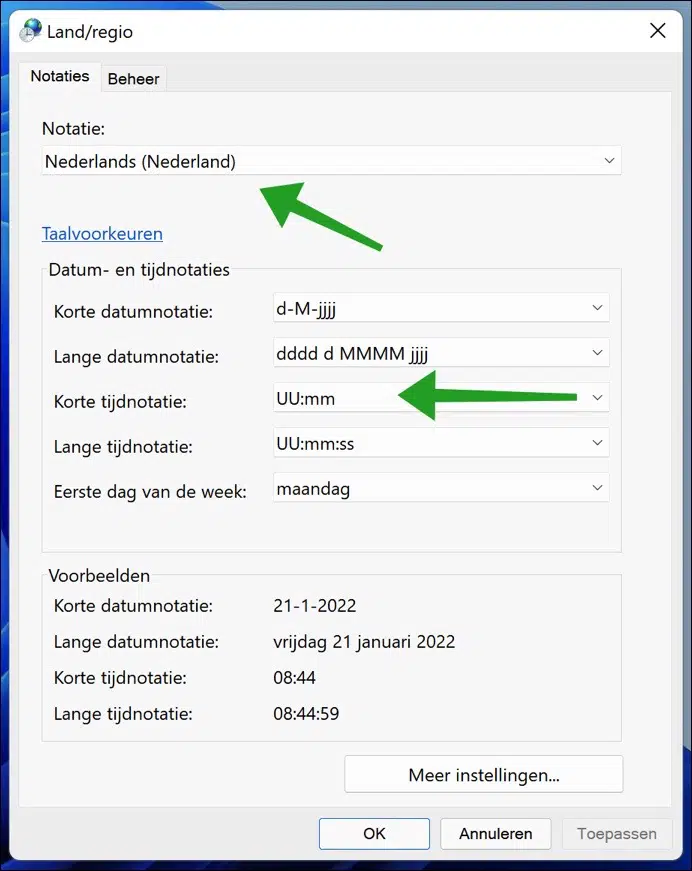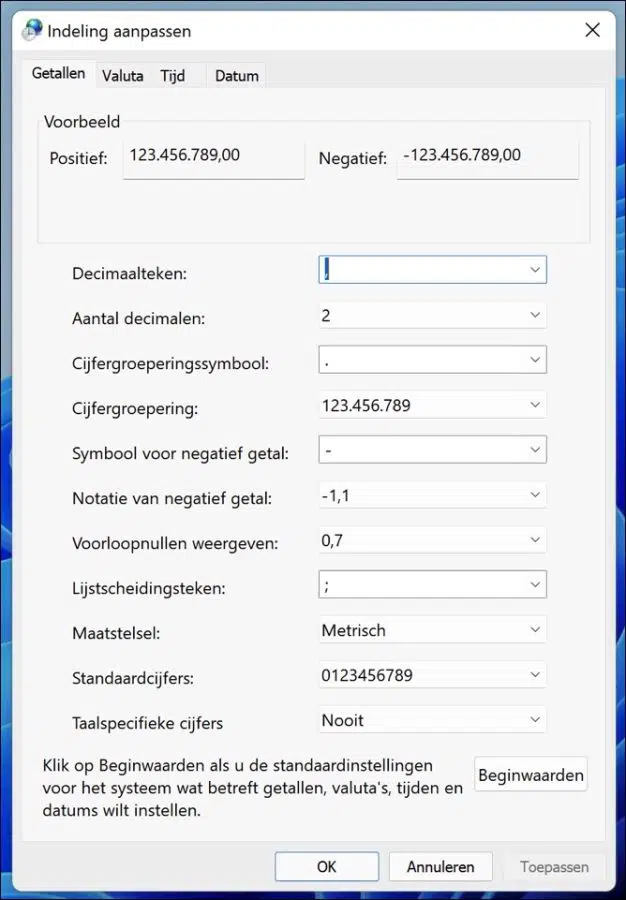Standardmäßig zeigt Windows die Systemzeit im 24-Stunden-Militärformat an. Manche Menschen lesen ihre Uhr lieber im 12-Stunden-Format statt im standardmäßigen 24-Stunden-Format.
Wenn Sie zu den Personen gehören, die gerne das 12-Stunden-Zeitformat sehen würden, zeigen Ihnen die folgenden Schritte, wie Sie es ändern, damit Sie mit dem Ablesen der Uhren in Windows 11 beginnen können.
Unabhängig davon, wie Sie das Zeitformat ändern, wird es angezeigt Taskleiste in der unteren rechten Ecke. Es kann auch in von Ihnen erstellten Apps und Dokumenten erscheinen, jedoch nicht, wenn Sie deren Größe in einzelnen Programmen ändern.
Ändern Sie die Notation des Uhrformats in Windows 11
Zeitformat in Windows 11 ändern
Klicken Sie mit der rechten Maustaste auf die Schaltfläche „Start“. Klicken Sie im Menü auf Einstellungen. Klicken Sie links auf Zeit & Sprache. Klicken Sie durch Sprache & regio und klicken Sie dann auf Spracheinstellungen für Administratoren.
Klicken Sie auf die Registerkarte „Formate“ und ändern Sie das Format auf das spezifische Land, dessen Zeitformat Sie sehen möchten. Wenn Sie die Zeit in der unteren rechten Ecke anpassen möchten, ändern Sie das „Kurzzeitformat“ in das Format Ihrer Wahl.
In den Formateinstellungen haben Sie außerdem die Wahl zwischen dem Datumsformat, dem Langzeitformat und dem Ersten Wochentag anpassen. Ganz unten sehen Sie sofort Beispiele, wie die Notationen aussehen werden.
Klicken Sie dann auf die Schaltfläche „Weitere Einstellungen“, um die Layouts anzupassen.
Andere Formate in Windows 11 ändern
Hier können Sie Dezimalzahlen, Zahlengruppierungssymbole und sprachspezifische Zahlen anpassen. Durch Navigieren oben in den Registerkarten können Sie das Standardwährungszeichen, den Dezimalpunkt und die Anzahl der Dezimalstellen anpassen.
Lesen Sie auch:
- Fügen Sie der Taskleiste in allen Anzeigen in Windows 11 eine zusätzliche Uhr hinzu.
- Fügen Sie in Windows 11 eine zusätzliche Uhr hinzu.
- So verwenden Sie Focus Sessions in Windows 11.
- Zeitzone in Windows 11 ändern.
Ich hoffe, das hat Ihnen geholfen. Vielen Dank fürs Lesen!