Es gibt mehrere Möglichkeiten, Linux zu installieren. Sie können Linux über USB installieren, indem Sie a verwenden bootfähiger Linux-USB-Stick erschaffen. Um sich mit Linux vertraut zu machen, empfiehlt es sich jedoch, Linux in einer virtuellen Maschine zu installieren.
Das Betriebssystem Linux wird in nahezu allen Branchen eingesetzt. Die meisten kennen es vielleicht aus der Serverumgebung. In der IT wird Linux hauptsächlich als Serverplattform, aber auch als Betriebssystem auf Workstations eingesetzt.
Das bekannteste und benutzerfreundlichste Linux-Betriebssystem für Workstations ist Ubuntu. Ubuntu wird derzeit täglich von rund 20 Millionen aktiven Nutzern genutzt. Dadurch wurde es weiterentwickelt und ist sehr benutzerfreundlich.
In diesem Artikel erkläre ich Schritt für Schritt, wie Sie Ubuntu Linux in einer virtuellen Maschine auf einem Windows-PC installieren können. Sowohl Windows 10 als auch Windows 11 unterstützen das Erstellen einer virtuellen Ubuntu-Maschine über VirtualBox. Ubuntu und VirtualBox sind freie Software.
Installieren Sie Linux in einer virtuellen Maschine auf einem Windows-PC
Für den Anfang brauchen Sie beides Ubuntu als VirtualBox zum Herunterladen. Die empfohlenen Systemanforderungen für Ubuntu Linux sind:
- 2 GHz Dual-Core-Prozessor oder besser 4 GB Systemspeicher.
- 25 GB freier Festplattenspeicher.
- Internetzugang oder ein DVD-Laufwerk oder ein USB-Anschluss für die Installationsmedien.
Diese Ubuntu-Systemanforderungen werden wir auch zumindest auf unsere virtuelle Maschine anwenden. Nachdem Sie Ubuntu heruntergeladen und VirtualBox installiert haben, öffnen Sie VirtualBox.
Klicken Sie oben auf „Neu“ und geben Sie dann als Namen „Ubuntu“ ein. Sie werden sofort sehen, dass der Typ auf Linux und die Version auf „Ubuntu_64“ geändert wurde.
Weiter klicken.
Die Speichergröße ist nun eingestellt. Ich empfehle, der virtuellen Ubuntu-Linux-Maschine 2048 MB oder mehr RAM zuzuweisen.
Weiter klicken.
Sie müssen nun eine virtuelle Festplatte erstellen. Ich würde die Option wie in diesem Beispiel „Neue virtuelle Festplatte erstellen“ belassen.
Klicken Sie auf Erstellen.
Wählen Sie den Dateityp aus, den Sie für diese neue virtuelle Festplatte verwenden möchten. Wenn Sie nicht vorhaben, diese virtuelle Festplatte mit anderen Arten von Virtualisierungssoftware zu verwenden, können Sie diese Einstellung unverändert lassen.
Weiter klicken.
Wenn Sie die virtuelle Festplatte vergrößern möchten, belassen Sie diese Einstellung auf „Dynamisch zugewiesen“. Wenn Sie feste Größeneinstellungen wünschen, wählen Sie „feste Größe“.
In diesem Beispiel fahre ich mit „Dynamisch zugewiesen“ fort.
Weiter klicken.
Geben Sie zunächst eine Größe ein. Standardmäßig ist dieser auf 10 GB eingestellt. Ich würde das so lassen, wie es ist.
Klicken Sie auf Erstellen.
Nachdem Sie die virtuelle Ubuntu-Maschine erstellt haben, klicken Sie im Menü auf „Start“.
Sie werden nun aufgefordert, eine Bootdiskette für die Installation auszuwählen. Diese Bootdiskette muss das Betriebssystem enthalten. Klicken Sie im Fenster „Startvolume auswählen“ auf das Ordnersymbol und wählen Sie die neu heruntergeladene Ubuntu Linux ISO-Datei aus.
Nachdem Sie die Ubuntu Linux ISO-Datei ausgewählt haben, klicken Sie auf die Schaltfläche „Start“, um die Installation zu starten.
Sie sehen nun „GNU GRUB“. Wählen Sie „Ubuntu ausprobieren oder installieren“.
Nun kann mit der Installation von Ubuntu begonnen werden. Wählen Sie die gewünschte Sprache aus und klicken Sie auf „Ubuntu testen“ oder „Ubuntu installieren“. Wenn Sie es ausprobieren möchten, müssen Sie nichts installieren. Die Installation ist selbsterklärend.
Klicken Sie auf Ubuntu installieren.
Schließen Sie nun die Ubuntu-Installation ab. Ich hoffe, das hat Ihnen geholfen. Vielen Dank fürs Lesen!

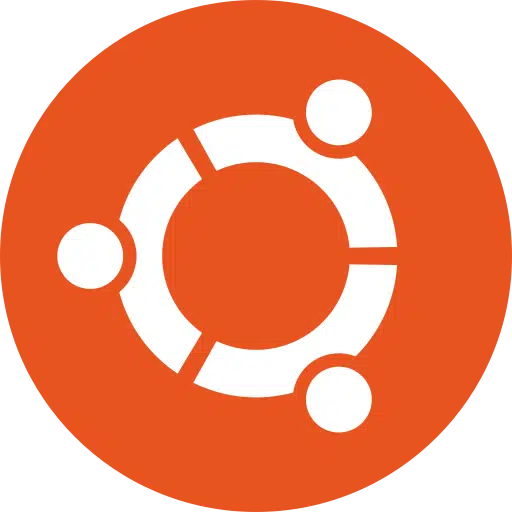
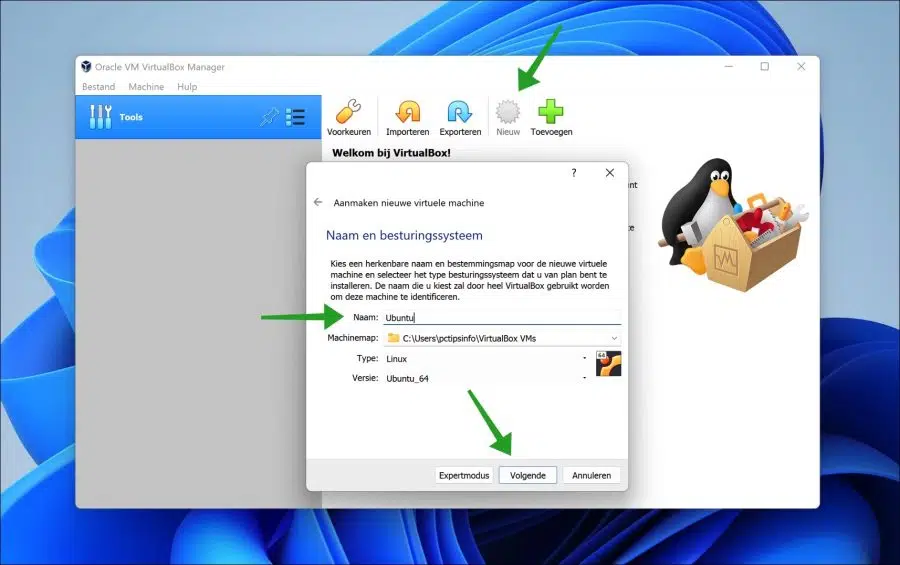
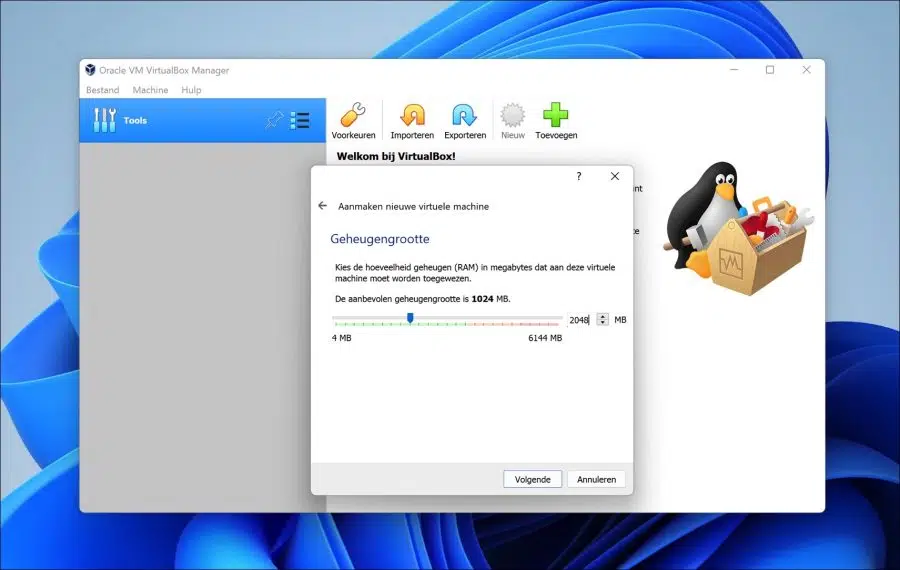
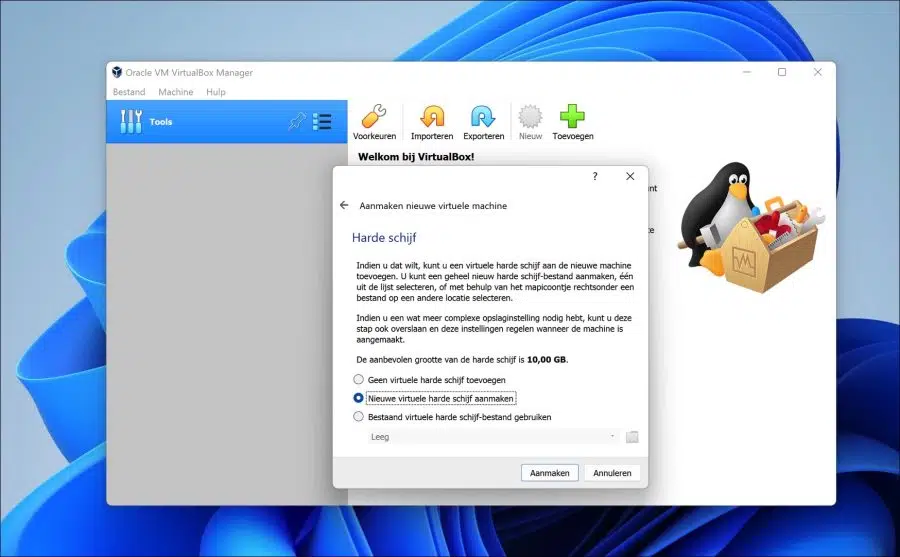
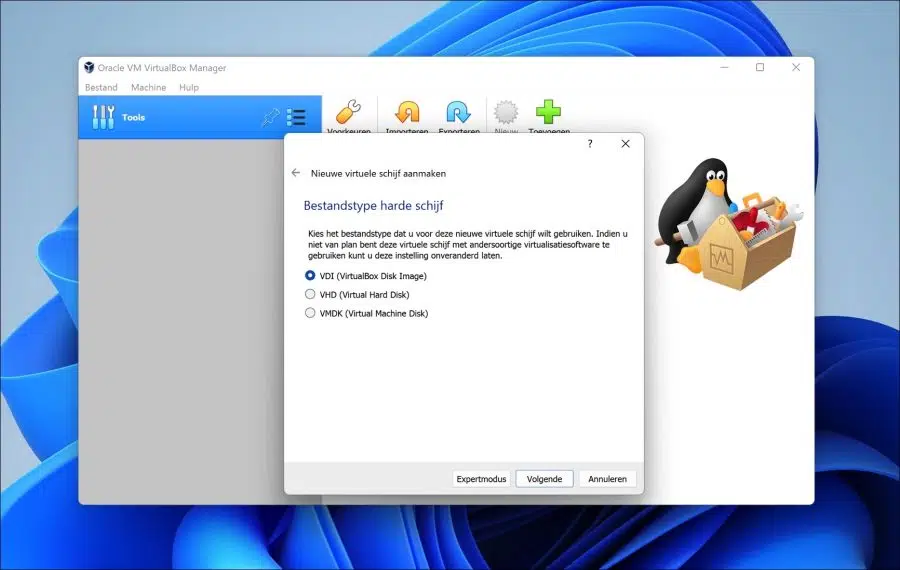
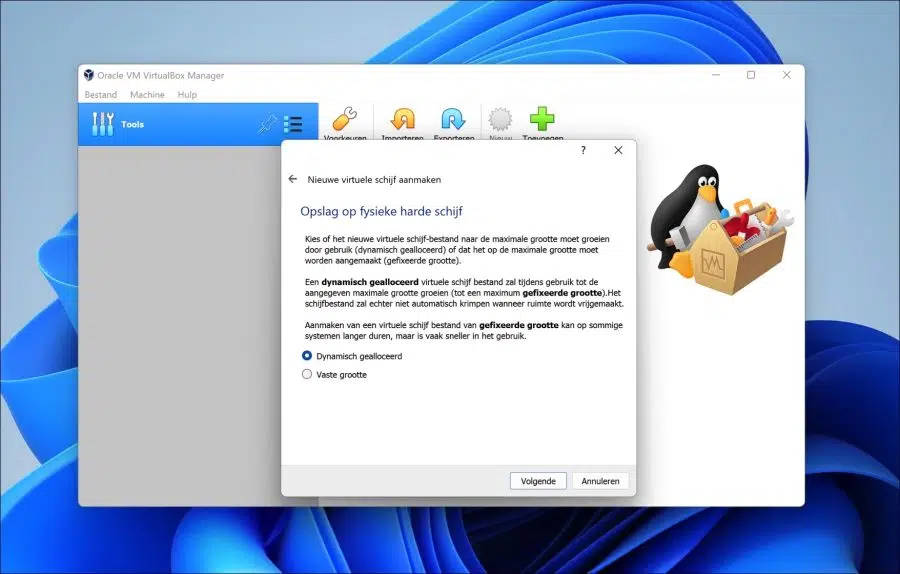
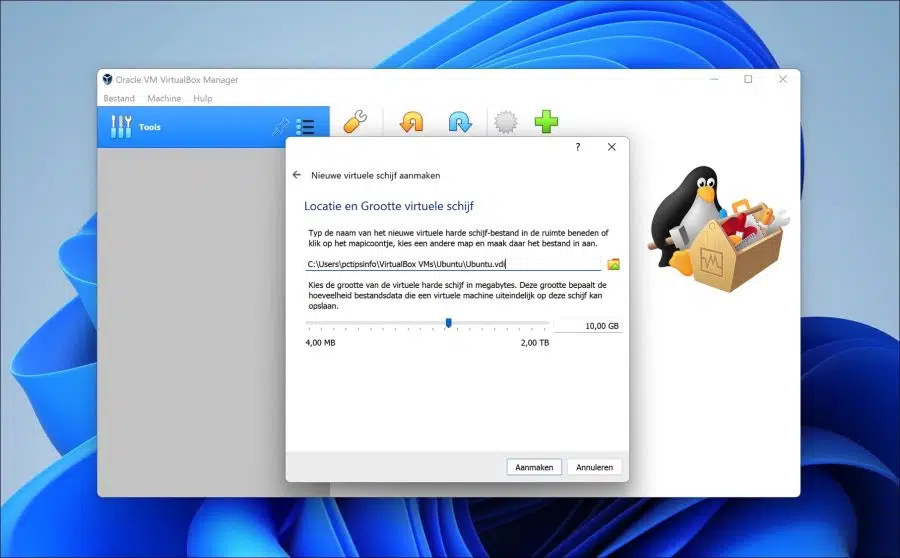
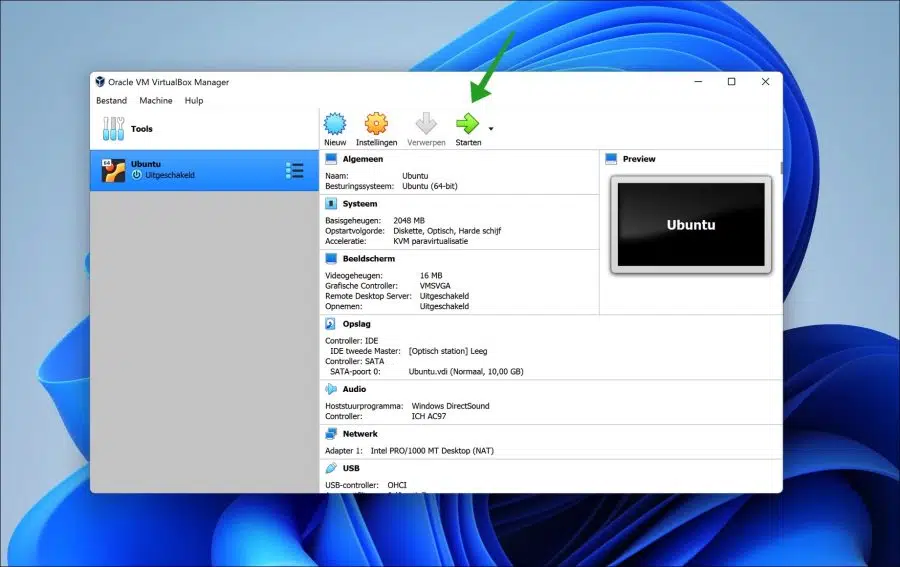
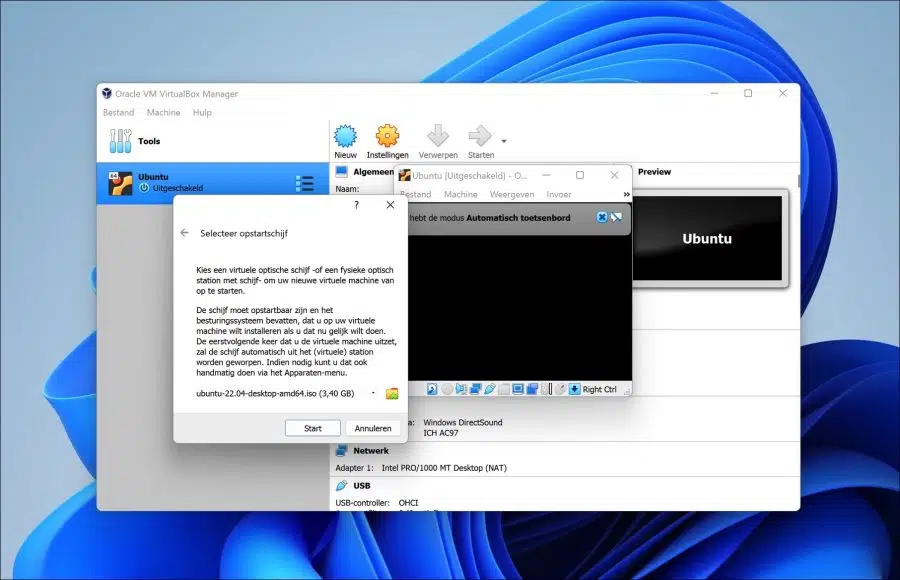
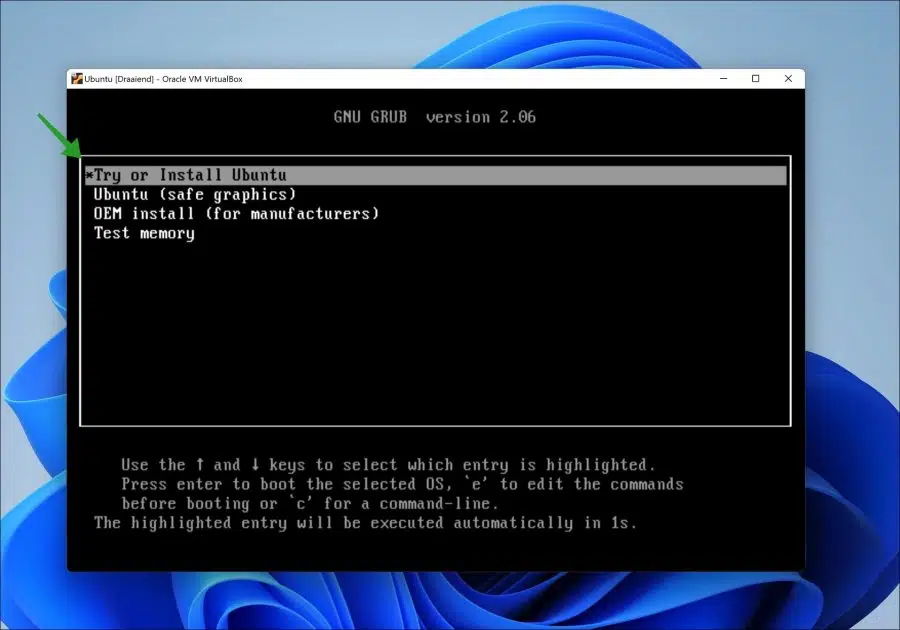
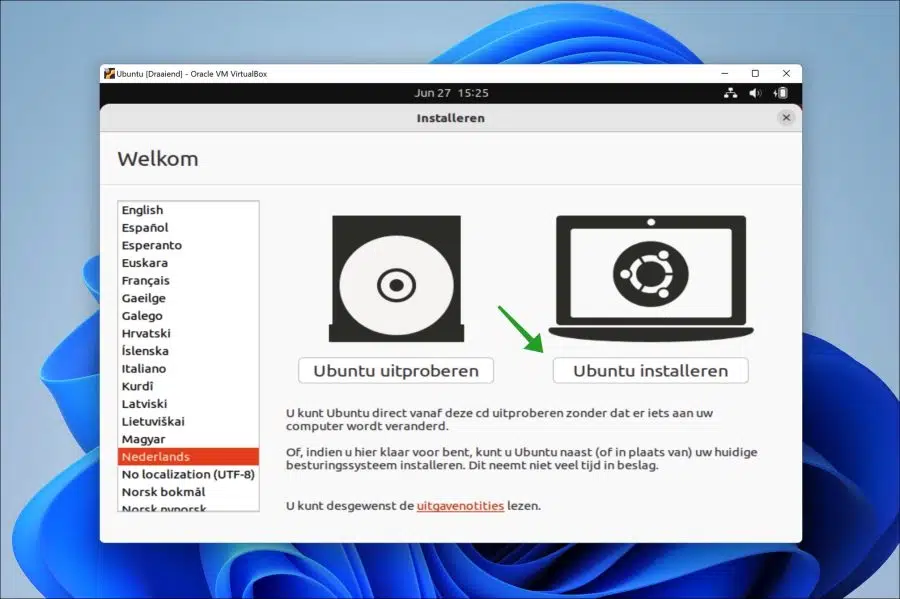
Warum reden die meisten Leute über Oracle und VMware? Auch Windows selbst verfügt über eine hervorragende virtuelle Plattform, die einwandfrei und sicher funktioniert und auf der Linux einwandfrei läuft.
Hallo, das stimmt. Das ist „Hyper-V“. Aufgrund einer möglichen Home-Lizenz steht dies jedoch nicht jedem zur Verfügung. Eine Pro-Edition ist erforderlich.