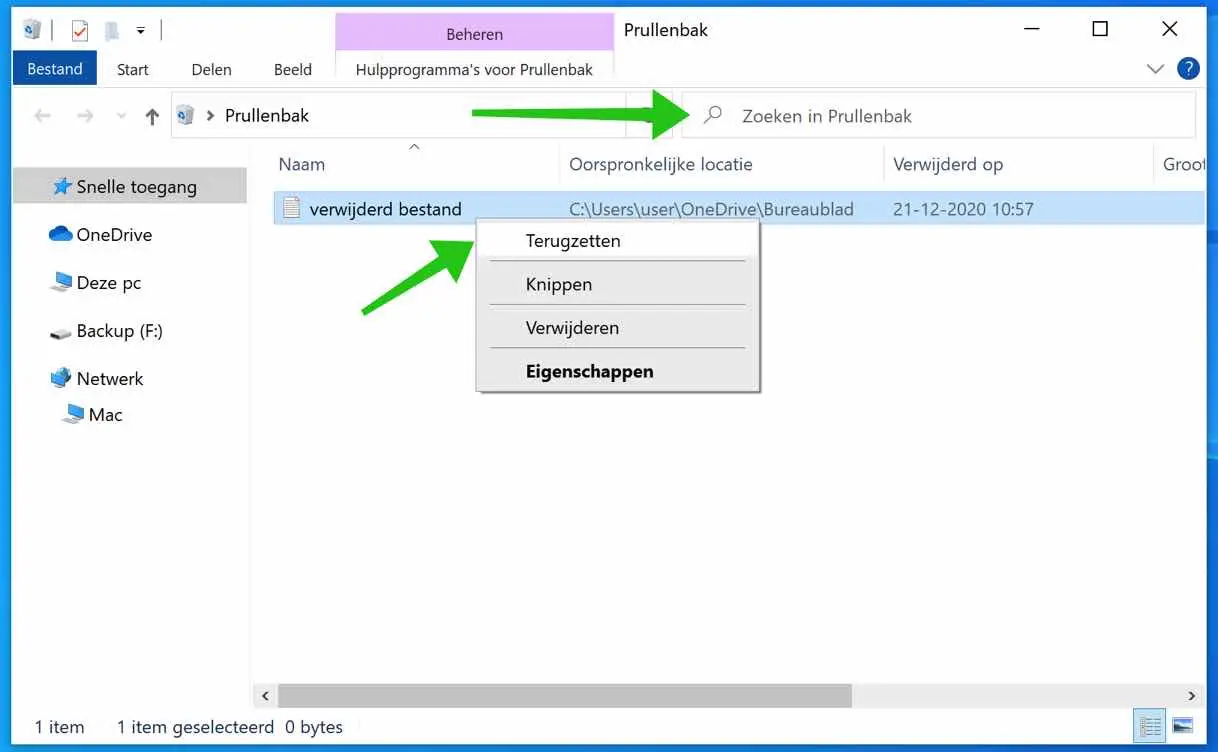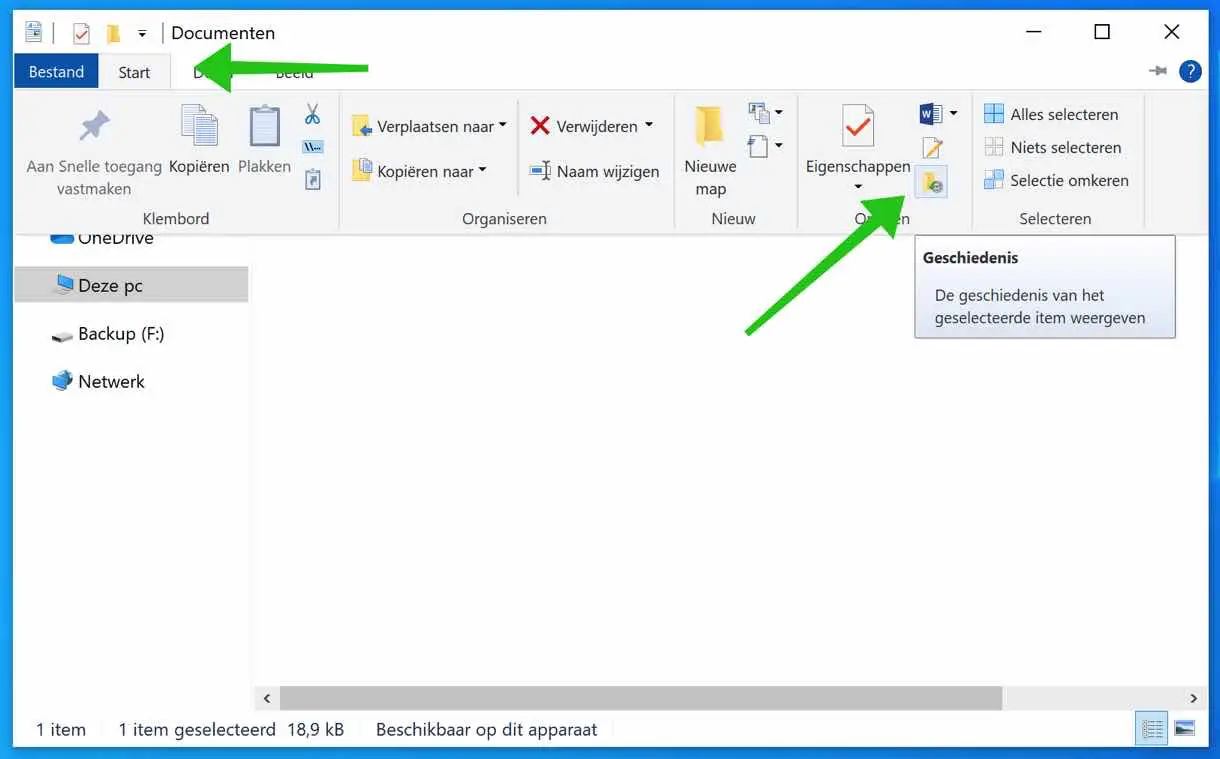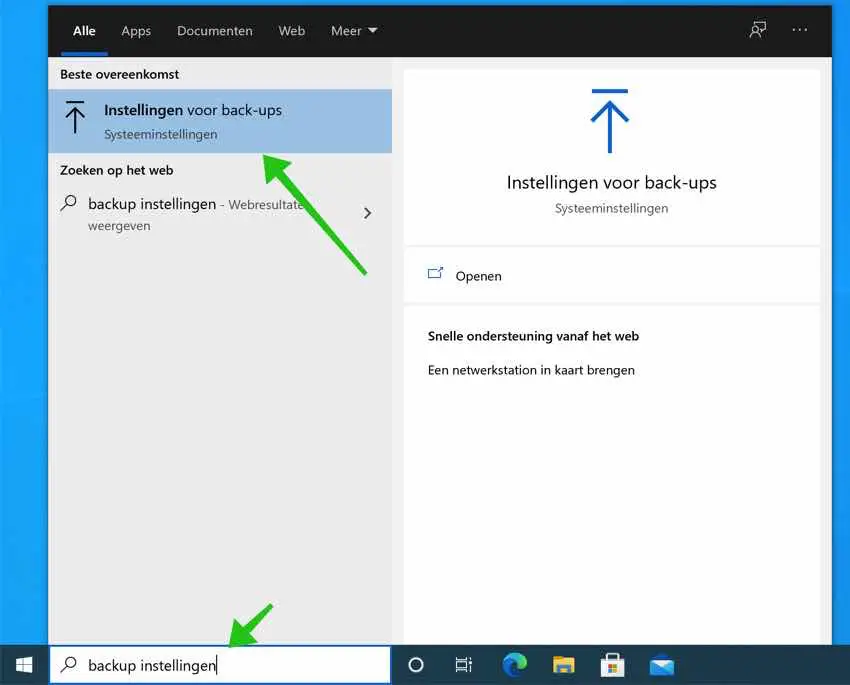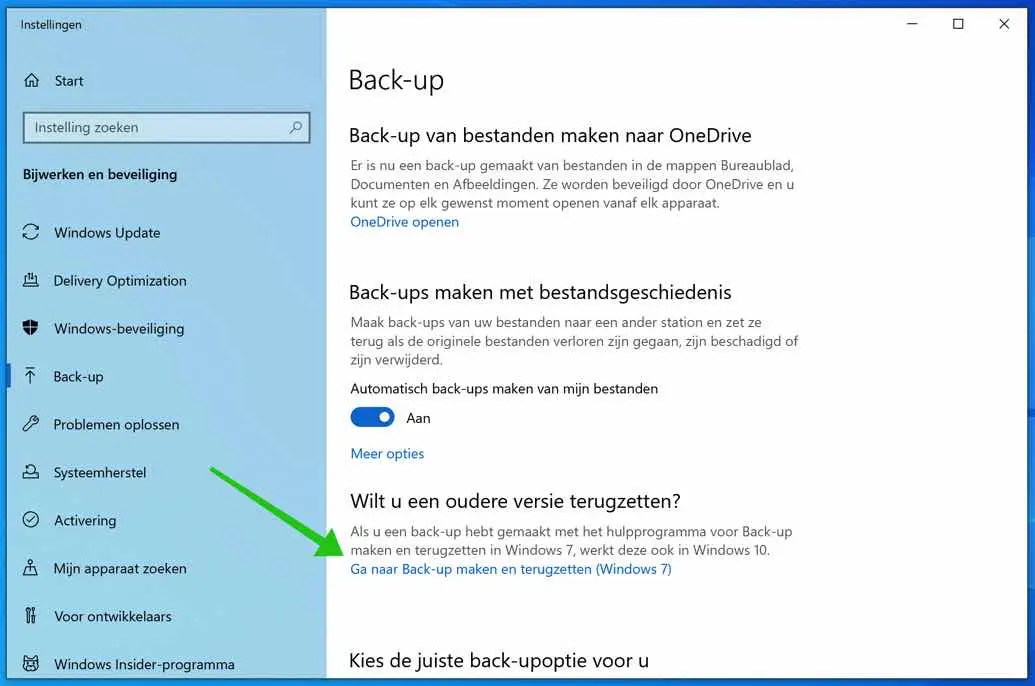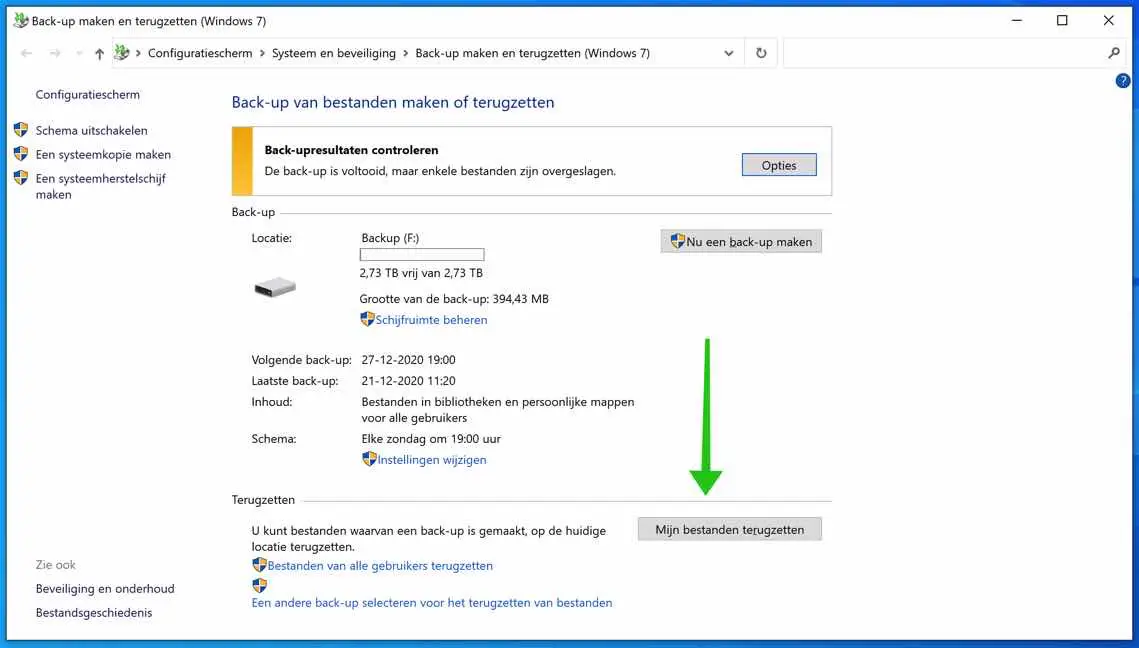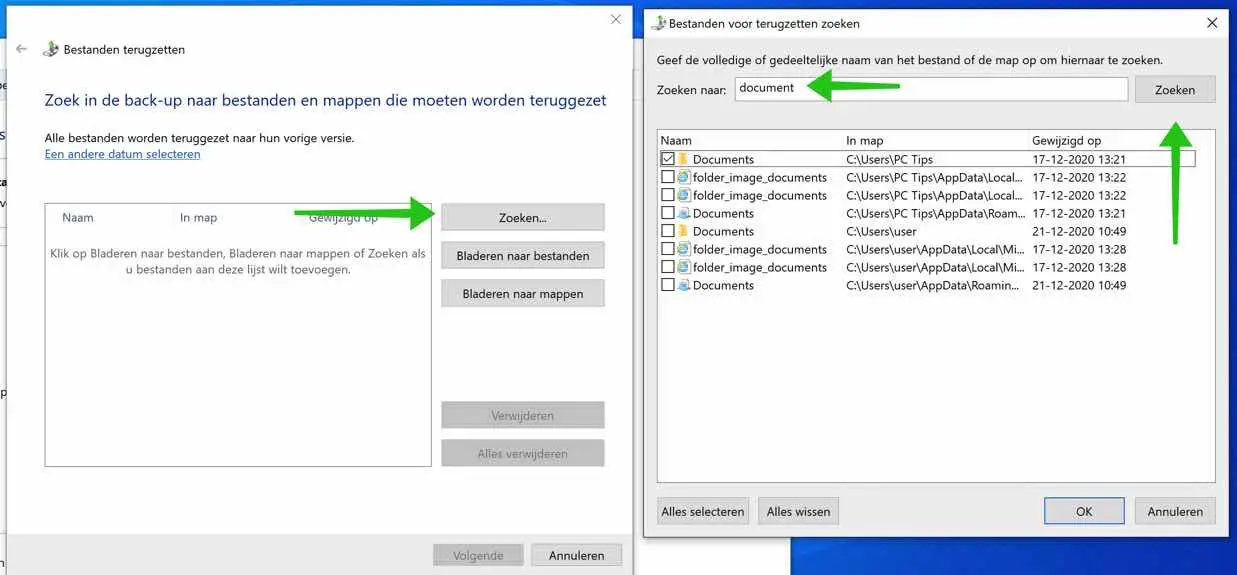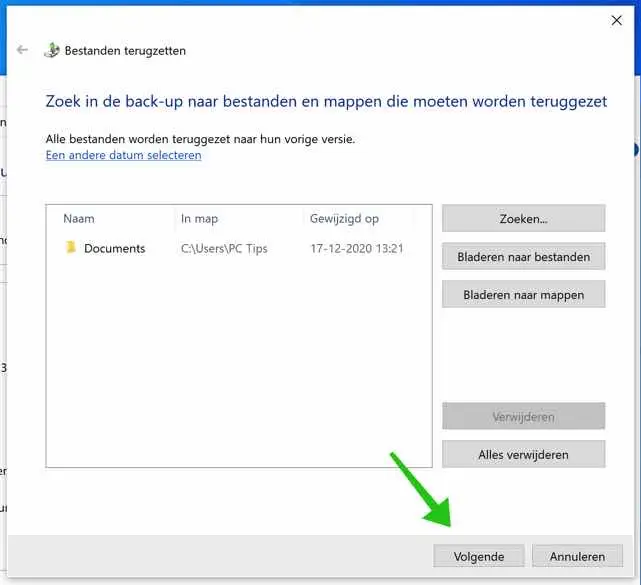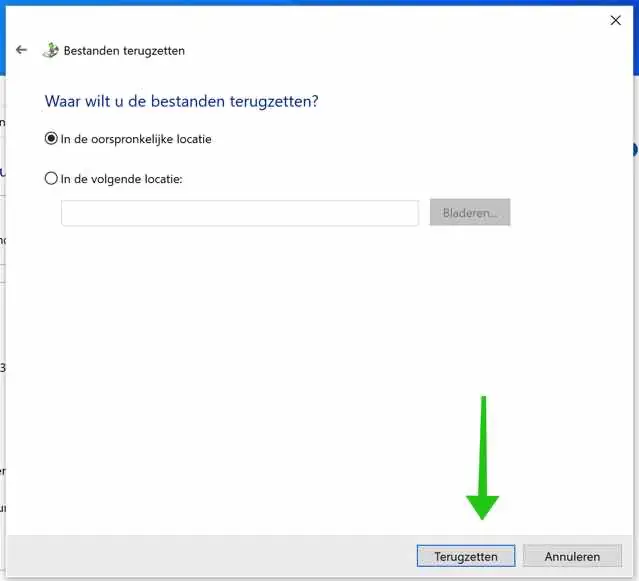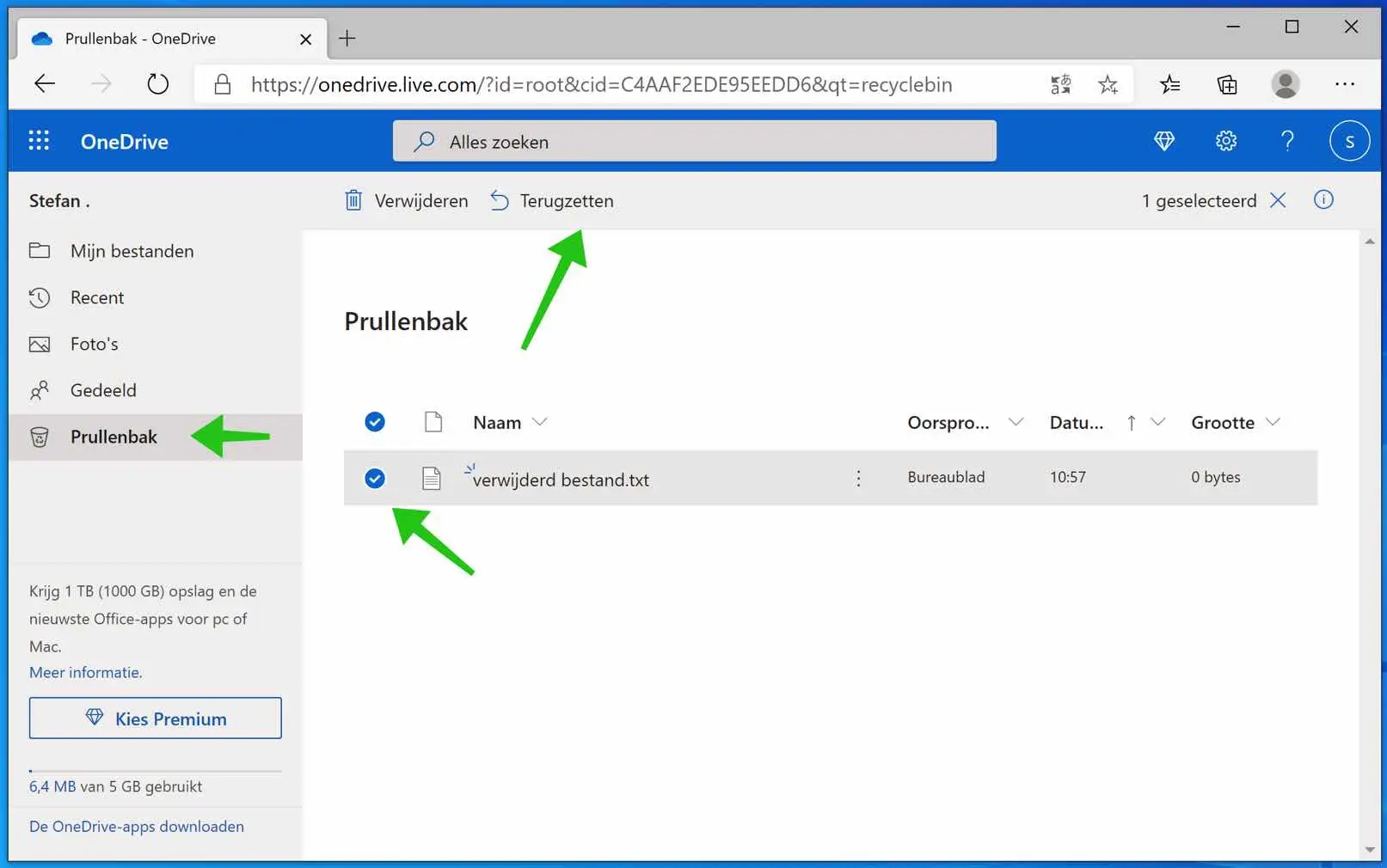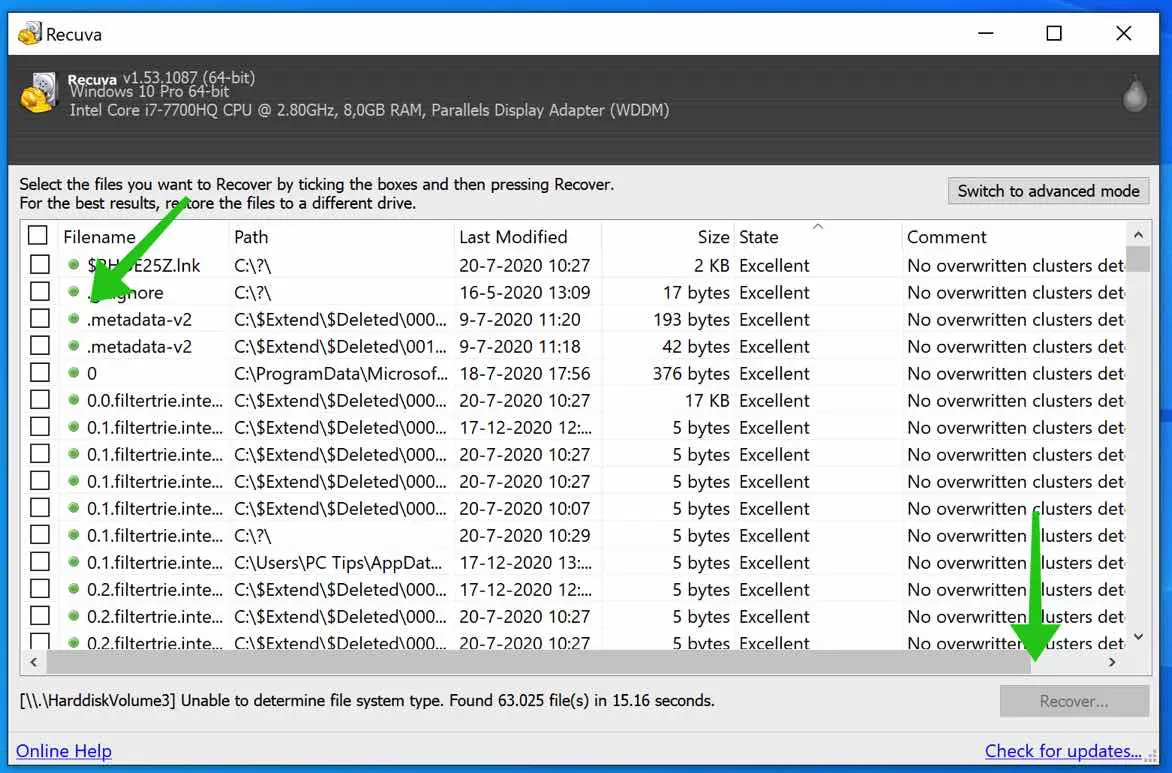Haben Sie versehentlich eine Datei in Windows gelöscht? Oder eine Anwendung hat eine Datei gelöscht, dann können Sie sie möglicherweise wiederherstellen. Ich sage vielleicht, weil es davon abhängt, wie die Datei gelöscht wurde und ob Sie in Windows Optionen aktiviert haben, mit denen Sie gelöschte Dateien wiederherstellen können.
Ich kann nichts versprechen. Wenn Sie eine Datei in Windows gelöscht haben, ist es wichtig, sofort nichts auf dem Computer zu tun, keine Dateien zu erstellen, diese natürlich zu löschen, aber auch nicht neu zu starten. Jede Aktion am Computer verringert die Chance, eine oder mehrere Dateien wiederherzustellen.
Jede Aktion am Computer überschreibt Daten auf der Festplatte und diese Daten werden benötigt, um zu sehen, ob sich die Datei noch irgendwo auf der Festplatte befindet.
Gelöschte Dateien in Windows wiederherstellen
Papierkorb
Es klingt offensichtlich und ist es auch, aber haben Sie schon einmal in den Papierkorb geschaut? Der Papierkorb enthält normalerweise alle gelöschten Dateien. Wenn Sie die Datei nicht direkt im Papierkorb sehen, können Sie auch im Papierkorb suchen.
Sie finden den Papierkorb auf dem Windows-Desktop. Doppelklicken Sie auf den Papierkorb, um ihn zu öffnen.
Suchen Sie die gelöschte Datei, klicken Sie mit der rechten Maustaste auf die Datei und wählen Sie im Menü die Option „Wiederherstellen“.
Wenn der Papierkorb leer ist und Sie die Datei nicht selbst aus dem Papierkorb gelöscht haben, kann dies folgende Gründe haben. Die Datei war zu groß für den Papierkorb oder Intelligente Aufbewahrung in Windows die Mülleimer wird automatisch geleert.
Sicherung des Dateiverlaufs
Tun Sie Sicherung des Dateiverlaufs in Windows aktiviert ist, können Sie möglicherweise gelöschte Dateien wiederherstellen. Dies ist nur möglich, wenn die gelöschte Datei im letzten Backup enthalten war.
Wenn Sie das externe Laufwerk noch nicht mit Dateiverlaufssicherungen gemountet haben, tun Sie dies jetzt.
Öffnen Sie den Windows Explorer. Gehen Sie zum ursprünglichen Speicherort, an dem sich die gelöschte Datei befand. Klicken Sie im Menüband auf Start und dann auf Verlauf (siehe Bild).
Wenn ein Verlauf der gelöschten Datei vorhanden ist, wird ein Fenster mit Ordnern und der Dateistruktur dieses Ordners geöffnet. Klicken Sie auf die Datei, die Sie wiederherstellen möchten, und klicken Sie auf das grüne Symbol.
Datei aus Backup wiederherstellen
Wenn Sie in Windows ein Backup aktiviert haben, können Sie Dateien und Ordner wiederherstellen. Diese Funktion „Sichern und Wiederherstellen (Windows 7)“ funktioniert gut, muss jedoch aktiviert werden.
Beginnen Sie mit dem Mounten des Sicherungslaufwerks (z. B. USB-Laufwerk). Wenn Sie keine Backups erstellen, fahren Sie mit dem nächsten Tipp fort.
Geben Sie in der Windows-Suchleiste Folgendes ein: Sicherungseinstellungen. Klicken Sie auf das Ergebnis der Sicherungseinstellungen.
Klicken Sie auf den Link: Gehen Sie zu „Sichern und Wiederherstellen“ (Windows 7).
Klicken Sie auf die Schaltfläche: Meine Dateien wiederherstellen. Wenn keine Backups erstellt werden, fahren Sie mit dem nächsten Tipp fort.
Klicken Sie auf die Schaltfläche „Suchen“ und suchen Sie nach dem Ordner oder der Datei, die Sie vom Windows-Sicherungslaufwerk wiederherstellen möchten. Klicken Sie dann auf OK.
Wählen Sie „Weiter“, um den Ordner oder die Datei wiederherzustellen.
Wählen Sie den Speicherort aus, an dem Sie den Ordner oder die Datei wiederherstellen möchten. Sie können zwischen dem ursprünglichen Standort oder einem Standort Ihrer Wahl wählen. Klicken Sie auf „Wiederherstellen“, um zu beginnen.
Sie haben nun erfolgreich einen gesamten Ordner oder eine gesamte Datei aus einem Windows-Backup an einem Speicherort wiederhergestellt.
Onedrive-Mülleimer
Wenn Sie Onedrive zum Speichern von Dateien in der Cloud verwenden, empfehle ich, den Onedrive-Papierkorb zu überprüfen.
Gehen Sie zu onedrive.live.com, melden Sie sich an und klicken Sie im linken Menü auf Papierkorb. Überprüfen Sie, ob der gelöschte Ordner oder die gelöschte Datei dort zu finden ist.
Recuva
Recuva ist eine Anwendung zum Wiederherstellen gelöschter Dateien in Windows. Allerdings funktioniert Recuva nur, wenn nicht zu viele intensive Schreibvorgänge auf der Festplatte stattgefunden haben. Schreibt auf die Festplatte und überschreibt die Cluster, in denen sich die gelöschte Datei befindet.
Es gibt nur ein Problem, ein mögliches Problem. Wenn Sie Recuva installieren, werden auch Schreibvorgänge auf der Festplatte durchgeführt. Kurz gesagt kann durch die Installation von Recuva sichergestellt werden, dass Daten nicht mehr verfügbar sind und daher nicht wiederhergestellt werden können. Wenn Sie kürzlich eine Datei oder einen Ordner gelöscht haben und es so wichtig ist, dass Sie diese unbedingt wiederherstellen möchten, empfehle ich Ihnen, die Festplatte abzutrennen und sie zu einem Spezialisten für Dateiwiederherstellung zu bringen.
Es gibt noch eine Ausnahme. Wenn Sie über eine eingebaute SSD (Solid State Disk) verfügen, ist die Wiederherstellung von Dateien über Recuva praktisch unmöglich. Windows verwendet TRIM-Technologie zur Optimierung von SSD-Laufwerken. Mittels TRIMMEN Es ist nicht möglich, Dateien von einem SSD-Laufwerk wiederherzustellen.
Wenn Sie es selbst machen möchten, trennen Sie die Festplatte, schließen Sie sie an einen anderen Computer an und suchen Sie dann mit Recuva über einen anderen Computer nach der neu angeschlossenen Festplatte. Es ist kompliziert, aber auf diese Weise *könnte* es trotzdem möglich sein, Dateien wiederherzustellen! (außer SSD-Festplatten).
Ich hoffe, das hat Ihnen geholfen. Vielen Dank fürs Lesen!