Ein großer Vorteil von Linux besteht darin, dass Sie es ausprobieren können, ohne es auf Ihrer Festplatte zu installieren. Die meisten Linux-Distributionen stellen Disk-Images (ISO-Dateien) bereit, die alles enthalten, was Sie zum Starten einer Live-Umgebung und optional zum Starten der Installation benötigen.
Sie können die ISO-Datei auf einen USB-Stick schreiben, um Linux von dort zu starten. Dies erspart eine Installation und Sie können Linux starten, ohne es zu installieren. Wenn Sie dennoch Linux installieren möchten, können Sie dies auch über den bootfähigen USB-Stick mit Linux darauf tun. Es gibt mehrere Linux-Distributionen, mit denen Sie einen bootfähigen USB-Stick erstellen können.
Jede Linux-Distribution hat einen etwas anderen Installationsprozess, aber die meisten funktionieren über eine ISO-Datei, die Sie zum Booten auf einen USB-Stick legen können.
Erstellen Sie einen bootfähigen (bootfähigen) Linux-USB-Stick
Etcher ist in Electron geschrieben und ein plattformübergreifendes Open-Source-Dienstprogramm zum Flashen von ISO-Disk-Images auf USB-Laufwerke und Speicherkarten.
Es läuft unter Windows, macOS und Linux und bietet eine zugängliche grafische Benutzeroberfläche, die den Prozess der Erstellung eines bootfähigen Linux-USB auf nur drei einfache Schritte reduziert.
Sie benötigen außerdem eine Linux-Distribution. Ich gehe davon aus, dass Sie es bereits besitzen. Wenn nicht, können Sie nach Ubuntu suchen, der derzeit benutzerfreundlichsten Linux-Distribution.
Erstellen Sie mit Etcher einen bootfähigen Linux-USB-Stick über Windows
Zunächst einmal Laden Sie Etcher herunter und installieren Sie es auf deinem Computer. Öffnen Sie Etcher und klicken Sie auf die Schaltfläche „Flash from file“.
Wählen Sie dann die Linux-ISO-Datei auf Ihrem Computer aus und klicken Sie auf Öffnen.
Klicken Sie anschließend auf „Ziel auswählen“, um den USB-Stick auszuwählen. Stellen Sie sicher, dass USB-Stick wird erkannt.
Nachdem Sie den USB-Stick ausgewählt haben, klicken Sie auf die Schaltfläche „Flash!“.
Der USB-Stick ist nun mit der Linux-Distribution geflasht. Nach diesem Vorgang ist der USB-Stick betriebsbereit Booten von USB.
Erstellen Sie mit RUFUS einen bootfähigen Linux-USB-Stick über Windows
Vor der Veröffentlichung von Etcher im Jahr 2016 war Rufus die beste Möglichkeit, einen bootfähigen Linux-USB-Stick unter Windows zu erstellen. Dieser bootfähige USB-Flash-Laufwerk-Ersteller ist viel schneller als alle seine Windows-Konkurrenten und kann Live-USB-Laufwerke für Systeme mit BIOS und UEFI erstellen.
So erstellen Sie mit Rufus einen bootfähigen Linux-USB-Stick:
- Herunterladen Rufus von seiner offiziellen Website.
- Sie können zwischen einem Installationsprogramm und einer portablen Version wählen.
- Installieren Sie es, wenn Sie das Installationsprogramm heruntergeladen haben. Andernfalls können Sie es einfach über die tragbare Version starten.
- Wählen Sie das Ziel-USB-Gerät aus.
- Klicken Sie auf die Schaltfläche „Auswählen“ neben dem Dropdown-Menü „Boot-Auswahl“ und geben Sie die ISO-Datei an, die Sie flashen möchten.
- Wählen Sie das richtige Partitionslayout für Ihr System.
- Klicken Sie auf die Schaltfläche „Start“ und warten Sie, bis Rufus fertig ist.
Erstellen Sie einen bootfähigen Linux-USB-Stick über den Mac
Zunächst einmal Laden Sie Etcher herunter auf Ihren Mac. Öffnen Sie Etcher und klicken Sie auf die Schaltfläche „Flash from file“.
Wählen Sie dann die Linux-ISO-Datei auf Ihrem Mac aus und klicken Sie auf Öffnen. Wählen Sie dann den USB-Stick aus, auf dem Sie die Linux-Distribution installieren möchten, und klicken Sie anschließend auf „Flash!“.
In macOS wird nun ein bootfähiger Linux-USB-Stick erstellt.
Lesen Sie auch: Erstellen Sie einen macOS-Installations-USB.
Ich hoffe, das hat Ihnen geholfen. Vielen Dank fürs Lesen!

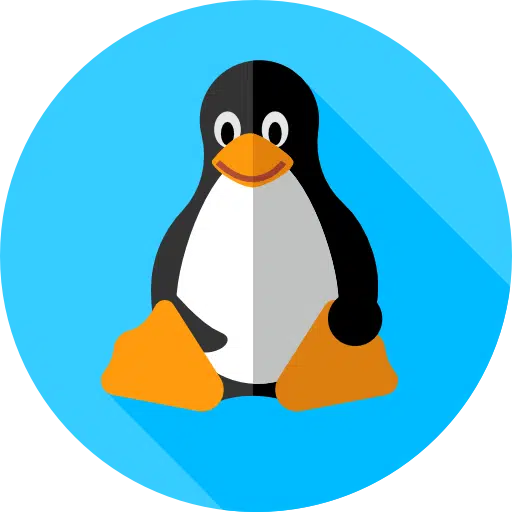
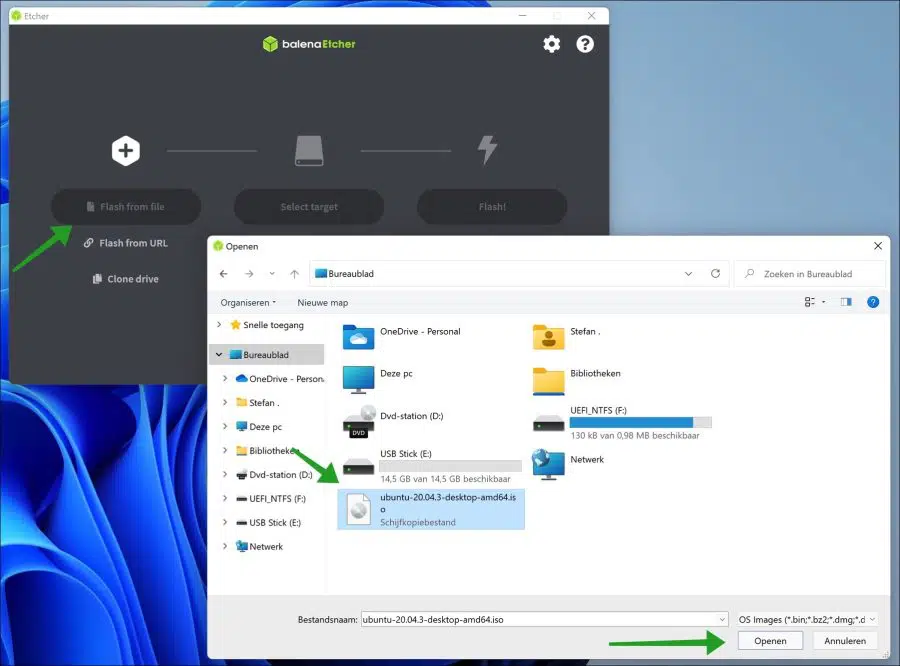
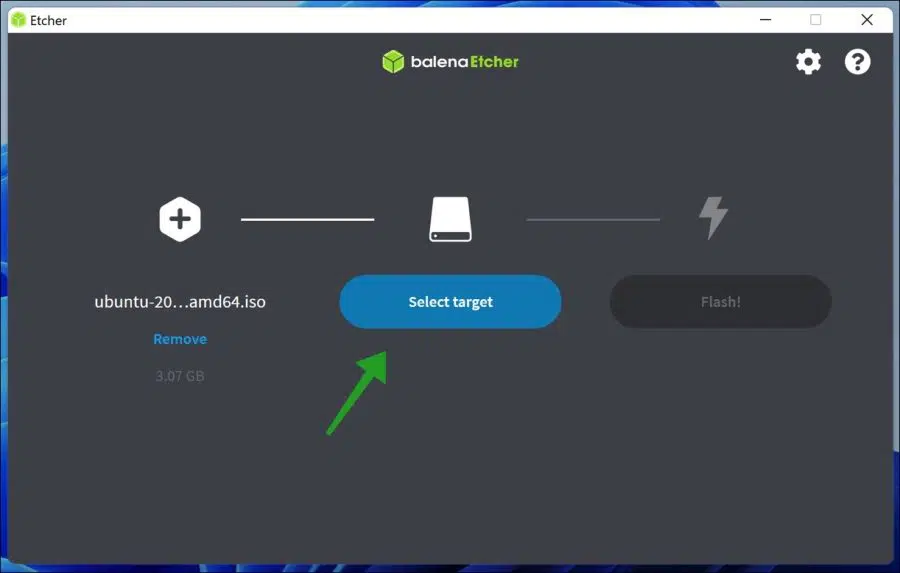
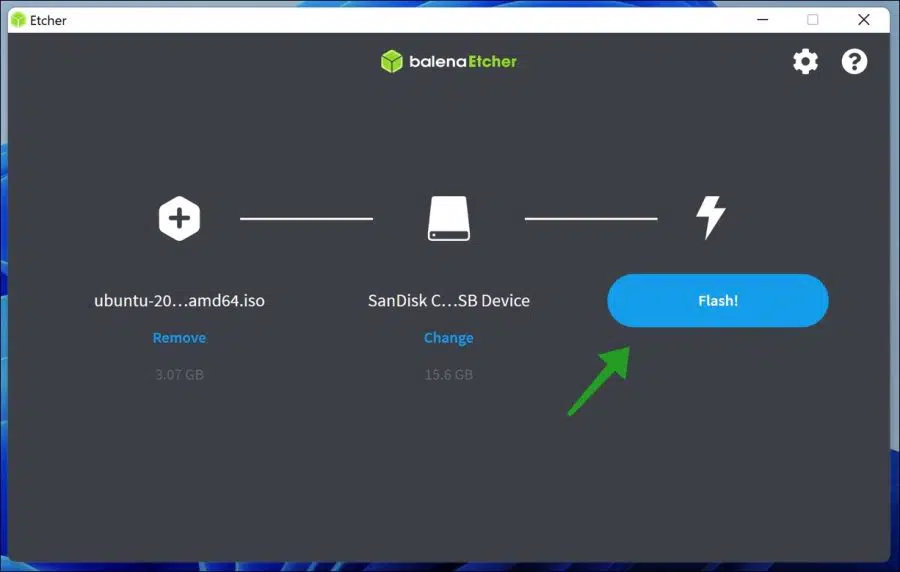
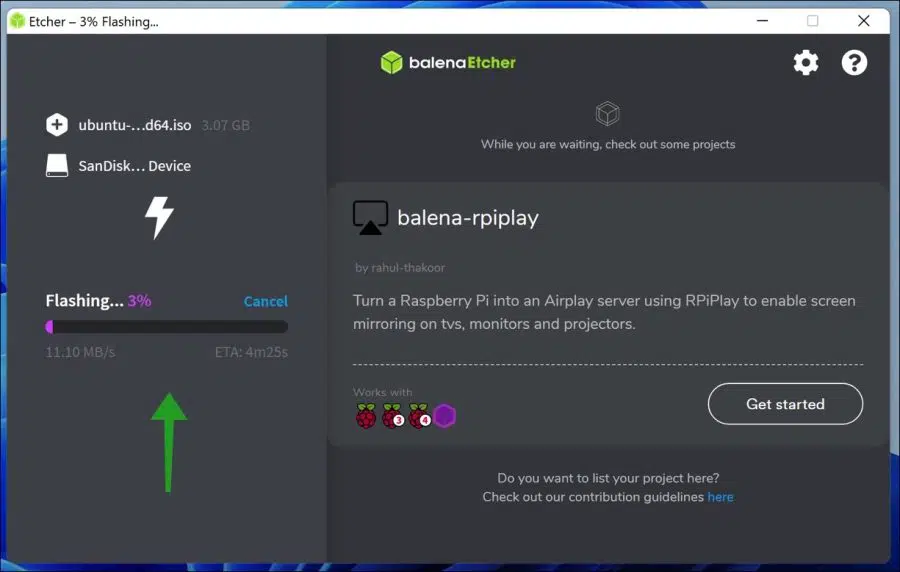
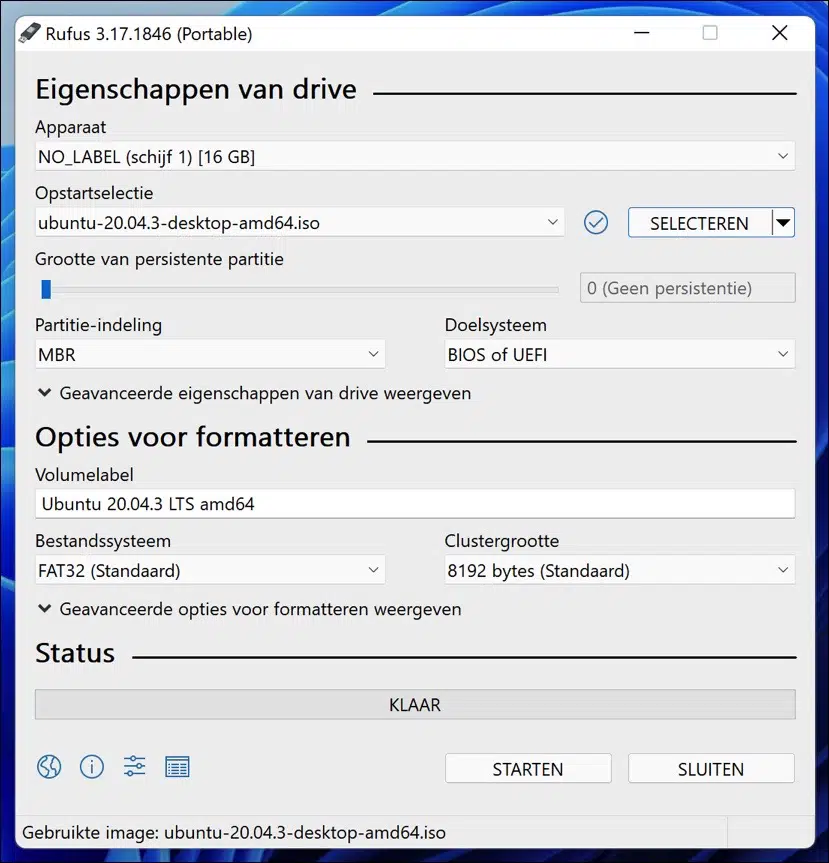
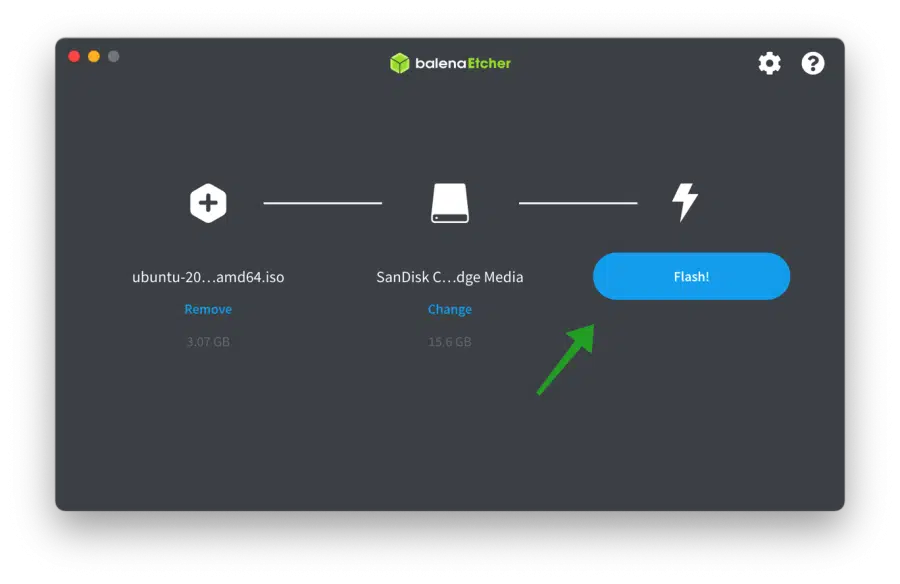
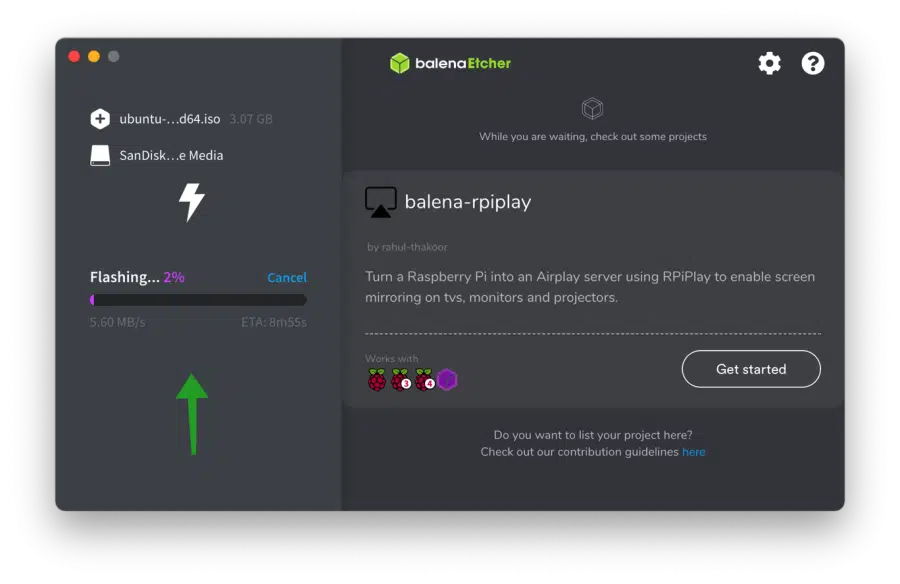
Vielen Dank im Voraus für diesen Tipp
Ich habe immer noch einen Computer mit XP darauf und möchte Linux darauf installieren, also habe ich das auf USB gelegt, ich muss das im BIOS booten, bitte erklären Sie, wie man von USB bootet, vielen Dank im Voraus
Danny
Hallo, schön, dass Sie anfangen, Linux zu verwenden. Weitere Informationen zum Booten von USB finden Sie hier.
https://www.pc-tips.info/tips/windows-tips/hoe-start-ik-mijn-computer-op-vanaf-usb/
Viel Glück!