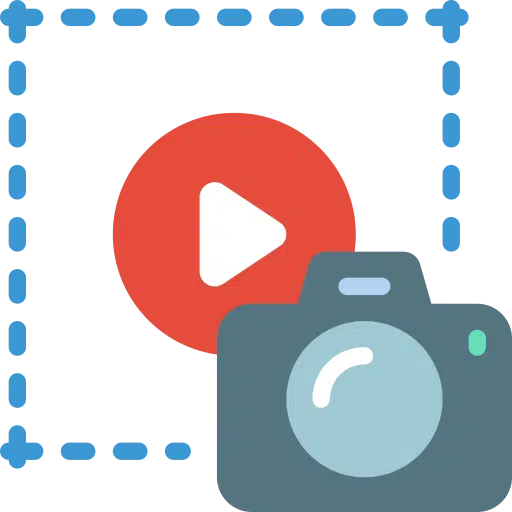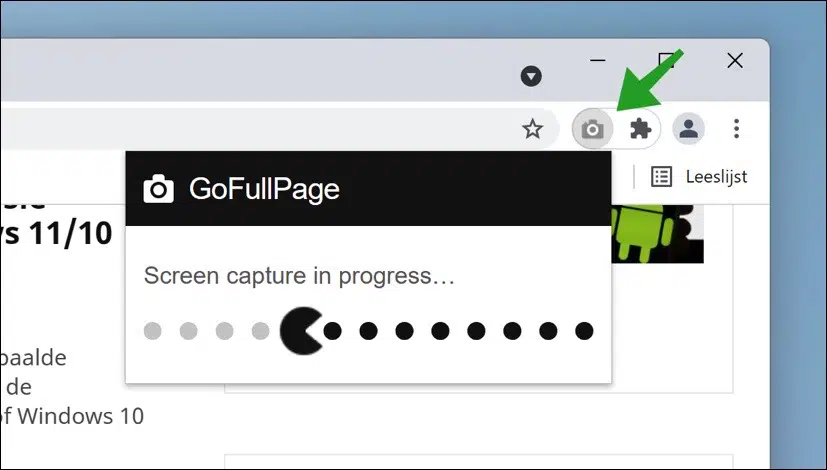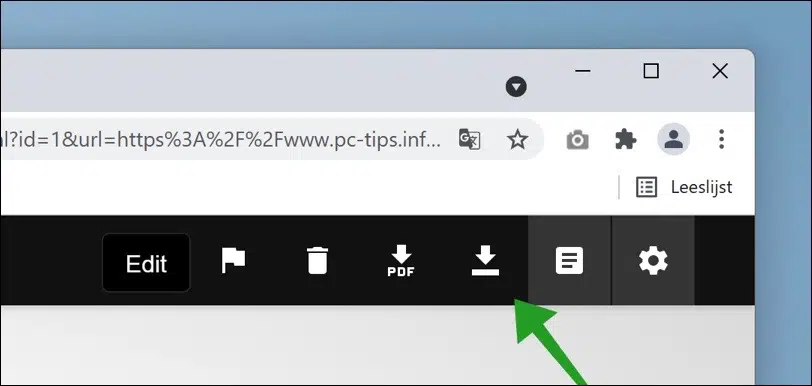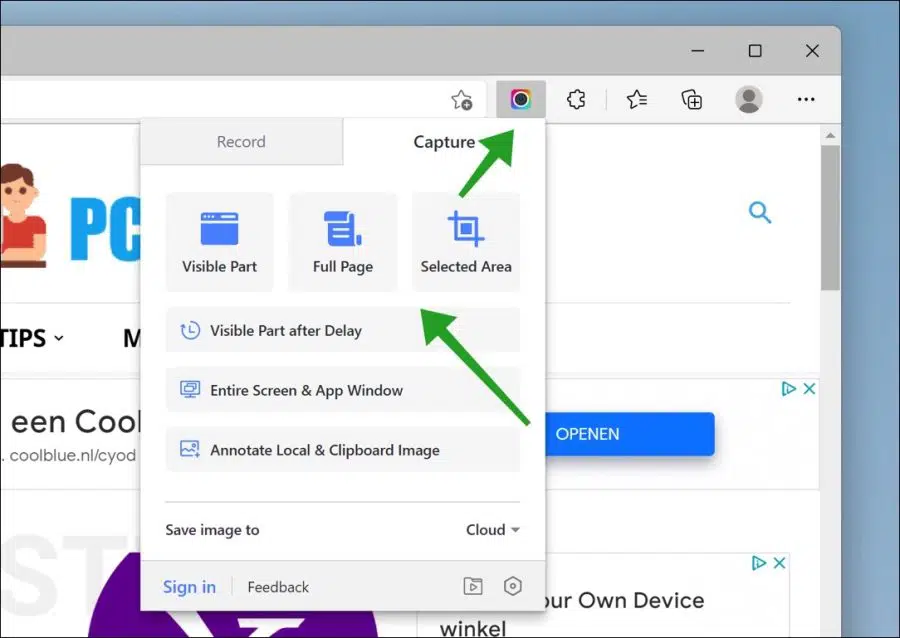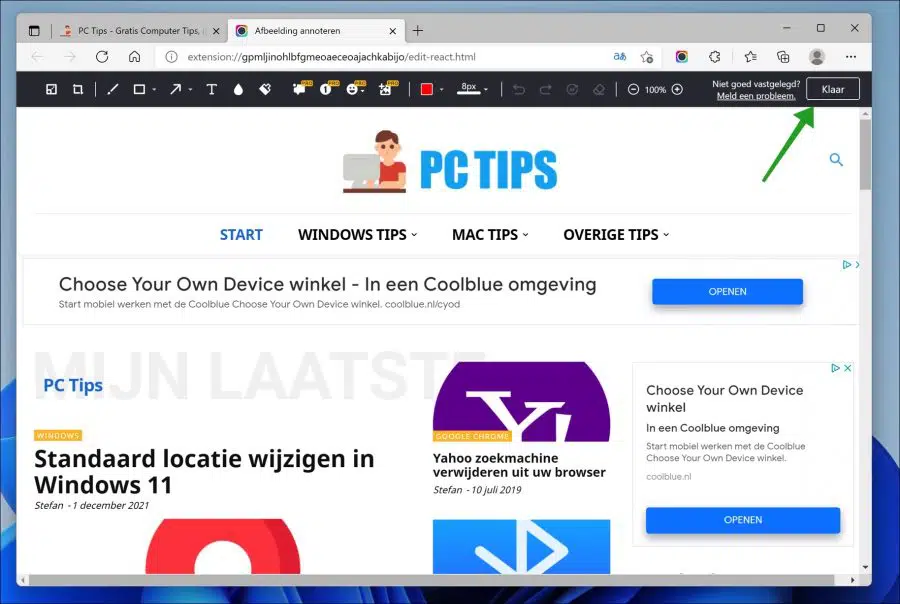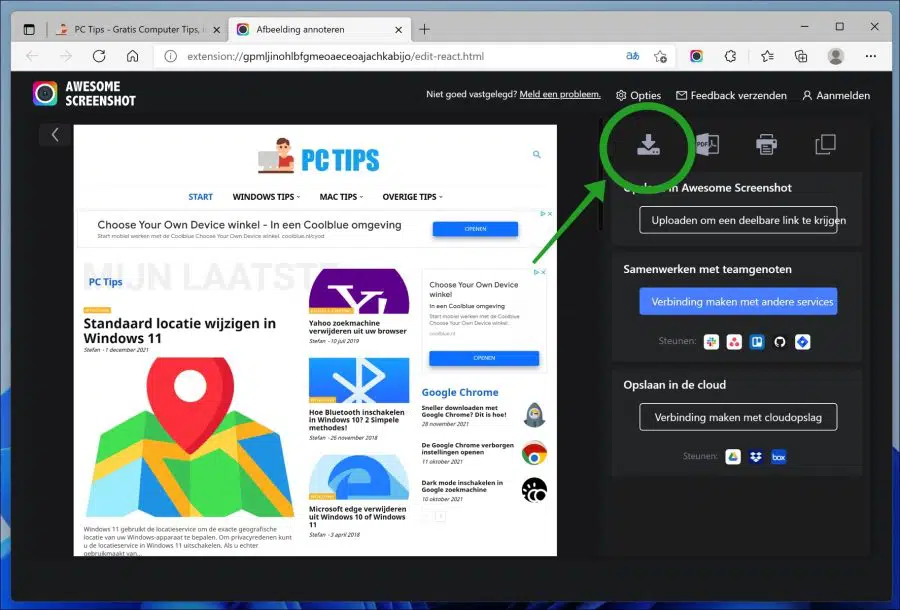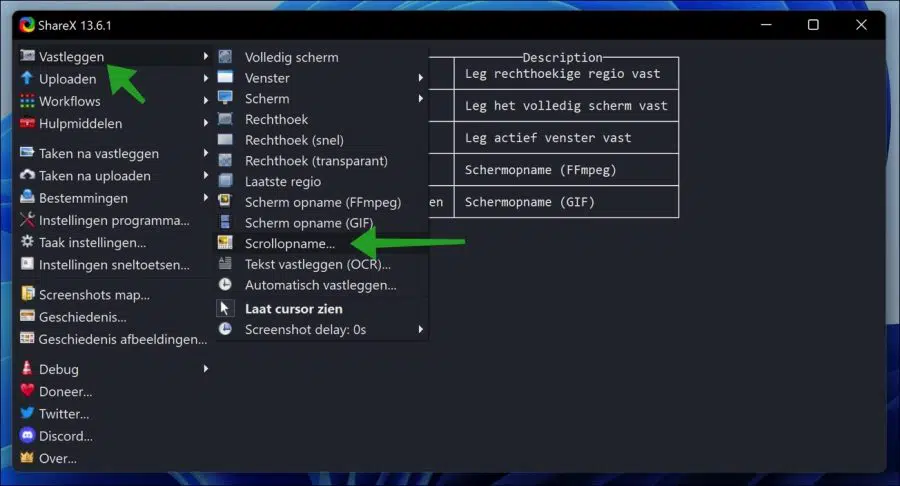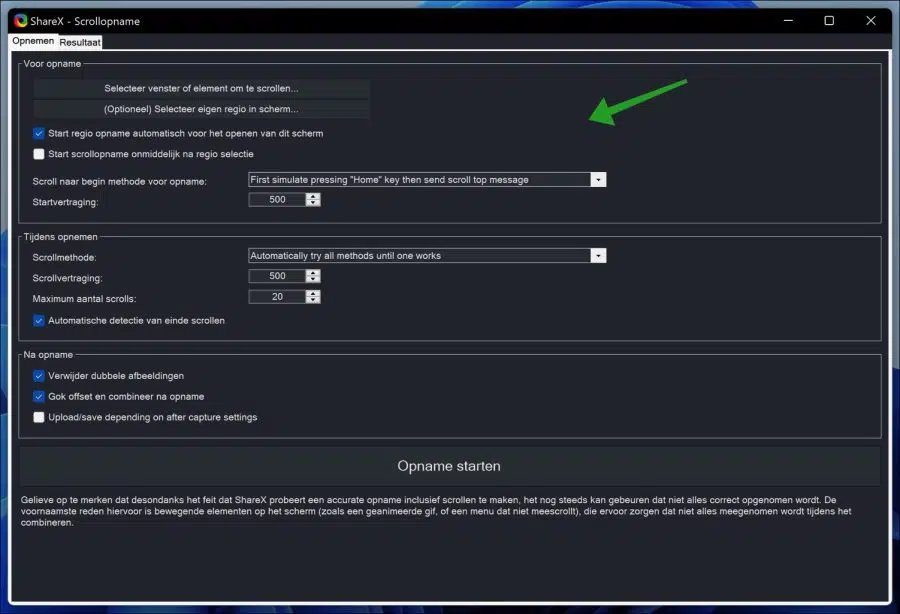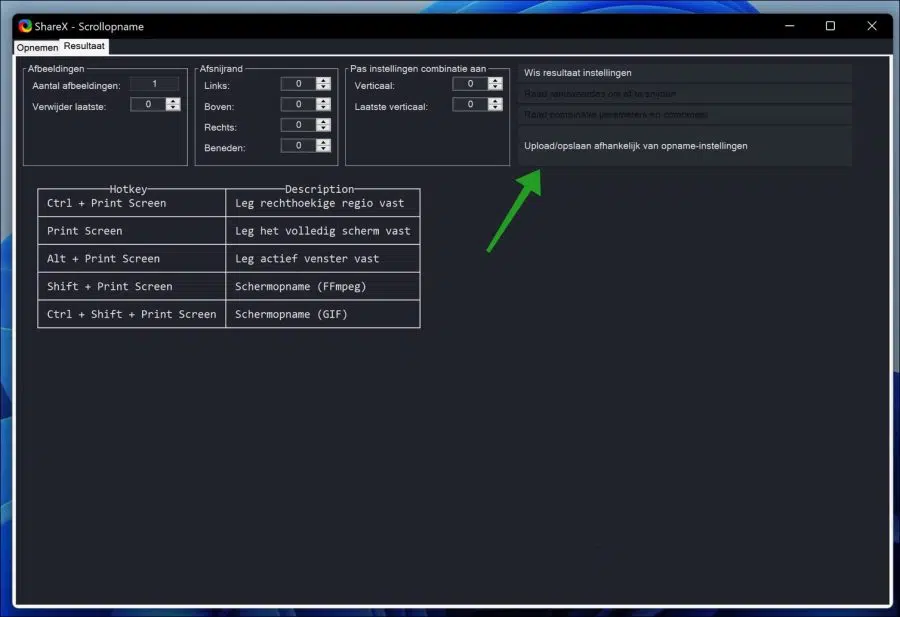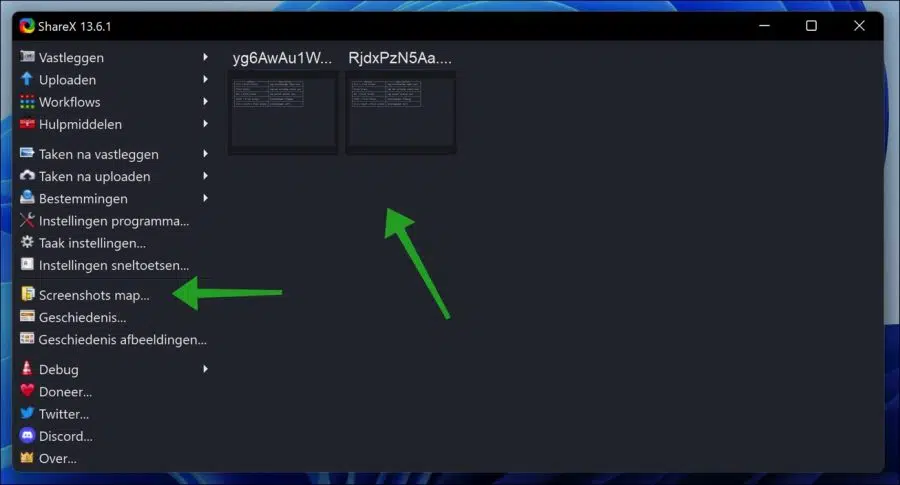Mit einem scrollenden Screenshot können Sie Inhalte erfassen, die sich über den Bildschirm erstrecken. So erstellen Sie einen Scroll-Screenshot in Windows 11.
Wie ältere Versionen verfügt auch Windows 11 über eine Screenshot-Funktion. Um einen Screenshot zu erstellen, müssen Sie die Taste „Bildschirm drucken“ auf Ihrer Tastatur drücken. Windows erfasst dann sofort den Bildschirm und kopiert ihn in die Zwischenablage.
Sie können es dann einfügen und mit einem Programm wie Paint, Photoshop usw. speichern. Natürlich können Sie auch einige andere Tastenkombinationen wie Win + PrintScreen und Alt + PrintScreen verwenden, um Screenshots automatisch im Ordner „Bilder“ zu speichern.
Die integrierte Screenshot-Funktion eignet sich gut zum Erfassen des gesamten Bildschirms, eines bestimmten Bereichs oder eines aktiven Fensters. Was aber, wenn Sie eine Webseite oder einen Inhalt erfassen möchten, der das Bildschirmfenster mit Bildlaufleisten erweitert? In diesem Fall können Sie in Windows 11 einen scrollenden Screenshot erstellen.
In Windows 11 gibt es mehrere Möglichkeiten, einen Screenshot einer gesamten Seite zu erstellen. Für alle diese Möglichkeiten ist die Verwendung von Software von Drittanbietern erforderlich. Um beispielsweise eine Webseite zu erfassen, können Sie eine Erweiterung verwenden. Um einen langen Screenshot in einer Anwendung zu erstellen, können Sie Windows-Software wie ShareX verwenden.
Machen Sie einen Screenshot der gesamten Webseite
Google Chrome
Um einen Screenshot einer gesamten Webseite zu erstellen, können Sie die Browsererweiterung verwenden GoFullPage. Laden Sie die Erweiterung aus dem Chrome WebStore herunter und installieren Sie sie.
Klicken Sie nach der Installation auf das Kamerasymbol oben rechts in Google Chrome und der Screenshot der gesamten Webseite wird erstellt.
Klicken Sie dann auf das Download-Symbol und der vollständige Screenshot der Website wird heruntergeladen. Anschließend können Sie dieses Bild mit Ihrem bevorzugten Bildbearbeitungsprogramm bearbeiten.
Dies ist eine kurze Erklärung der GoFullPage-Browsererweiterung. Diese Erweiterung bietet noch mehr Optionen und Funktionen. Sie können beispielsweise auf die Schaltfläche „Bearbeiten“ klicken, um den Screenshot zu bearbeiten. Sie können das Bild direkt löschen, indem Sie auf das Papierkorbsymbol klicken, oder das Bild direkt speichern und als PDF-Datei auf Ihren Computer herunterladen.
Microsoft Edge
Benutzer von Microsoft Edge können das beliebte „Super Screenshot”-Erweiterung, um einen gesamten Website-Screenshot zu erstellen.
Sie können damit verschiedene Arten von Screenshots erstellen, Videos aufzeichnen, diese mit Anmerkungstools direkt im Browser bearbeiten, in Cloud-Dienste hochladen, auf beliebten Websites teilen und Dateien lokal speichern.
Um einen vollständigen Screenshot einer gesamten Webseite zu erstellen, klicken Sie in der Taskleiste von Microsoft Edge auf das Symbol „Awesome Screenshot“. Klicken Sie dann auf die Registerkarte „Erfassen“. Sie sehen nun drei verschiedene Optionen zum Erfassen von Teilen, der gesamten Webseite oder einer Auswahl der Website.
Es ist auch ratsam, „Bild speichern unter“ nach Ihren Wünschen zu ändern. Sie können zwischen Cloud und Lokal wählen. Wenn Sie Cloud wählen, müssen Sie ein Konto erstellen. Dann erhalten Sie mit jedem Screenshot einen Link zu dem Bild, das Sie teilen können. Wenn Sie „Lokal“ wählen, werden die Screenshots lokal auf Ihrem Computer gespeichert.
Sobald Sie einen Screenshot erstellt haben, gelangen Sie zum Editor. Dort können Sie Anpassungen am Bild vornehmen, indem Sie oben mit dem gewünschten Werkzeug das Bild bearbeiten. Wenn Sie fertig sind, klicken Sie oben rechts auf die Schaltfläche „Fertig“.
Wenn Sie fertig sind, können Sie den Screenshot auf Ihrem Computer speichern, ihn in eine PDF-Datei umwandeln und das Bild ausdrucken oder kopieren. Wenn Sie die Datei auf Ihren Computer herunterladen möchten, klicken Sie auf das Symbol „Herunterladen“.
Sie haben jetzt ein Bild einer gesamten Website, das Sie auf Ihrem Computer bearbeiten können.
ShareX
Wenn Sie eine Windows-Anwendung verwenden möchten, bietet ShareX eine einfache Möglichkeit, vollständige Screenshots zu erstellen. ShareX ist eine einfache, aber leistungsstarke Open-Source-Screenshot- und Bildschirmrekorder-App für Windows.
Es handelt sich um eine fortschrittliche App, mit der Sie noch viel mehr tun können. Es gibt viele Funktionen, die Sie nutzen können. Ich werde mich jetzt ausschließlich auf die Funktion „Scroll-Aufnahme“ konzentrieren.
Öffnen Sie ShareX. Klicken Sie oben links auf „Aufnahme“ und dann auf „Aufnahme scrollen“.
Dann müssen Sie ein Fenster oder ein Element auswählen, durch das Sie scrollen möchten, und von dem Sie ein Bild erstellen möchten. Dann wird ein Fenster mit vielen verschiedenen Einstellungen angezeigt, sodass Sie die Scroll-Methode, die Scroll-Verzögerung und die maximale Anzahl der Scrolls anpassen können. Prinzipiell können Sie alles so belassen, wie es ist, eine sofortige Anpassung ist nicht notwendig. Klicken Sie dann auf Aufnahme starten.
Wenn die Aufnahme erfolgreich ist, können Sie die Aufnahme speichern. Standardmäßig wird diese Aufnahme im ShareX-Screenshots-Ordner gespeichert.
Außerdem erscheint in der Taskleiste eine kleine Vorschau. Wenn Sie schnell genug sind und darauf klicken, wird der gerade erstellte Screenshot geöffnet. Wenn Sie nicht schnell genug sind, schließen Sie das Scroll-Aufzeichnungsfenster.
Gehen Sie zurück zu den Einstellungen und klicken Sie auf „Screenshots-Ordner“. Der Ordner mit den Bildschirmaufzeichnungen wird nun geöffnet. Außerdem werden die Beispiele im Fenster angezeigt.
Ich hoffe, dass es mir gelungen ist, eines zu schaffen einen Screenshot machen einer gesamten Webseite oder eines Teils in Windows 11 selbst. Vielen Dank fürs Lesen!
Lees meer: