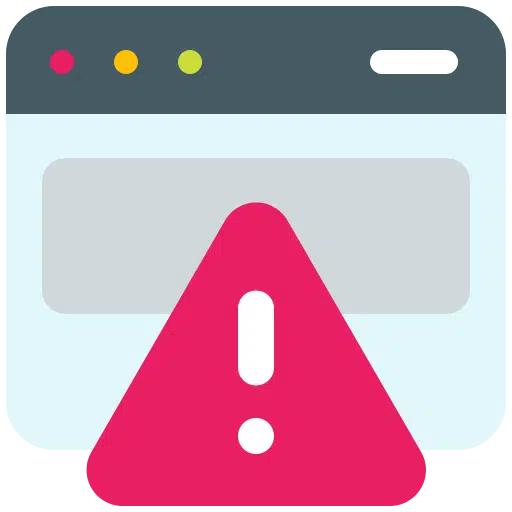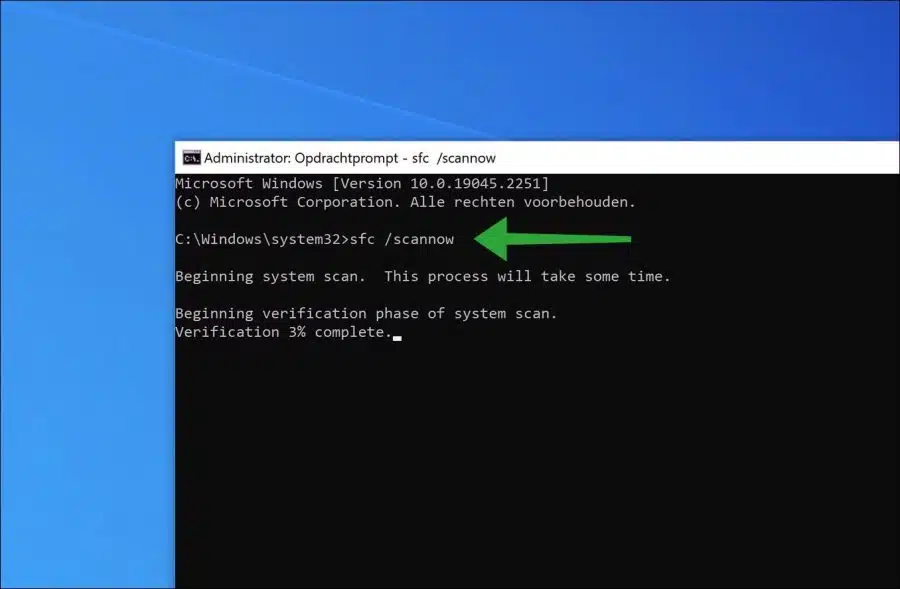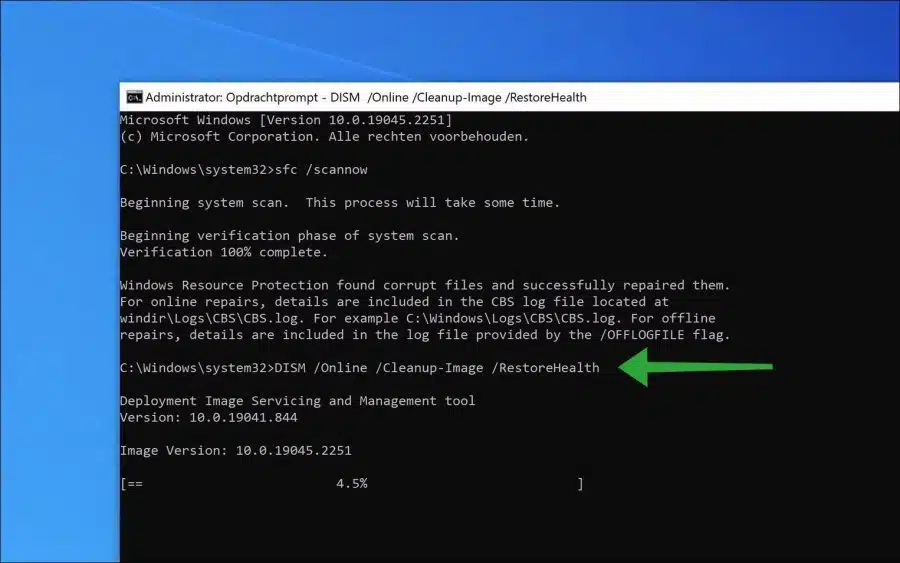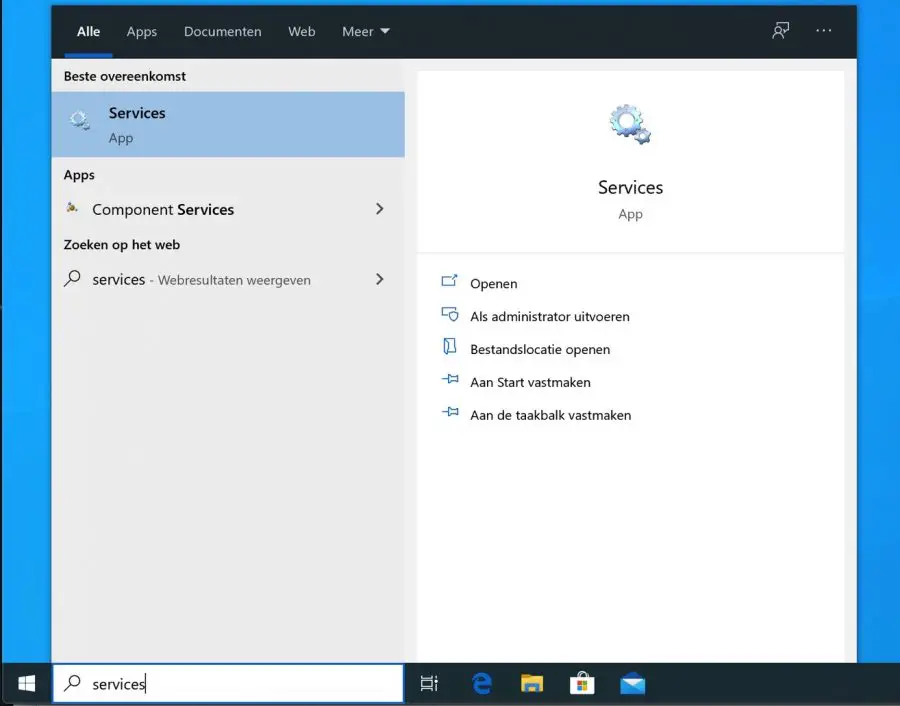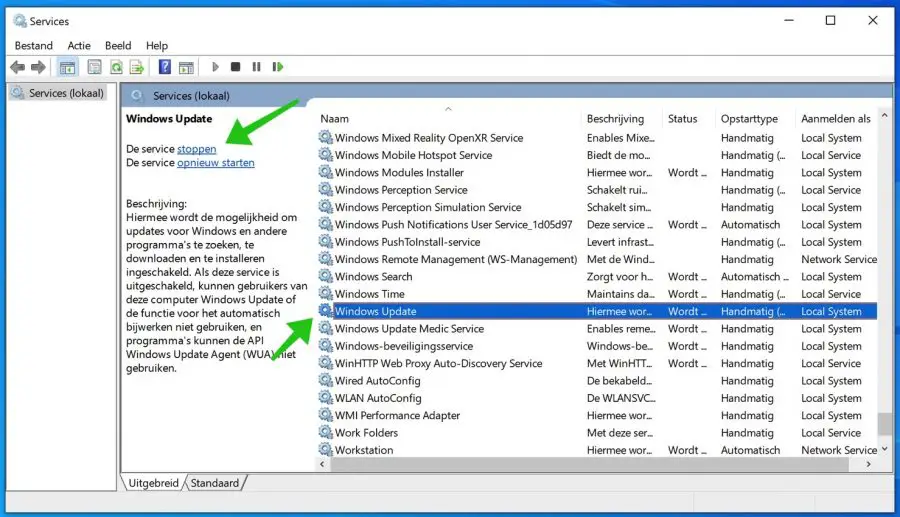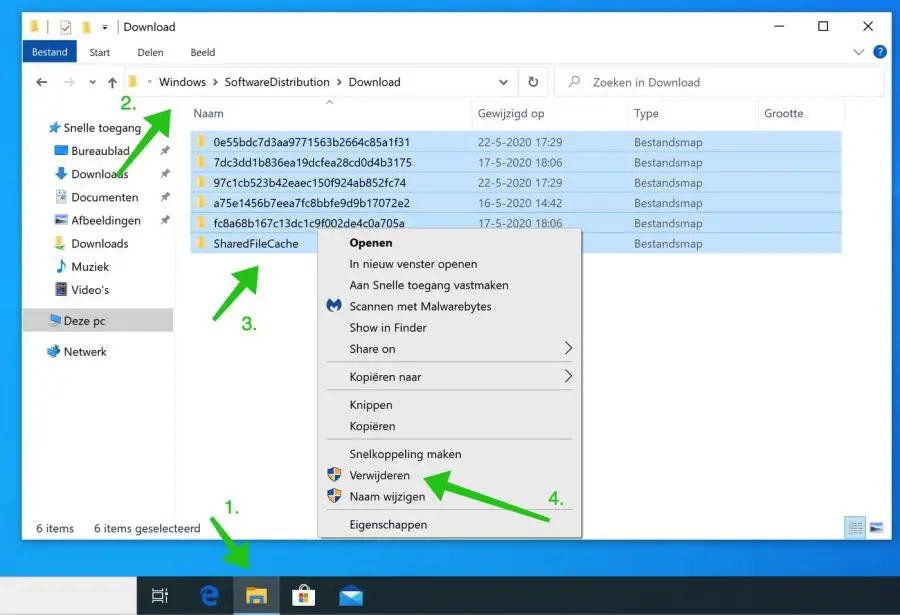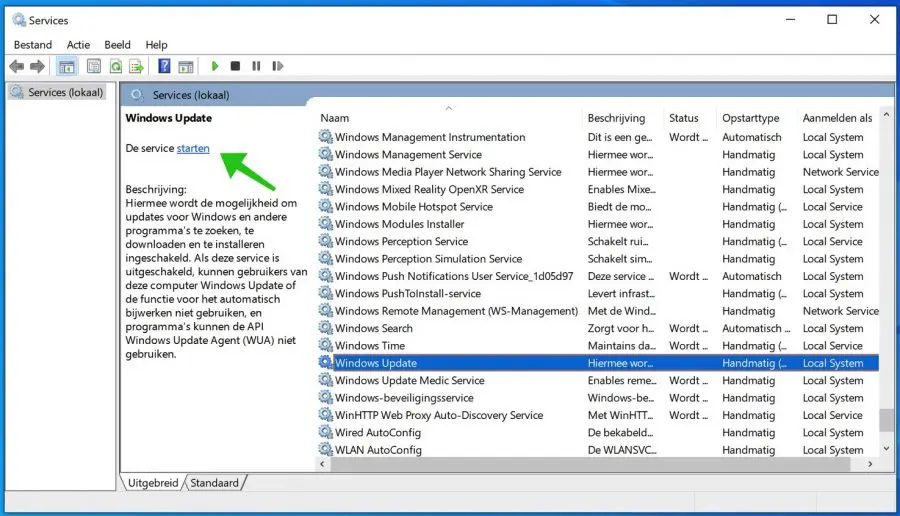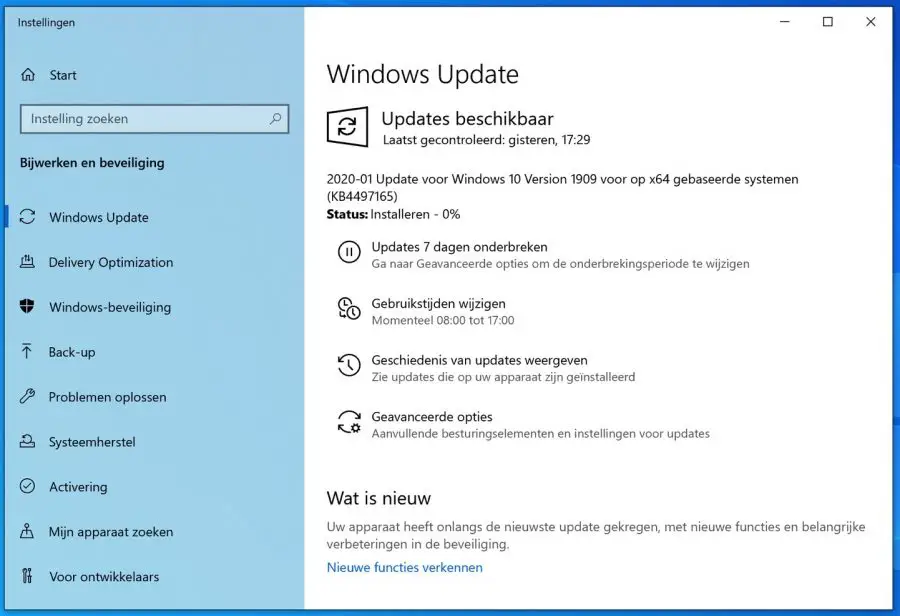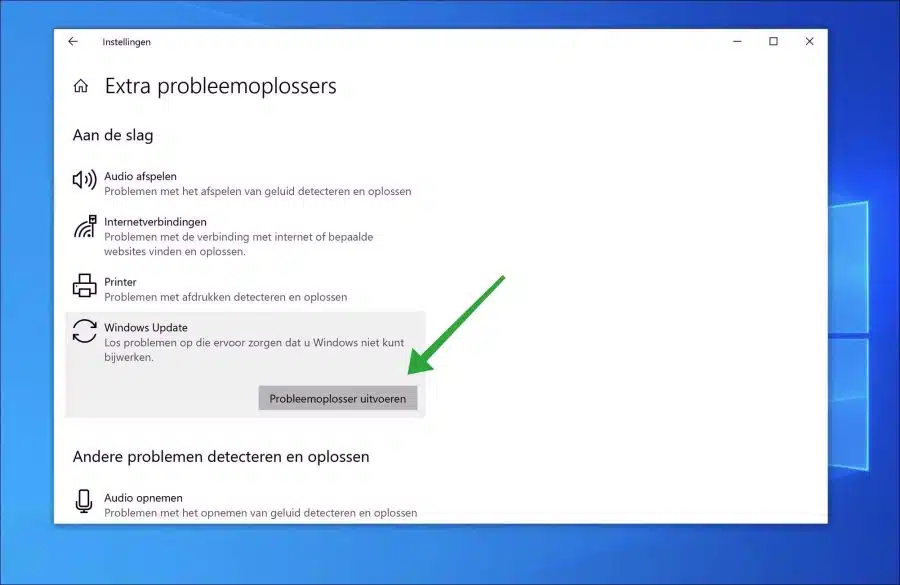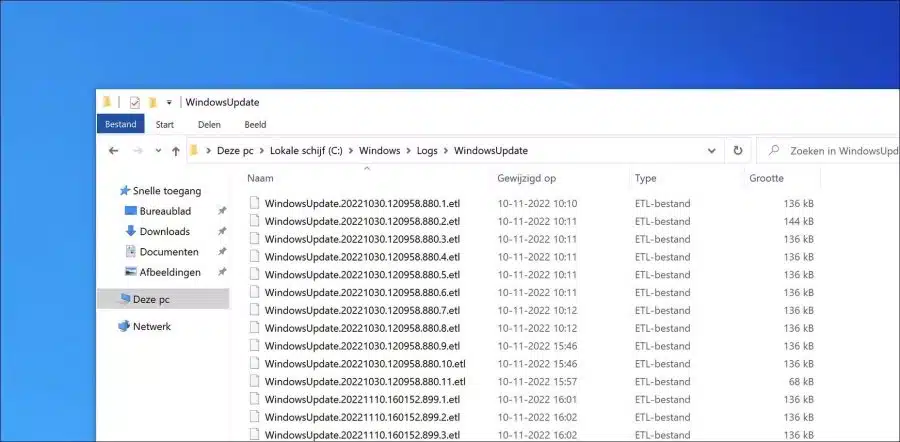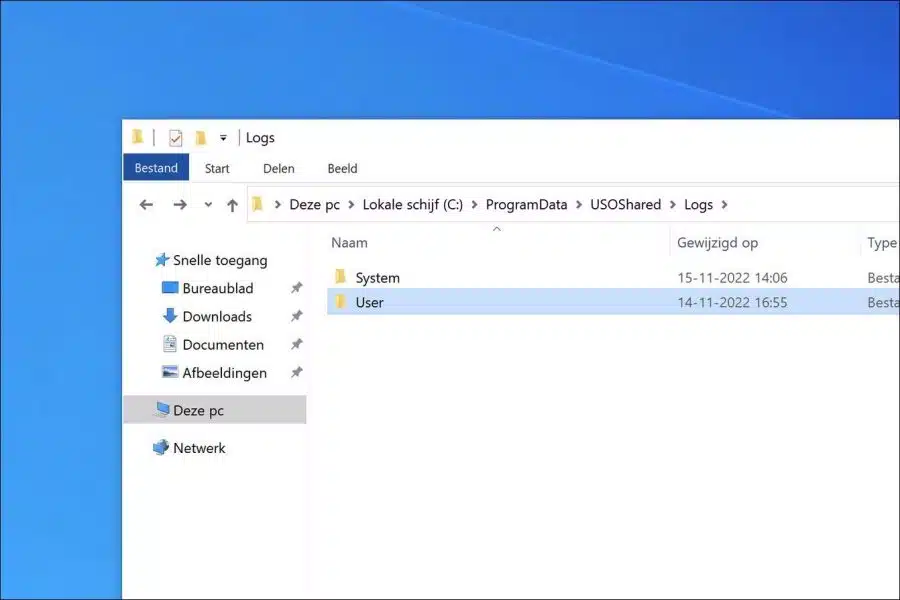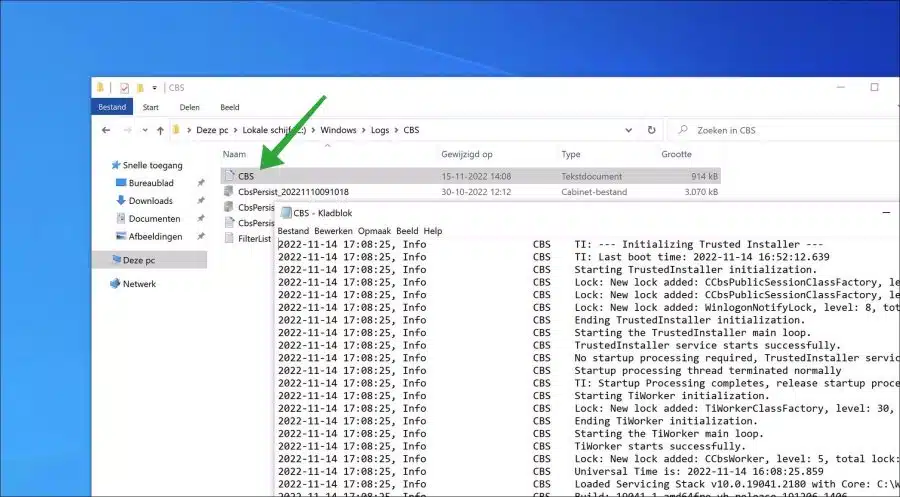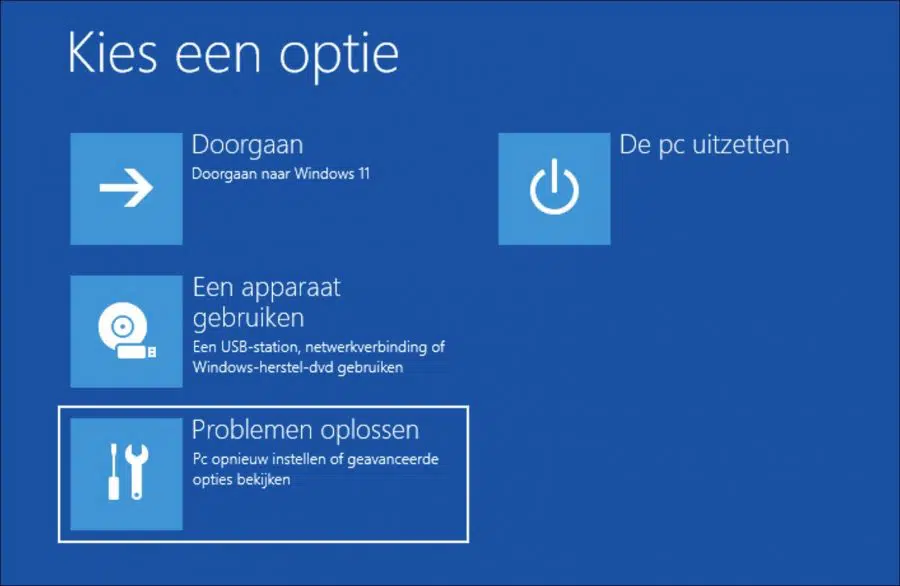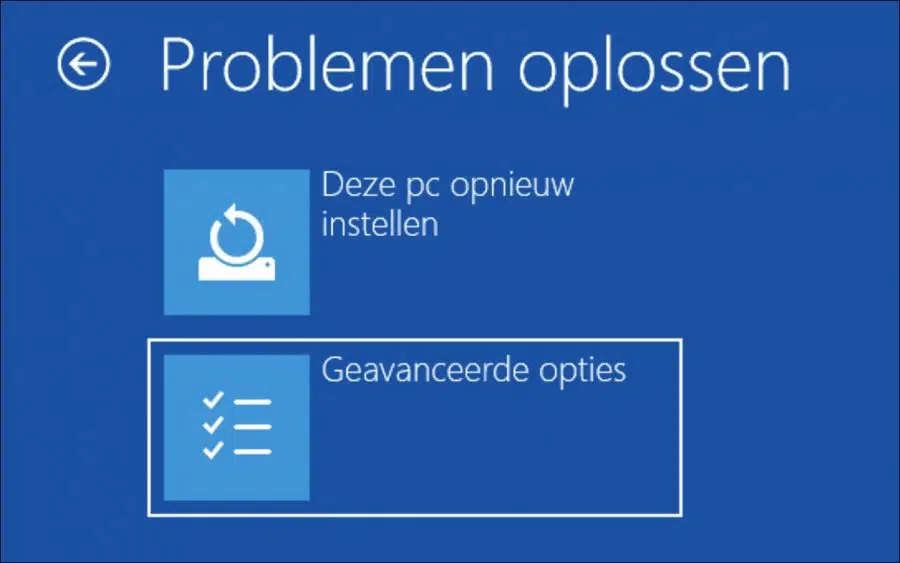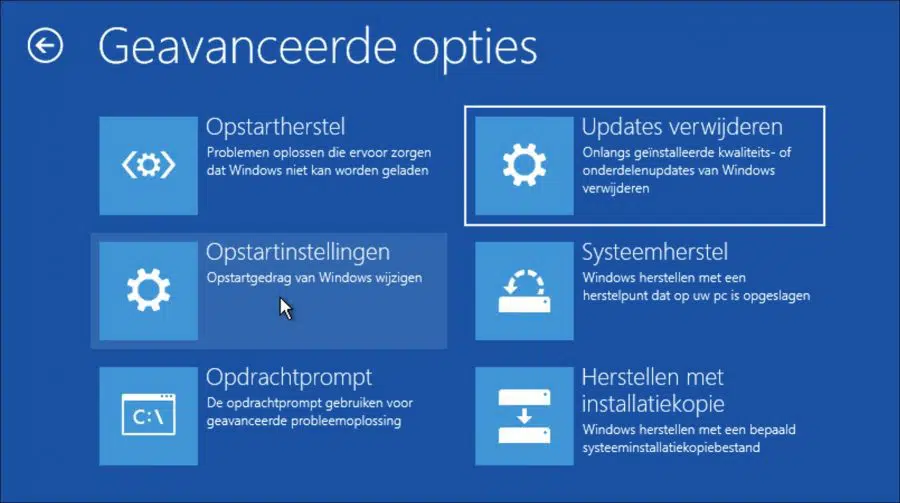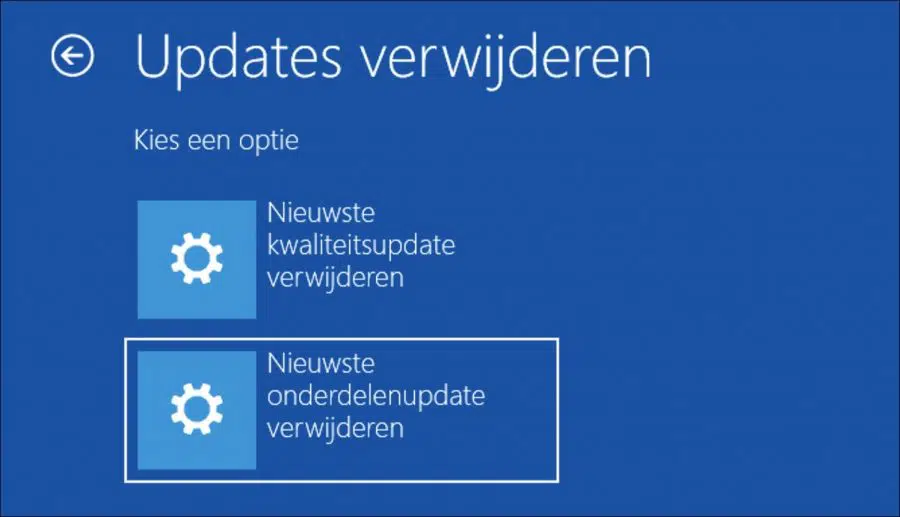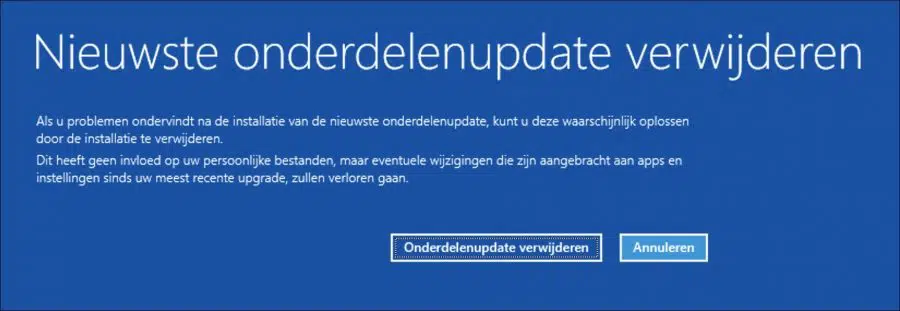Es gibt regelmäßige Bei der Installation von Windows-Updates wurden Probleme gemeldet. Diese Probleme können sowohl bei Windows 10 als auch bei Windows 11 aus verschiedenen Gründen auftreten.
Bei Problemen mit Updates kann Windows Updates mit der Fehlermeldung „Änderungen an Ihrem Computer rückgängig machen“ zurücksetzen. Diese Fehlermeldung bedeutet, dass die spezifischen Updates nicht installiert werden können und Windows das Update entfernt.
Dieser Fehler tritt nicht nur bei der Installation von Updates auf, sondern auch bei der Installation von Komponenten. Der Grund, warum Updates nicht installiert werden konnten, ist unterschiedlich. In dieser Anleitung können Sie generische Lösungen lesen, die Ihnen bei der Behebung dieser Fehlermeldung helfen können. Wenn die Lösungen nicht funktionieren, erkläre ich Ihnen, wie Sie die Details der Fehlermeldung nachschlagen können.
Fehlermeldung „Änderungen auf Ihrem Computer rückgängig machen“.
Schritt 1 – Windows-Dateien reparieren
Windows verwendet unterschiedliche Prozesse und Dienste, um Updates zu installieren. Wenn hier etwas schief geht Systemdateien oder mit den Diensten können keine Updates installiert werden. Die Folge kann sein, dass Aktualisierungen wiederholt rückgängig gemacht werden. Daher würde ich als Erstes empfehlen, die automatische Wiederherstellung von Systemdateien und -diensten zuzulassen. Das geht übrigens sicher.
Klicken Sie in der Taskleiste auf „Suchen“ und suchen Sie nach „Eingabeaufforderung“. Klicken Sie mit der rechten Maustaste auf Geben Sie die Eingabeaufforderung ein und klicken Sie auf „Als Administrator ausführen“.
Geben Sie im Eingabeaufforderungsfenster Folgendes ein:
sfc /scannow
Ihr Computer wird nun nach fehlenden oder falschen Systemdateien durchsucht. Wenn diese Dateien erkannt werden, stellt Windows diese Dateien selbst wieder her.
Sobald SFC fertig ist, empfehle ich, DISM auszuführen. Geben Sie im selben Eingabeaufforderungsfenster Folgendes ein:
DISM /Online /Cleanup-Image /RestoreHealth
DISM führt Bereinigungs- und Wiederherstellungsvorgänge auf dem laufenden Betriebssystem durch. Selbst wenn über DISM anhand des „Online-Images“ Probleme im Betriebssystem erkannt werden, werden diese automatisch behoben.
Schritt 2 – Windows-Updatedateien löschen
Unter Windows können Sie aktualisieren Dateien löschen. Wenn Sie die Update-Dateien löschen, werden diese anschließend heruntergeladen und erneut installiert. Manchmal werden Updates nicht korrekt heruntergeladen oder bestimmte Software verhindert die Installation der Updates. Durch erzwungenes Löschen der Update-Dateien und erneutes Herunterladen können die Updates möglicherweise ordnungsgemäß installiert werden.
Zunächst stoppen wir den Windows-Update-Dienst. Das Beenden dieses Dienstes unterbricht laufende oder ausstehende Aktualisierungsprozesse in Windows und hilft uns, die temporären Dateien zu löschen.
Suchen Sie im Suchfeld unten in der Windows-Taskleiste nach: services.msc. Öffnen Sie das Dienstergebnis.
Suchen Sie im Windows-Dienstfenster nach dem Dienst: Windows Update. Klicken Sie auf das Ergebnis und dann oben links auf Dienst stoppen.
Lassen Sie das Fenster „Dienste“ geöffnet. Wenn wir fertig sind, muss der Windows Update-Dienst neu gestartet werden.
Öffnen Sie den Windows Explorer (1) und öffnen Sie den folgenden Ordner (2): C:\Windows\SoftwareDistribution\Download\. Wählen Sie dann alle Dateien und Ordner im Download-Ordner mit STRG+A aus (3) und löschen Sie die Dateien und Ordner mit der Schaltfläche „Entfernen“. Taste (4).
Gehen Sie nun zurück zur Diensteanwendung. Klicken Sie auf den Windows Update-Dienst und dann oben links auf Dienst starten.
Schließen Sie alle Fenster. Gehen Sie in den Windows-Einstellungen auf Windows Update und überprüfen Sie die Updates und installieren Sie sie erneut.
Wenn alles gut geht, werden nun die bisher nicht installierten Update-Dateien installiert.
Schritt 3 – Windows Update-Problembehandlung
In Windows stehen einige Tools zur Fehlerbehebung zur Verfügung. Es gibt auch eine Problemlöser Verfügbar für Windows-Update. Dieser Troubleshooter kann selbst Probleme mit verschiedenen Teilen des Update-Prozesses erkennen. Sollten dann Probleme festgestellt werden, kann dieser Troubleshooter diese selbst beheben.
Suchen Sie in der Taskleiste nach „Fehlerbehebung“. Klicken Sie auf „Andere Probleme beheben“. Klicken Sie in den „Zusätzlichen Fehlerbehebungen“ auf „Windows-Update“ und dann auf „Fehlerbehebung ausführen“.
Wenn das nicht geholfen hat, empfehle ich es Zurücksetzen des Windows-Updates.
Schritt 4 – Andere Lösungen
Dass Updates nicht installiert werden können, hat nicht immer mit dem Update-Vorgang oder dem Update selbst zu tun. Manchmal verhindern bestimmte Treiber die Installation von Updates oder Software wie einem Virenscanner.
- Stellen Sie sicher, dass Sie nicht mit einem VPN oder Proxy verbunden sind. Dies verhindert Probleme beim Herunterladen und Installieren von Updates.
- Deaktivieren Sie Ihr Antivirenprogramm vollständig oder deinstallieren Sie die Antivirensoftware bei Bedarf vorübergehend von Ihrem Computer.
- Ist Hardware an Ihren PC angeschlossen? Eine externe Festplatte, eine spezielle Tastatur, Maus oder andere Peripheriegeräte? Trennen Sie dann die Verbindung und versuchen Sie erneut, das Update zu installieren.
- Haben Sie den Computer jemals neu gestartet?
Schritt 5 – Verwenden Sie Protokolldateien, um das Windows-Update-Problem zu identifizieren
Wenn Sie beim Ausführen von Windows Update eine Fehlermeldung erhalten, können Sie die Informationen in der Protokolldatei „Windowsupdate.log“ verwenden, um das Problem zu beheben. Sie finden diese Datei an folgendem Speicherort:
C:\Windows\Logs\WindowsUpdate
Hier finden Sie alle ETL-Dateien. Sie müssen diese Dateien mit öffnen PerfView. Für die Verwendung dieser Trace-Dateien sind einige technische Kenntnisse erforderlich.
Wenn Sie sehen, dass die Updates verfügbar sind, der Download jedoch nicht startet.
Wenn Updates heruntergeladen werden, die Installation jedoch nicht startet.
Wenn Updates installiert sind, aber kein Neustart erfolgt.
C:\ProgramData\USOShared\Logs
Beheben Sie Probleme bei der Installation von Windows Update. Hierzu können Sie die Datei „CBS.log“ analysieren, die Sie finden in:
%systemroot%\Logs\CBS
Lesen Sie hier mehr über diese Protokolldateien.
https://learn.microsoft.com/nl-nl/windows/deployment/update/windows-update-logs
Schritt 6 – Neuestes Funktionsupdate entfernen (optional)
Windows installiert etwa zweimal im Jahr ein Funktionsupdate. Dieses Update enthält viele Änderungen, insbesondere optische Änderungen und neue Funktionen. Diese Updates können vor allem am Anfang manchmal zu Problemen führen. Durch die Deinstallation des neuesten Funktionsupdates kann das Problem möglicherweise behoben werden. Stellen Sie sicher, dass Sie das Komponentenupdate nicht erneut installieren.
Lesen Sie hier, wie Sie Updates nachträglich blockieren können. Nutzen Sie das Windows Update-Minitool, um das Komponentenupdate zu blockieren.
Starten Sie Ihren Computer in den erweiterten Startoptionen. Sie können dies tun, indem Sie verwenden Installationsmedien starten. Klicken Sie dann unten links auf „Probleme lösen“.
De erweiterte Boot-Optionen angezeigt werden, klicken Sie auf „Fehlerbehebung“.
Klicken Sie auf Erweiterte Optionen.
Klicken Sie auf Update deinstallieren.
Klicken Sie auf die Option, die Sie entfernen möchten. Sie können zwischen „Neuestes Qualitätsupdate entfernen“ und „Neuestes Funktionsupdate entfernen“ wählen. Wenn Sie keine Ahnung haben, beginnen Sie von vorne und prüfen Sie, ob das Problem gelöst ist. Wenn nicht, starten Sie die erweiterten Optionen neu und deinstallieren Sie das andere Update.
Wenn nach der Installation des neuesten Funktionsupdates Probleme auftreten, können Sie diese wahrscheinlich durch Deinstallation der Installation beheben. Dies hat keine Auswirkungen auf Ihre persönlichen Dateien, aber alle Änderungen, die Sie seit Ihrem letzten Update an Apps und Einstellungen vorgenommen haben, gehen verloren.
Klicken Sie auf Funktionsupdate oder Qualitätsupdate entfernen.
Anschließend können Sie die verwenden Blockieren Sie bestimmte Windows-Updates.
Ich hoffe, dies hat Ihnen geholfen, den Fehler „Änderungen rückgängig machen“ bei der Installation des Windows-Updates zu beheben. Vielen Dank fürs Lesen!