Es gibt mehrere Möglichkeiten, Ihre zu bekommen um den PC zu starten von einem USB-Stick. Eine Möglichkeit funktioniert besser als die andere. Wenn Sie den PC von USB booten möchten, versuchen Sie, eine Installation, Datei oder ein Betriebssystem von USB zu laden, bevor Windows selbst geladen wird.
Durch das Booten von USB können die Leute Beheben Sie Probleme, die auf dem Computer auftreten, eine App oder Datei laden, oder a neues Betriebssystem installieren. Beispielsweise verfügen die meisten Laptops über ein spezielles Startmenü, das Ihnen beim Booten bei der Auswahl eines Geräts hilft, z USB-Stick oder eine Partition.
Durch Aufrufen dieses Boot-Menüs („Boot-Menü“) können Sie das gewünschte Gerät zum Booten auswählen. Dies ist die erste Methode zum Booten von USB. Die zweite Methode besteht darin, Windows mit den erweiterten Startoptionen booten zu lassen.
Die erweiterten Startoptionen sind eine davon Trennwand mit Windows-Tools zur Behebung von Windows-Problemen und mehr. Diese Tools bieten auch eine Funktion zum Booten von einem USB-Stick. Auf diese Weise können Sie auch das USB-Gerät booten.
Wie starte ich meinen Computer von USB?
Wie im Einleitungstext angegeben. Die erste Möglichkeit, Ihren Computer von USB zu starten, ist über das Startmenü. Sie starten das Boot-Menü durch wiederholtes Drücken einer Funktionstaste vor dem Start von Windows, direkt nach dem BIOS-Fenster.
Mit einer Funktionstaste von USB booten
Elch Marke oder Modell Der Computer verfügt über eine weitere Taste zum Aktivieren dieses Startmenüs. Die gängigsten Modelle nutzen eine der folgenden Funktionstasten, um das Bootmenü zu aktivieren. Dies ist eine der folgenden Tasten, die ESC-, F2-, F10- oder F12-Taste.
Fahren Sie Ihren Computer vollständig herunter. Starten Sie dann den Computer, indem Sie den physischen Netzschalter drücken und anschließend wiederholt eine der oben genannten Funktionstasten drücken, um das „Boot-Menü“ zu öffnen. Sie müssen den obigen Vorgang für jeden Test wiederholen. Wenn die Funktionstaste nicht funktioniert, versuchen Sie es mit der nächsten, bis Sie alle ausgeführt haben.
Im Boot-Menü sehen Sie das „USB-Gerät“, wählen Sie das USB-Gerät aus und drücken Sie ENTER, um vom USB zu booten.
Booten Sie über die erweiterten Startoptionen von USB
Wenn Sie über einen bootfähigen USB-Stick verfügen und ihn von Windows aus starten möchten, können Sie dies mithilfe der erweiterten Startoptionen tun.
Um die erweiterten Startoptionen zu starten, klicken Sie auf die Schaltfläche „Start“. Geben Sie im Suchfeld Folgendes ein: Erweiterte Startoptionen
Kein Zugriff auf Windows? Lesen Sie vier weitere Möglichkeiten zum Booten erweiterte Boot-Optionen.
Klicken Sie dann auf das Ergebnis, um diese Optionen zu öffnen.
Klicken Sie neben „Erweiterte Startoptionen“ auf die Schaltfläche „Jetzt neu starten“. Der PC wird nun mit diesen Optionen neu gestartet. In diesen Optionen können Sie dann das USB-Gerät auswählen und von diesem booten.
Stellen Sie sicher, dass Ihr USB-Stick mit dem PC verbunden ist.
Klicken Sie auf „Ein Gerät verwenden“. Verwenden eines USB-Laufwerks, einer Netzwerkverbindung oder einer Windows-Wiederherstellungs-DVD.
Klicken Sie dann auf das USB-Laufwerk, um von diesem zu booten. Das USB-Flash-Laufwerk wird in der Liste mit einem benutzerdefinierten Namen oder als „EFI USB-Gerät“ angezeigt.
Die Extensible Firmware Interface (EFI)-Systempartition oder ESP ist eine Partition auf einem Speichergerät, die von Computern verwendet wird, auf denen das Unified Extensible Firmware Interface (UEFI) ausgeführt wird.
Ich hoffe, diese Informationen haben Ihnen geholfen, den Computer von einem USB-Stick zu starten. Vielen Dank fürs Lesen!
Lesen Sie auch:
- Erstellen Sie einen bootfähigen Linux-USB-Stick.
- Installieren Sie Windows 10 von USB.
- Erstellen Sie ein Windows 10-Wiederherstellungslaufwerk über USB.
- Formatieren Sie die Festplatte oder den USB-Stick über die Eingabeaufforderung.
- Installieren Sie Windows 11 ohne Internetverbindung.
- Installieren Sie Windows 11 auf einem alten PC.


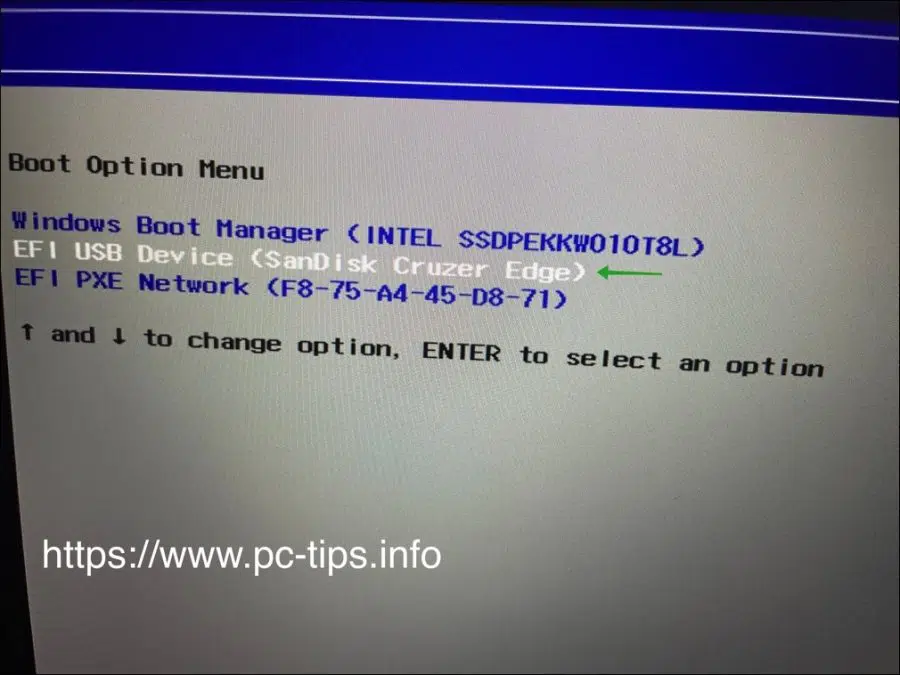
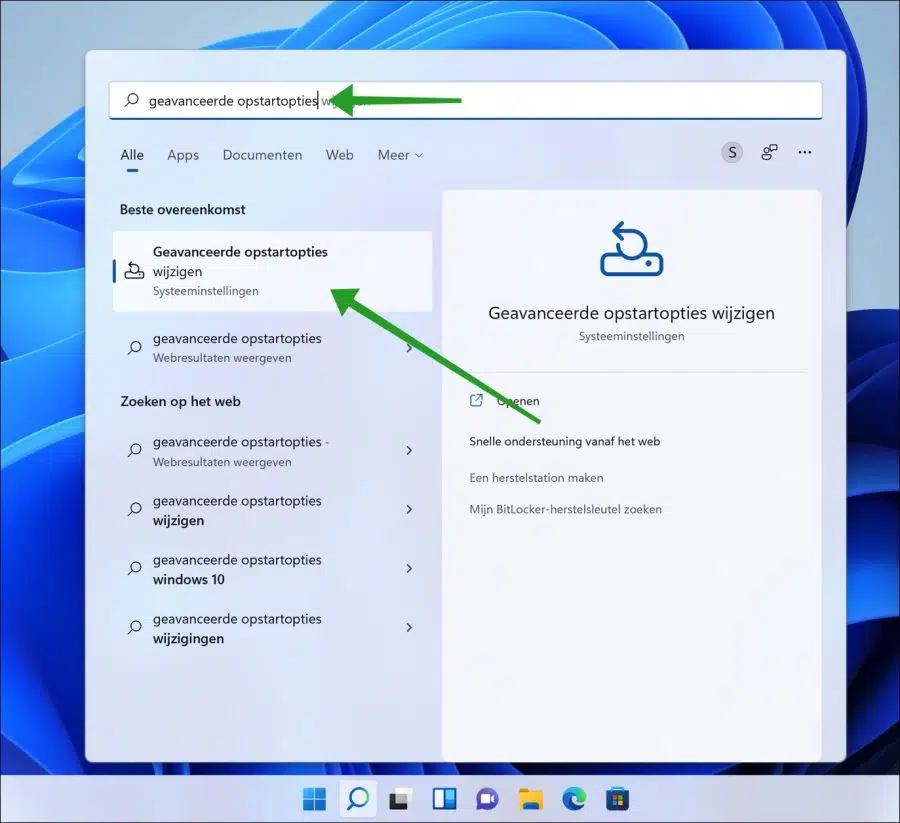
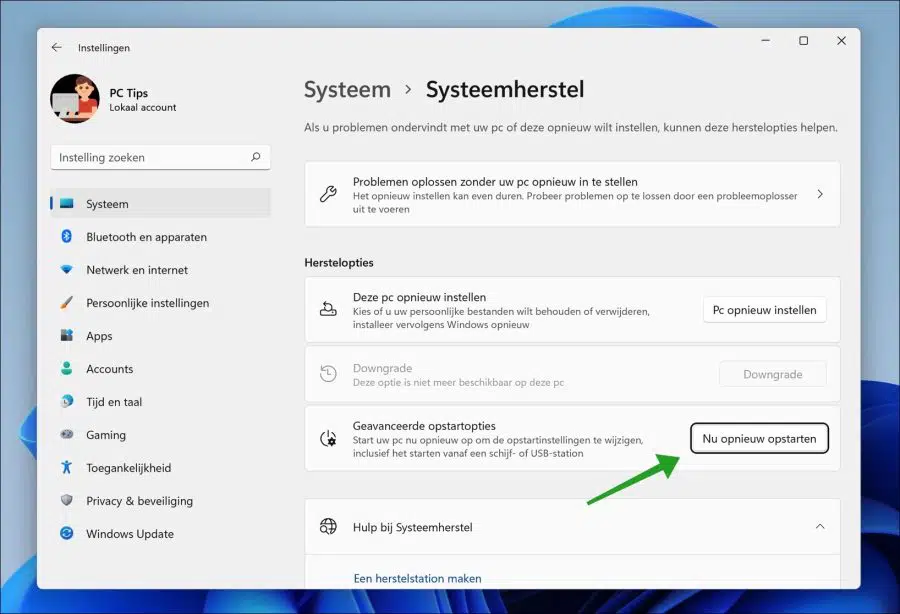
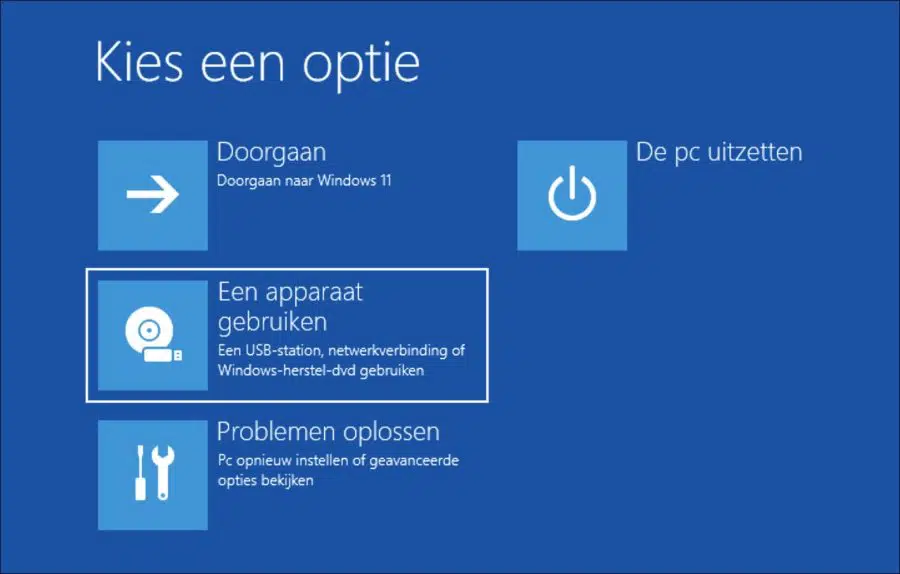
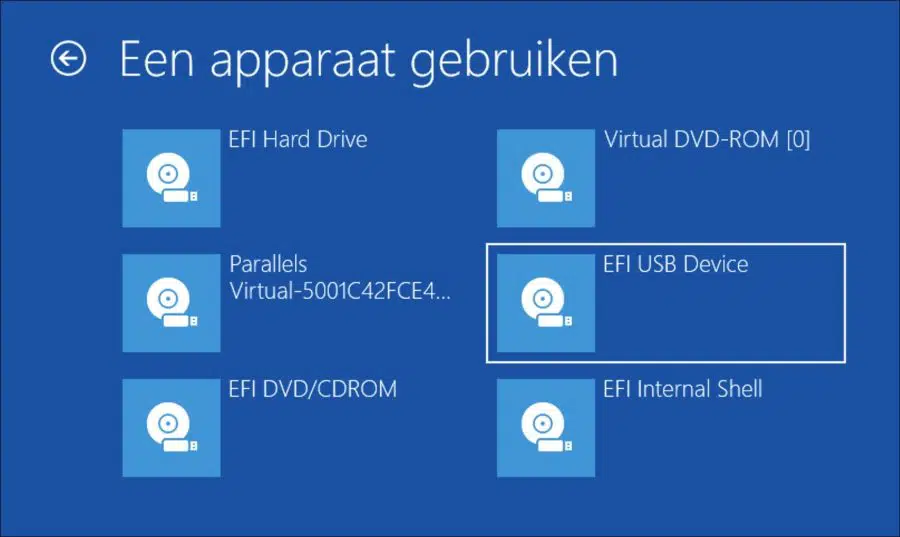
Ich habe es versucht, aber nur; Das Laden von Windows-Dateien verlief gut, und dann startet Windows, und da ist es hängengeblieben.
[Windows 11 ist vorinstalliert]
Nachdem ich das gelesen habe, ist der Neustart von Windows 10 ein Kinderspiel.
Danke!
Hallo, ich freue mich, dass es geklappt hat! Vielen Dank für Ihre Antwort.
Mein PC ist 3 Jahre alt und kann Windows 11 nicht installieren, ich habe Windows 10.
Wird es weiterhin möglich sein, Windows 11 zu installieren?
Danke im Voraus
Hallo, ja, das ist möglich. Zunächst müssen Sie prüfen, ob Sie Windows 11 tatsächlich nicht auf diesem PC installieren können. Sie können dies über die PC Health Check-App überprüfen.
https://www.pc-tips.info/tips/windows-tips/windows-11-pc-health-check-app-downloaden/
Wenn die App anzeigt, dass Ihr PC nicht für Windows 11 geeignet ist, gibt es verschiedene Möglichkeiten, Windows 11 auf einem „nicht unterstützten/alten PC“ zu installieren, einige technische Kenntnisse sind erforderlich.
https://www.pc-tips.info/tips/windows-tips/windows-11-installeren-niet-ondersteunde-pc/
Viel Glück! Grüße, Stefan