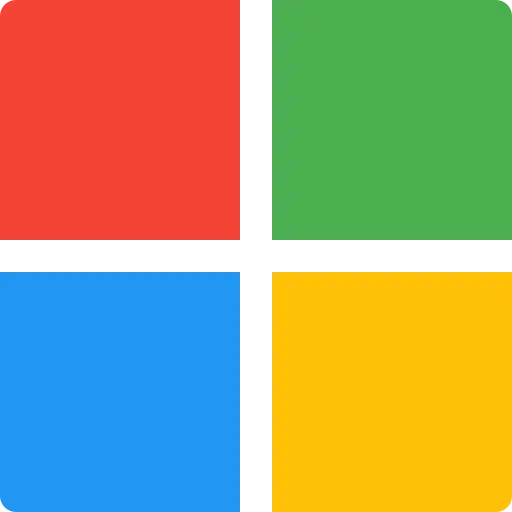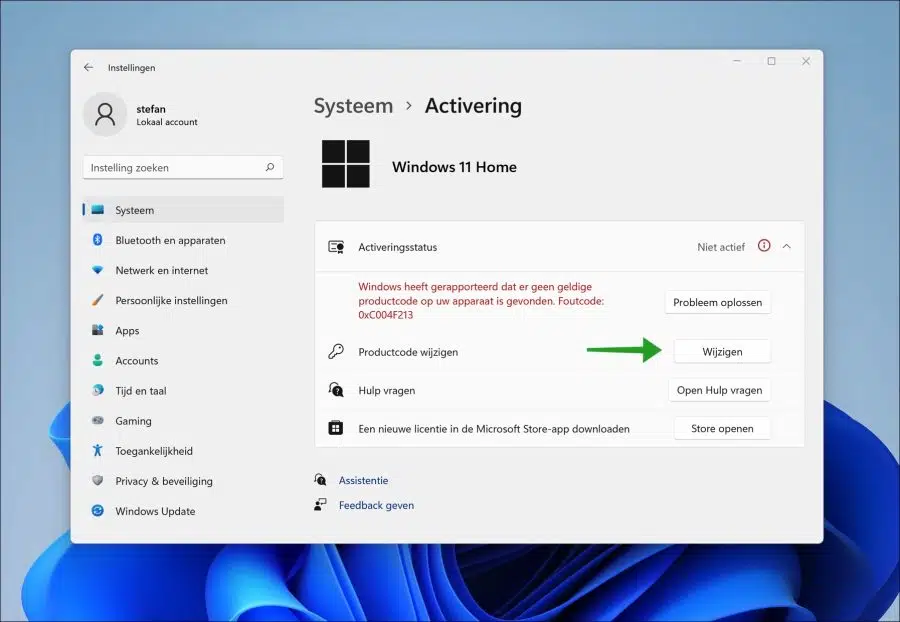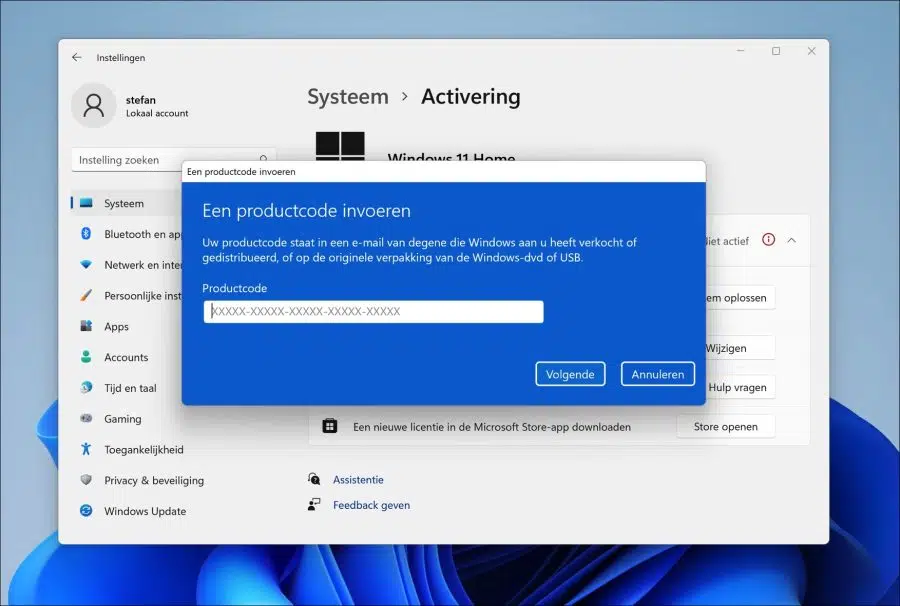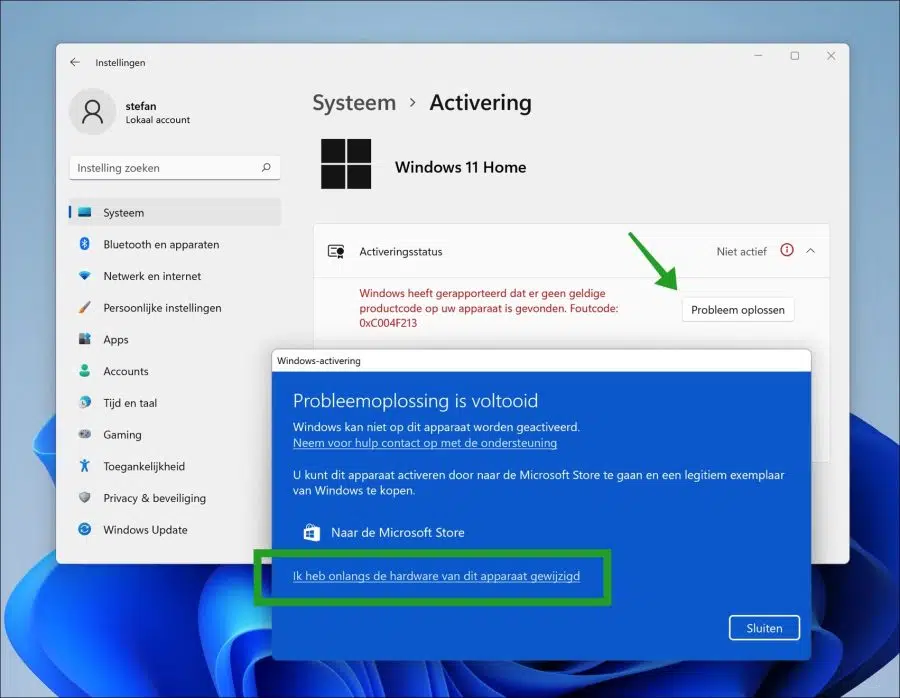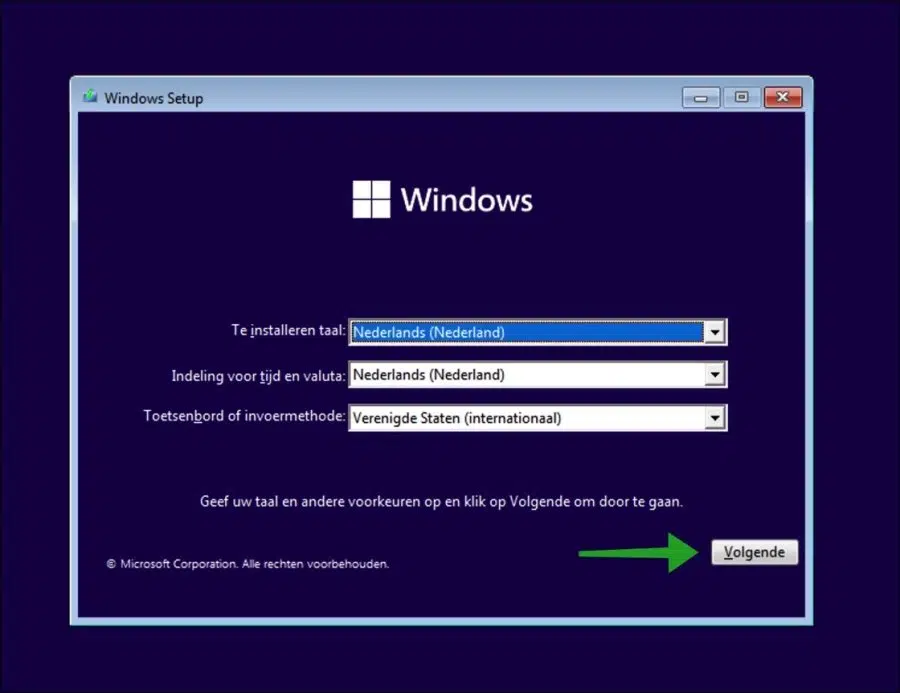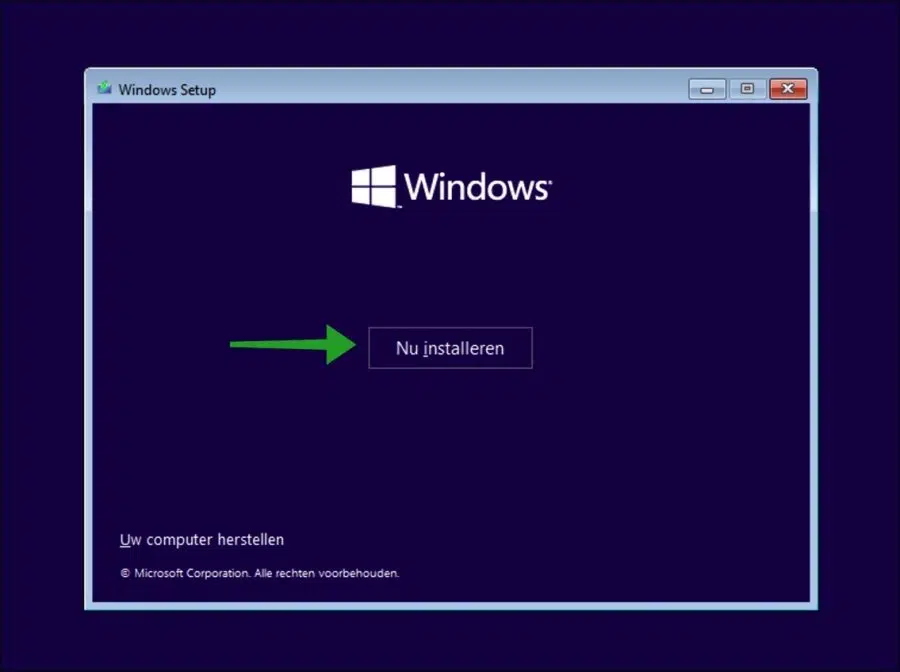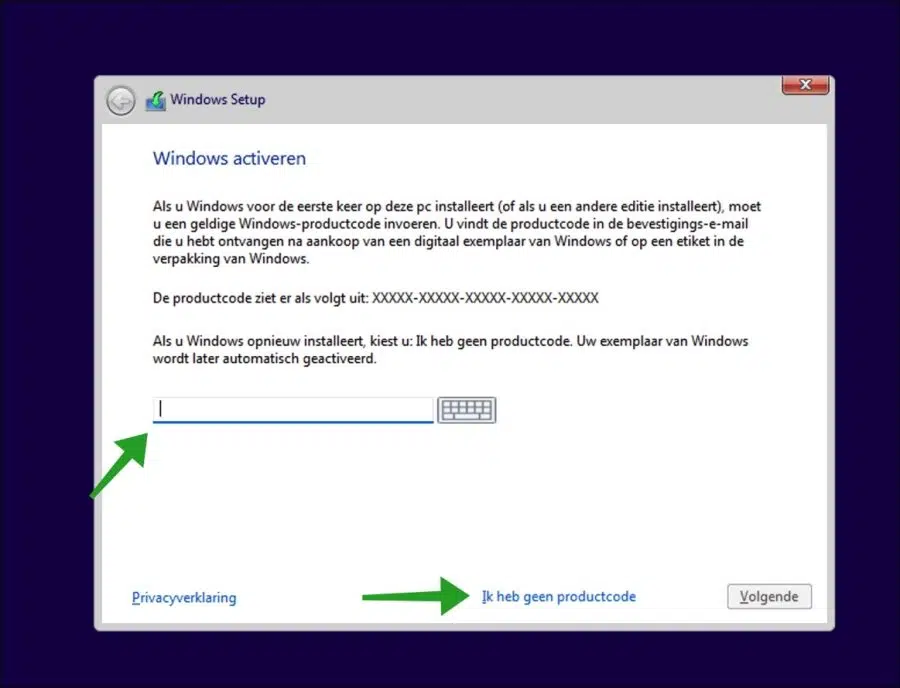Wenn Sie Windows 10 installiert haben, müssen Sie Windows 11 nicht aktivieren. Der Upgrade auf Windows 11 von einem bereits aktivierten PC mit Windows 10 ist kostenlos.
Wenn Sie einen neuen PC mit dem Betriebssystem Windows 11 gekauft haben und Windows 11 noch nicht aktiviert ist, können Sie in diesem Artikel lesen, wie Sie Windows 11 auf einem neuen PC aktivieren. Auch wenn Sie die Hardware gewechselt haben, müssen Sie in manchen Fällen Windows 11 aktivieren. Dies ist bei einer OEM-Lizenz der Fall.
OEM ist die Abkürzung für Original Equipment Manufacturer. Wenn Originalgerätehersteller Computer produzieren, installieren sie immer OEM Windows 11 vor, bevor sie sie verkaufen. Beim Kauf dieses PCs erhalten Sie einen Windows-OEM-Lizenz und Sie müssen kein zusätzliches Geld bezahlen.
Zumindest scheint es so, aber die Lizenzkosten sind tatsächlich bereits in den Kosten für die Anschaffung des Computers enthalten.
Eine Windows 11 OEM-Lizenz ist für OEM Windows 11-Benutzer angepasst. Sobald die Lizenzschlüssel Wird es zunächst im OEM-PC aktiviert, ist es an die Hardware gebunden. Der Lizenzschlüssel ist dann nicht übertragbar und Sie können diesen Lizenzschlüssel nicht mehr für einen anderen PC verwenden.
Sie müssen daher Windows 11 je nach Situation aktivieren. Sie lesen drei verschiedene Möglichkeiten, Windows 11 zu aktivieren.
Lesen Sie auch: 2 Möglichkeiten, um zu überprüfen, ob Windows 11 aktiviert ist.
3 Möglichkeiten, Windows 11 zu aktivieren
Aktivieren Sie Windows 11 über die Einstellungen
Diese Option nutzen Sie zur Aktivierung, wenn Sie über einen Lizenzschlüssel verfügen und eine Neuinstallation durchgeführt haben. Den Lizenzschlüssel müssen Sie selbst über die Einstellungen eingeben.
Klicken Sie mit der rechten Maustaste auf die Schaltfläche „Start“. Klicken Sie im Menü auf Einstellungen. Klicken Sie in den Einstellungen links auf System und dann auf Aktivierung.
Wenn auf Ihrem Windows 11-PC ein Produktschlüssel fehlt, wird die Fehlermeldung „Windows hat gemeldet, dass auf Ihrem Gerät kein gültiger Produktschlüssel gefunden wurde“ angezeigt. Fehlercode 0xC004F213“.
Um einen Produktcode zur Aktivierung einzugeben, klicken Sie auf die Schaltfläche „Ändern“ neben „Produktcode ändern“.
Geben Sie nun den Produktschlüssel ein, um Windows 11 zu aktivieren. Ihr Produktschlüssel befindet sich in einer E-Mail der Person, die Windows an Sie verkauft oder vertrieben hat, oder auf der Originalverpackung der Windows-DVD oder des USB-Sticks.
Wenn du eine hast Microsoft-Konto Wenn Sie verknüpft und angemeldet sind, wird die Lizenz in eine digitale Lizenz umgewandelt. Dies ist mit Ihrem Microsoft-Konto verknüpft. Auf diese Weise müssen Sie es nicht tun zurücksetzen Geben Sie die Lizenz (Produktschlüssel) nicht erneut ein.
Aktivieren Sie Windows 11 nach Hardwarewechsel
Wenn Sie die Hardware geändert haben, kann es sein, dass Windows 11 die Aktivierung auf „nicht aktiviert“ ändert. Dies liegt daran, dass Windows 11 die geänderte Hardware nicht mehr erkennt. Wenn Windows 11 zuvor aktiviert war, können Sie Windows 11 danach erneut aktivieren Hardware-Änderung.
Klicken Sie mit der rechten Maustaste auf die Schaltfläche „Start“. Klicken Sie im Menü auf Einstellungen. Klicken Sie in den Einstellungen links auf System und dann auf Aktivierung.
Klicken Sie auf „Fehlerbehebung“ und dann auf „Ich habe kürzlich die Hardware dieses Geräts geändert“.
Melden Sie sich anschließend mit Ihren Microsoft-Kontodaten an, wählen Sie das Gerät aus der Liste aus und klicken Sie auf „Aktivieren“. Windows 11 wird nun automatisch aktiviert.
Aktivieren Sie Windows 11 während der Installation
So aktivieren Sie Windows 11 während installatie Sie müssen mit der Installation von Windows 11 beginnen. Dies kann durch das Booten erfolgen Windows 11-Installations-USB erschaffen.
Sobald die Installation gestartet ist, klicken Sie auf „Weiter“, um mit der zu installierenden Sprache fortzufahren.
Klicken Sie auf „Jetzt installieren“, um fortzufahren. Danach können Sie Windows 11 aktivieren.
Sie können Windows 11 direkt bei der Installation durch Eingabe eines Produktschlüssels aktivieren. Den Produktschlüssel finden Sie in der Bestätigungs-E-Mail, die Sie nach dem Kauf einer digitalen Kopie von Windows erhalten haben, oder auf einem Etikett in der Windows-Verpackung.
Wenn Sie den Produktschlüssel nicht haben oder ihn noch kaufen müssen, klicken Sie auf „Ich habe keinen Produktschlüssel“. Anschließend können Sie Windows 11 nach der Installation mit den in diesem Artikel beschriebenen Methoden aktivieren. Verwenden Sie die Methode über die Einstellungen für Windows 11 nach der Installation aktivieren.
Ich hoffe, das hat Ihnen geholfen. Vielen Dank fürs Lesen!
Lesen Sie auch: Aktualisieren Sie Windows 11 Home auf Windows 11 Pro.