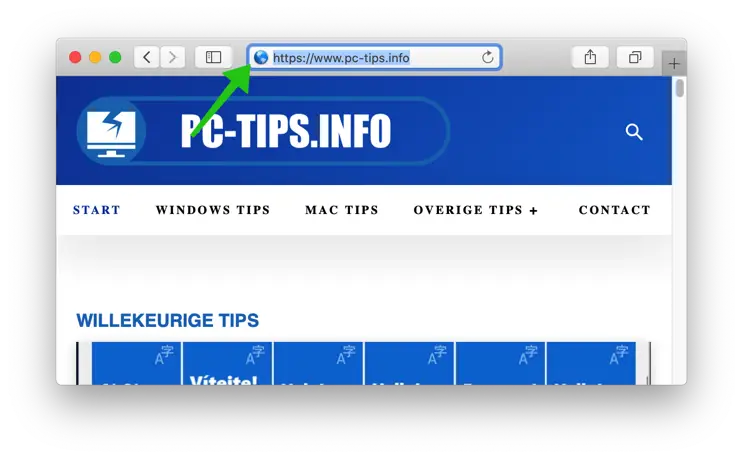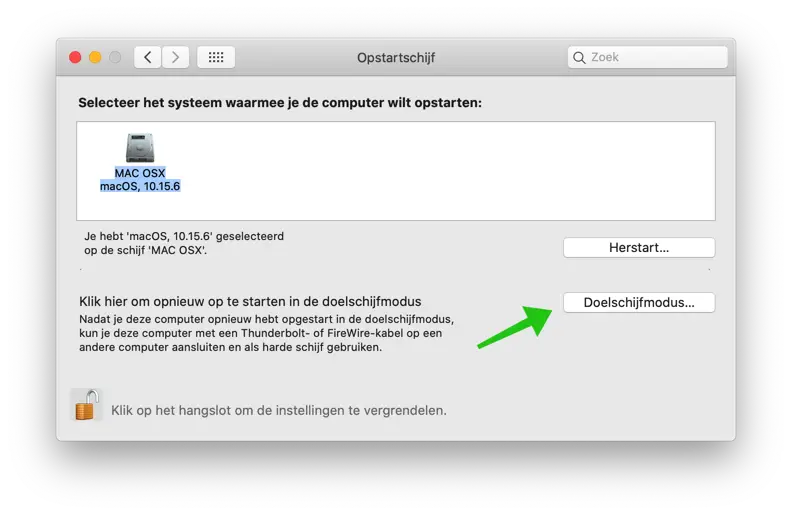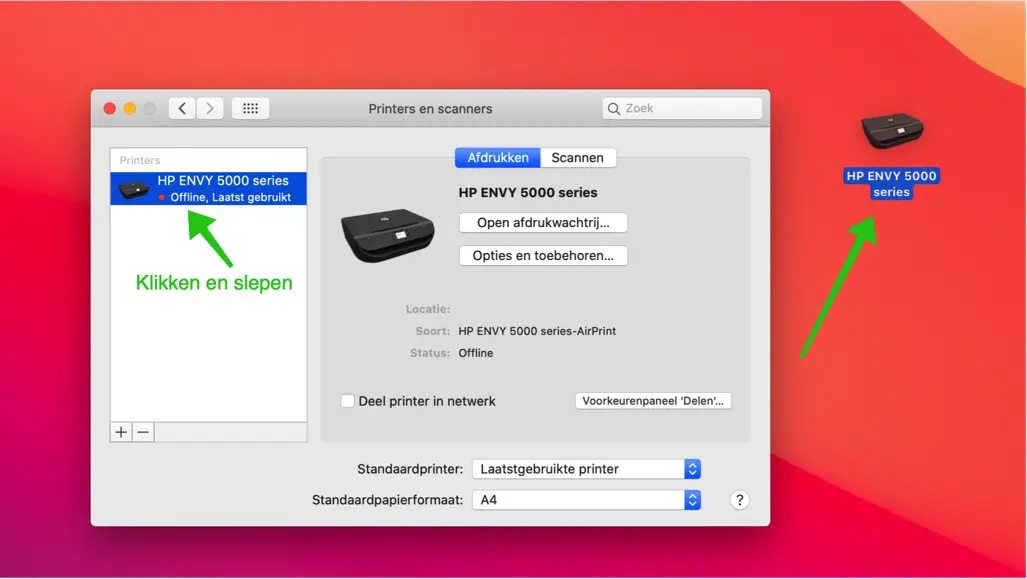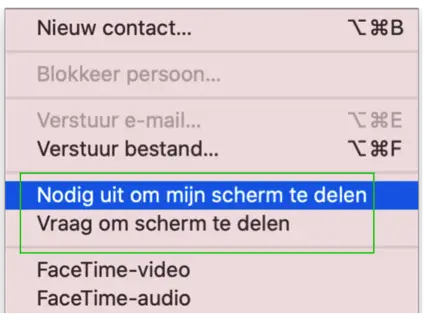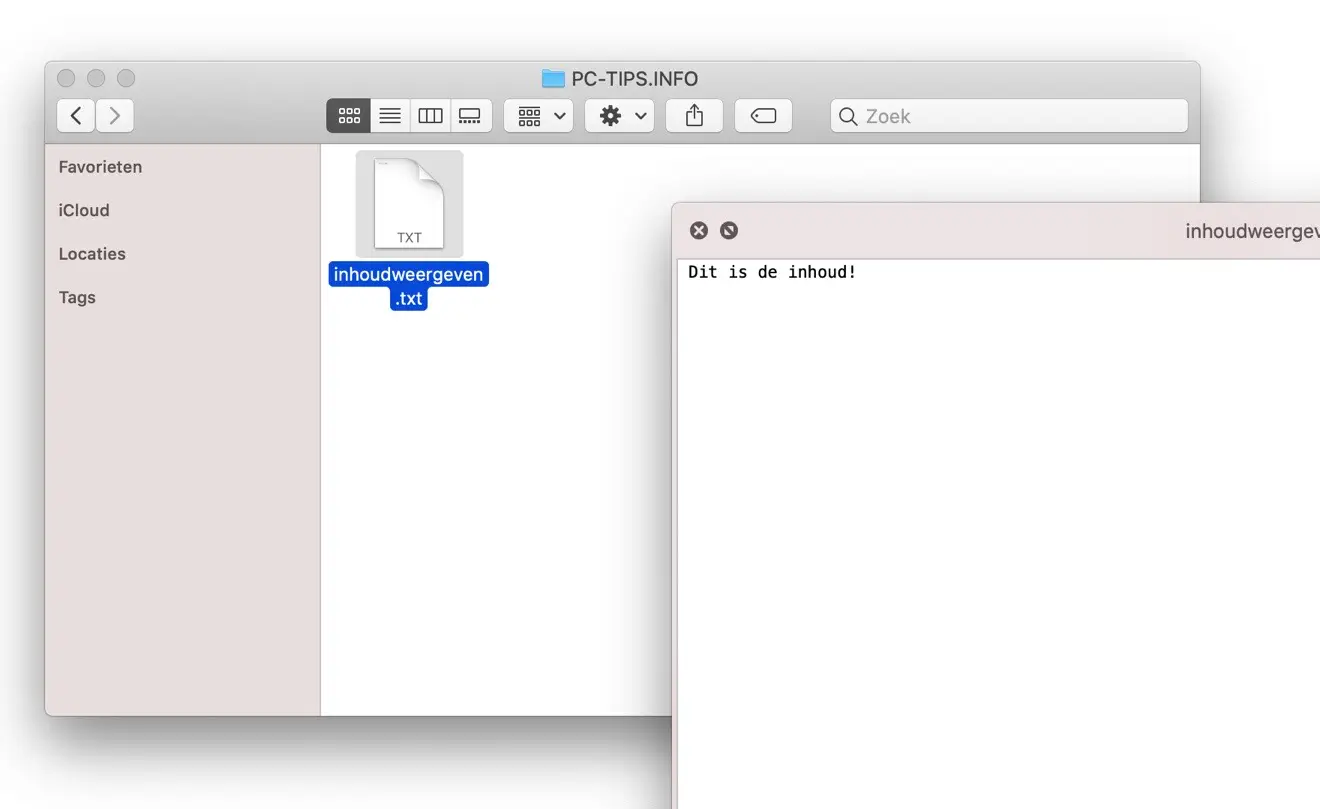Dieser Artikel enthält 7 Tipps für Mac OS, die Sie vielleicht noch nicht kannten. Dies sind Tipps, die Sie normalerweise nicht in Handbüchern oder anderen Dokumentationen für Ihren Mac finden. Dies sind die 7 nützlichen Tipps, die die Arbeit mit Ihrem Mac etwas produktiver, schneller und vor allem unterhaltsamer machen.
7 Mac-Tipps, die Sie vielleicht noch nicht kennen
Zielfestplattenmodus
Der Zielfestplattenmodus ist eine Funktion, mit der Sie zwei Mac-Computer miteinander verbinden können und bei der ein Mac als Festplatte fungiert. Zielscheibenmodus ist vor allem nützlich, wenn Sie Dateien von einem Mac übertragen auf den anderen kopieren möchte. Sie benötigen lediglich ein Thunderbolt- oder Firewire-Kabel.
Gehen Sie zu den Mac-Systemeinstellungen. Klicken Sie auf Startvolume. Entsperren Sie bei Bedarf die Einstellungen des Startvolumes, indem Sie auf das Schlosssymbol klicken und Ihr Administratorkennwort eingeben. Klicken Sie dann auf die Schaltfläche „Zielfestplattenmodus“.
Tipp: Sie können Ihren Computer auch neu starten und die T-Taste auf Ihrer Tastatur gedrückt halten, um beim Start sofort den Zielfestplattenmodus zu aktivieren.
Sie erhalten nun eine Nachricht:
Der Computer startet im Zielfestplattenmodus neu. Zum Computer als Festplatte Um es zu verwenden, verbinden Sie Ihren Computer über ein Thunderbolt- oder FireWire-Kabel mit einem anderen Computer. Um den Zielfestplattenmodus zu deaktivieren, drücken Sie den Netzschalter.
Verbinden Sie zwei Mac-Computer über Kabel miteinander und Sie können Dateien über die Macs austauschen. Der Mac im Zielfestplattenmodus wird im Finder als externe Festplatte angezeigt.
Bitte beachten Sie, dass Sie FileVault zunächst deaktivieren müssen, wenn Sie FileVault aktiviert haben.
Ohne Stil kopieren und einfügen
Haben Sie schon einmal Text über die Zwischenablage kopiert und ihn dann in eine Anwendung wie Word eingefügt? Dann wissen Sie wahrscheinlich, dass, wenn der von Ihnen kopierte Text einen Stil enthält, dieser Stil auch kopiert und somit in ein anderes Dokument eingefügt wird.
Von Option + Befehl + V Wenn Sie beim Einfügen des Texts auf Ihrer Tastatur drücken (normalerweise ist dies Befehl + V), wird der Text ohne Stil eingefügt. Sie müssen nicht herausfinden, wie Sie den Stil nach dem Kopieren und Einfügen löschen können.
Website-Verknüpfung zum Dock hinzufügen
Wenn es eine Website gibt, die Sie häufig besuchen, warum sollten Sie dann jedes Mal den Browser öffnen und diese Website über den Browser besuchen? Dies geht schneller, da Sie die Website, die Sie besuchen möchten, zum Dock hinzufügen können. Sie wissen schon, die Menüleiste unten mit allen Symbolen der Anwendungen auf Ihrem Mac.
Öffnen Sie die Website in Safari. Klicken Sie für die URL auf das Symbol in der Adressleiste.
Ziehen Sie das Symbol auf Ihren Desktop, wenn Sie das Symbol anpassen möchten, um deutlich zu machen, um welche Website es sich handelt, und dann in das Dock, oder ziehen Sie das Symbol direkt auf Ihr Dock, um die Website-Verknüpfung sofort mit dem Dock zu verknüpfen.
So finden Sie Ihren Favoriten Website noch schneller Besuche.
Drucken Sie schnell vom Desktop aus
Wenn Sie unter Mac OS bereits einen Drucker installiert haben, ist das schnelle Drucken von Dokumenten oder Dateien möglich. Sie müssen lediglich das Dokument auf das Druckersymbol ziehen, um sofort mit dem Drucken zu beginnen. So funktioniert es.
Gehen Sie zu den Systemeinstellungen und klicken Sie auf Drucker und Scanner.
Klicken Sie auf den installierten Drucker und ziehen Sie ihn auf den Desktop.
Wenn Sie nun über ein Dokument oder Bild verfügen, können Sie es auswählen und auf das Druckersymbol auf dem Desktop ziehen. Das Dokument wird sofort gedruckt.
Bildschirmfreigabe über Nachrichten
Die Nachrichten Anwendung auf dem Mac OS ermöglicht es auch, Ihren Bildschirm mit einem Kontakt zu teilen. Sie können Ihren eigenen Bildschirm freigeben oder darum bitten, den Bildschirm einer anderen Person freizugeben.
Öffnen Sie die Nachrichtenanwendung auf Ihrem Mac. Wählen Sie einen Kontakt aus Ihrer Kontaktliste aus. Klicken Sie im Menü auf „Kontakte“ und wählen Sie „Zur Bildschirmfreigabe einladen ODER zur Bildschirmfreigabe auffordern“.
Sehr nützlich, um beispielsweise Familienmitglieder per Bildschirmfreigabe zu unterstützen.
Zeigen Sie Dateien an, ohne sie zu öffnen
Ein sehr nützlicher Funktionstipp. Sie können Dateien anzeigen, ohne sie zu öffnen. Wenn Sie im Finder eine Datei sehen, deren Inhalt Sie ansehen möchten, beispielsweise eine Textdatei, ein Video oder ein Bild, können Sie einfach mit der Maus auf die Datei klicken und die Leertaste drücken.
Dies spart die Startzeit der Anwendung, um den Inhalt der Datei anzuzeigen. Es handelt sich um eine beschleunigte Ansicht der Datei.
Kopieren Sie Dateien und verschieben Sie sie dann
Wenn Sie Dateien jemals an einen anderen Speicherort auf Ihrem Mac verschieben möchten, können Sie dies tun, indem Sie Befehl + C und dann Befehl + V auf Ihrer Tastatur drücken. Anschließend erstellen Sie eine Kopie einer Datei und fügen diese Kopie an einem neuen Speicherort ein. Dann haben Sie es jedoch doppelte Dateien.
Wenn Sie die Datei zuerst mit Befehl + C kopieren und dann Wahl + Befehl + V drücken, verschieben Sie die Datei, ohne eine Kopie zu erstellen. Persönlich denke ich, dass dies ein sehr nützlicher Produktivitätstipp ist!
Vielen Dank fürs Lesen
Ich hoffe, die Tipps waren für Sie in Zukunft nützlich und nützlich.