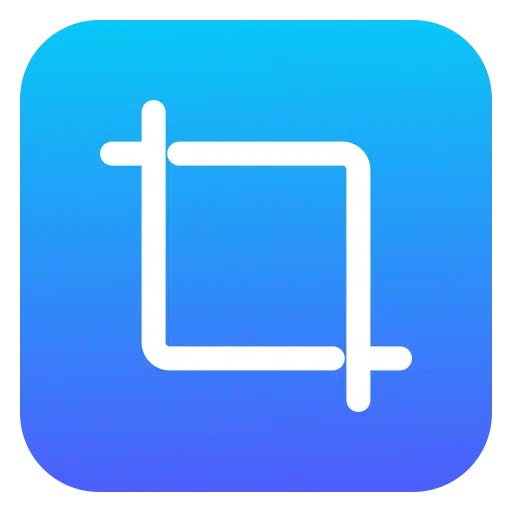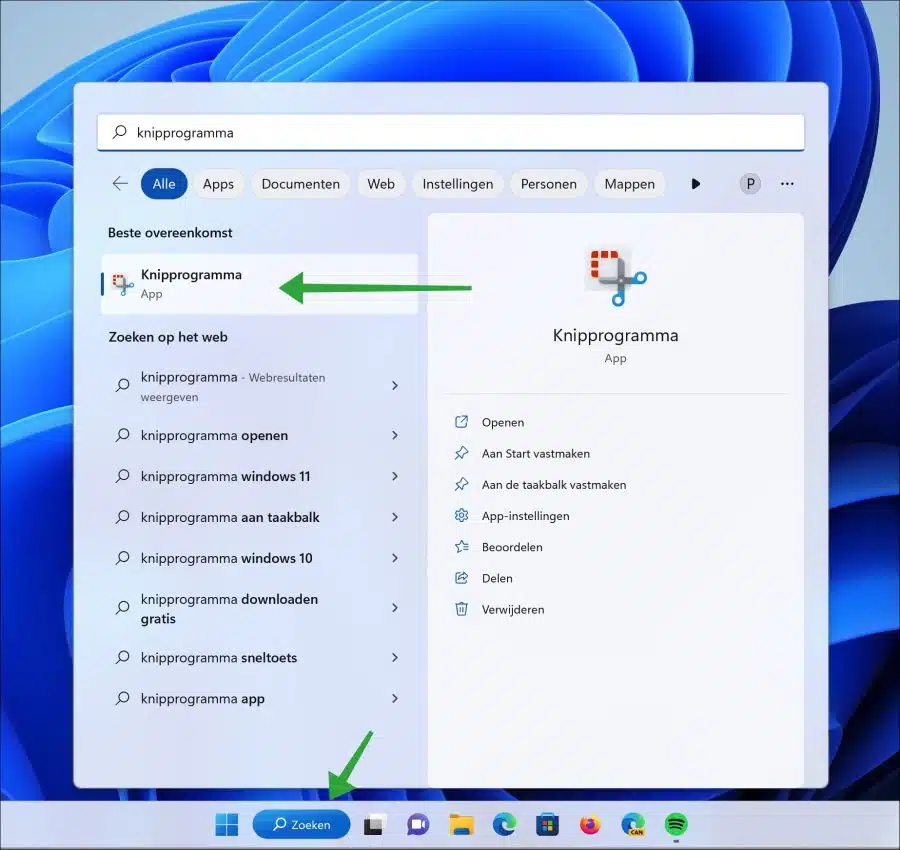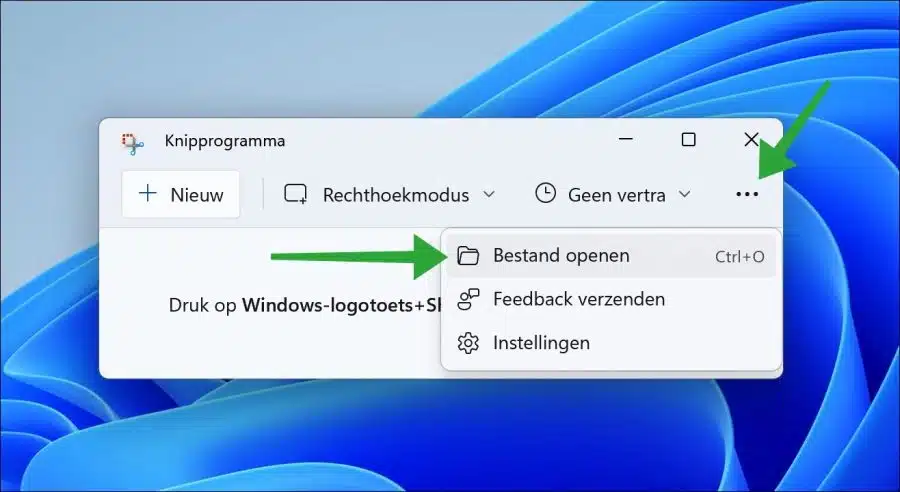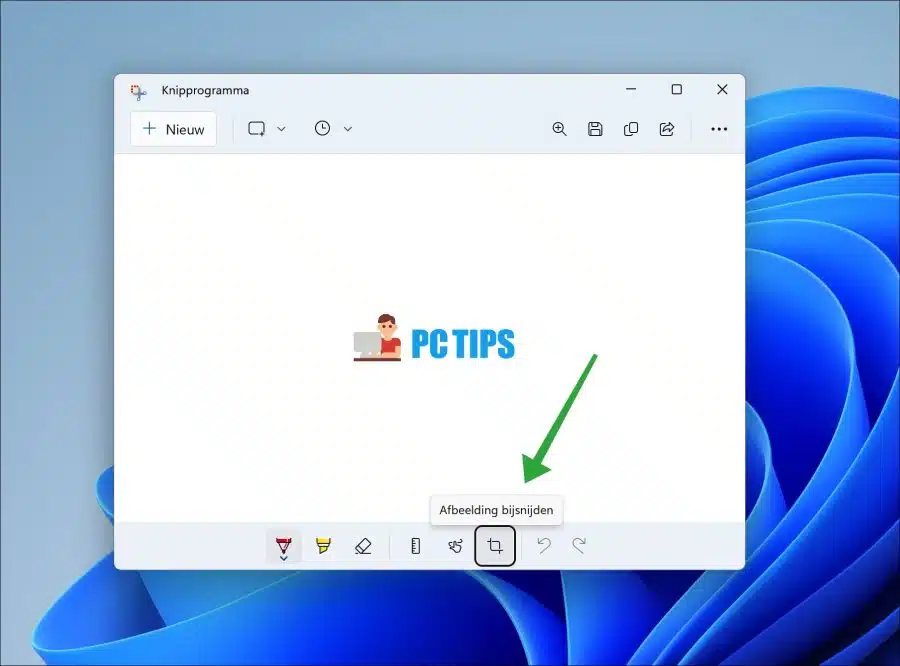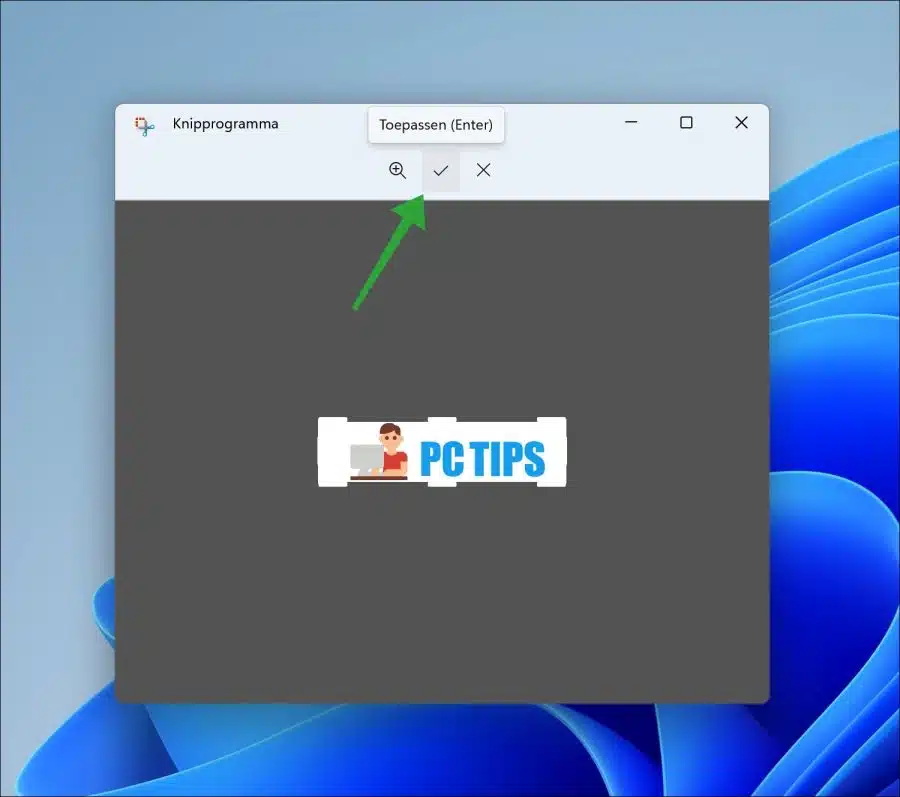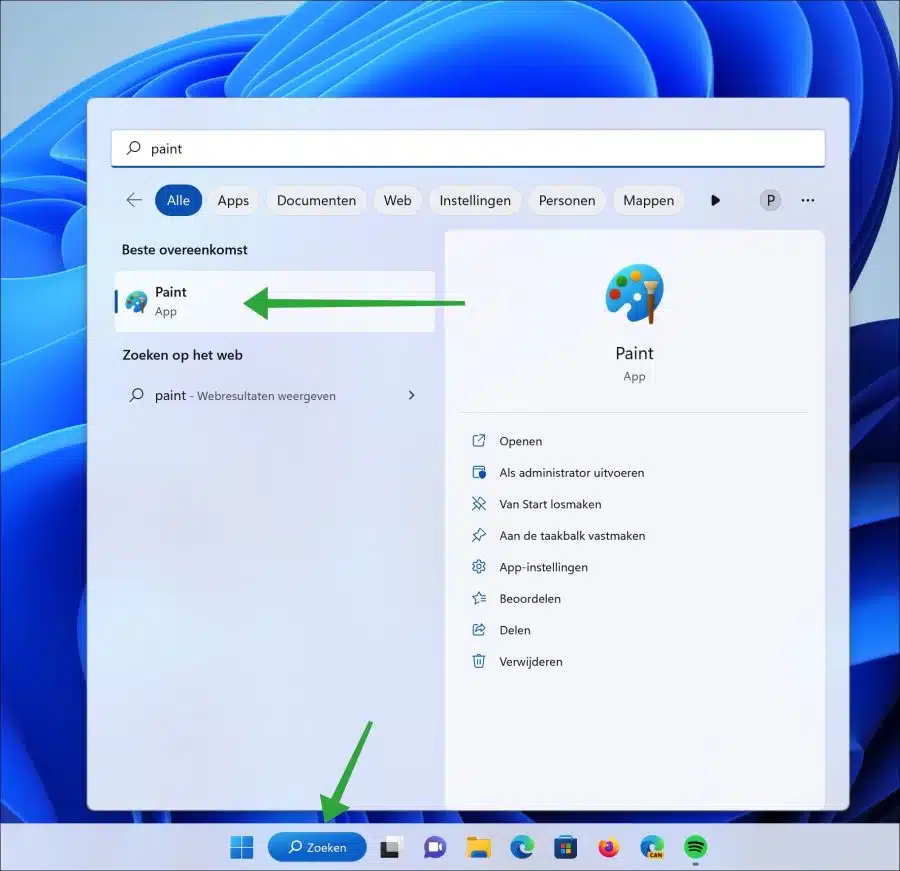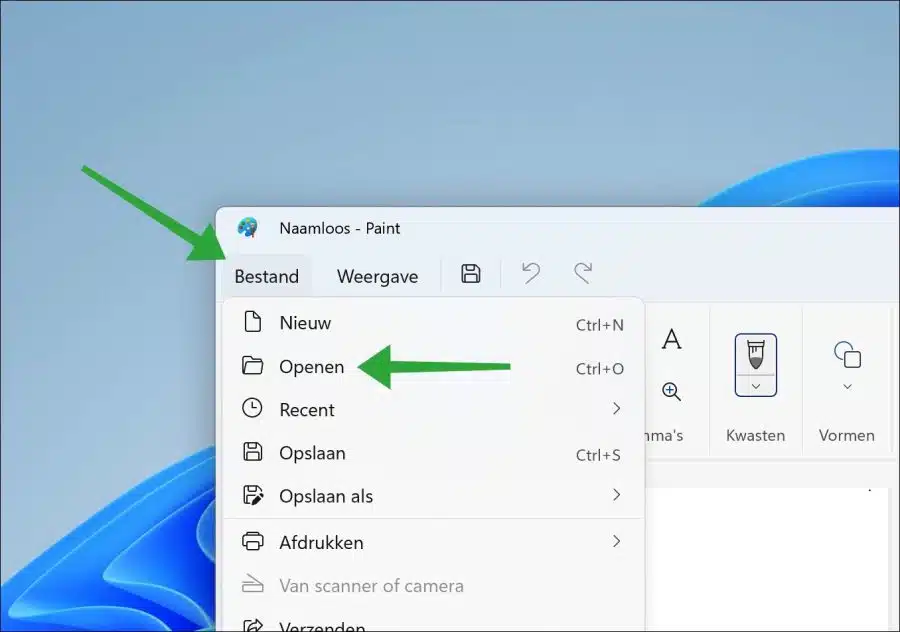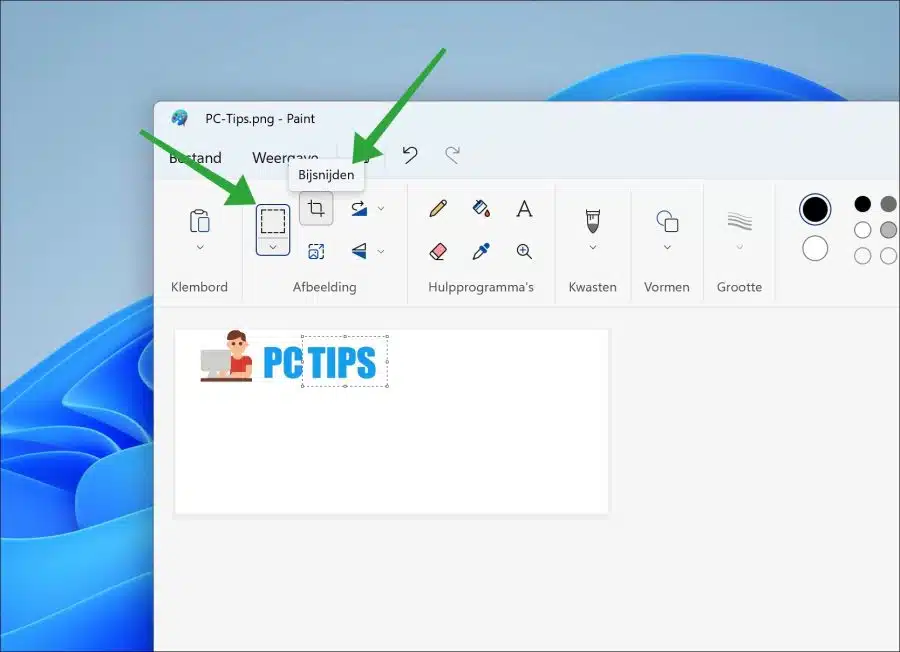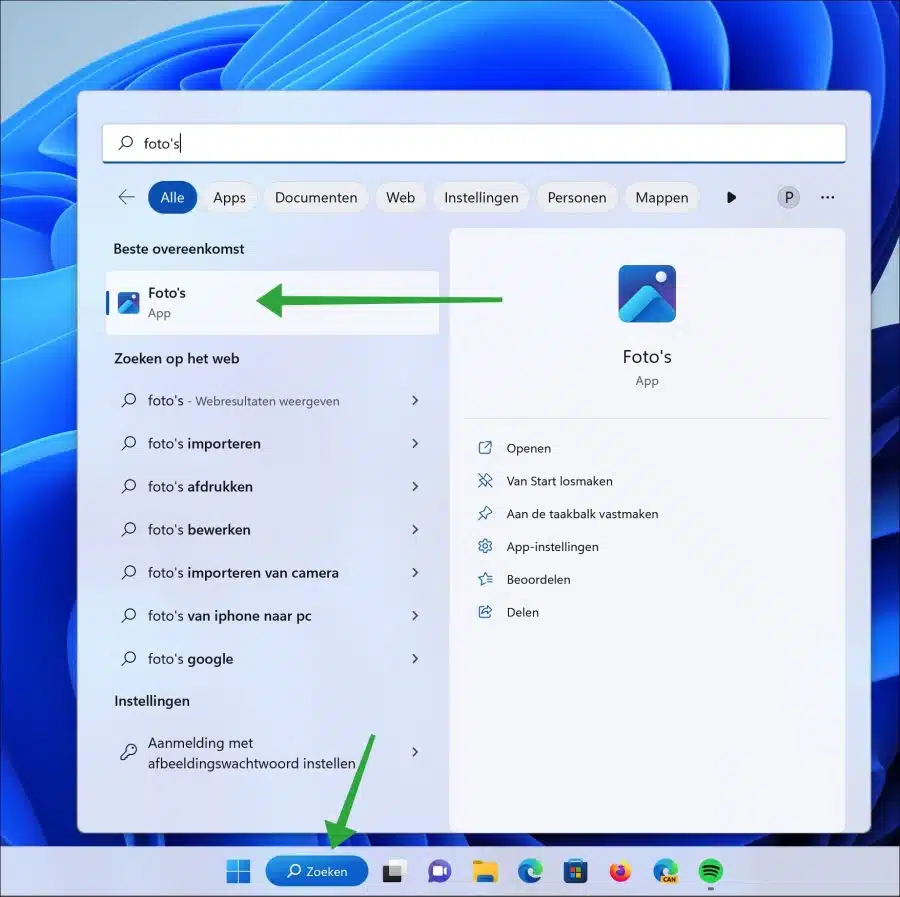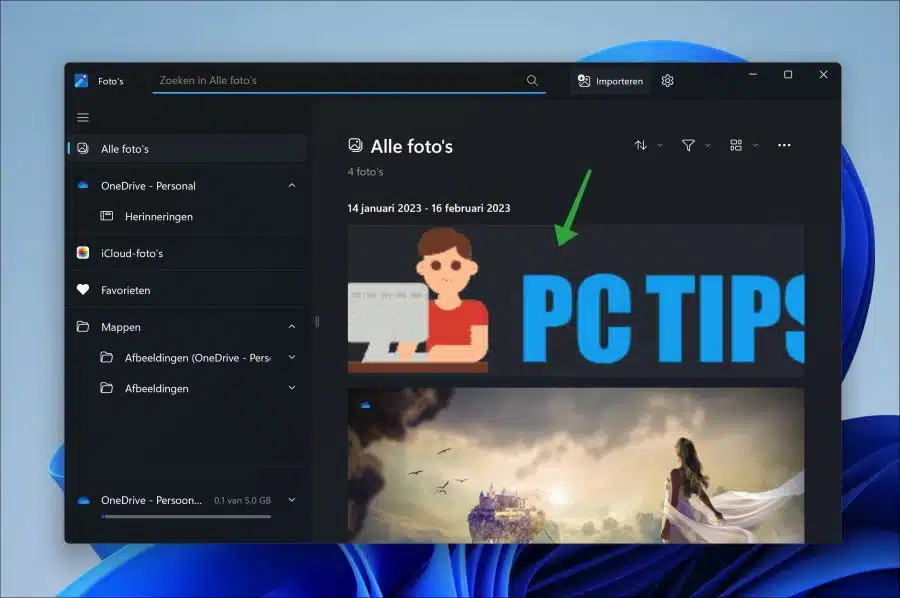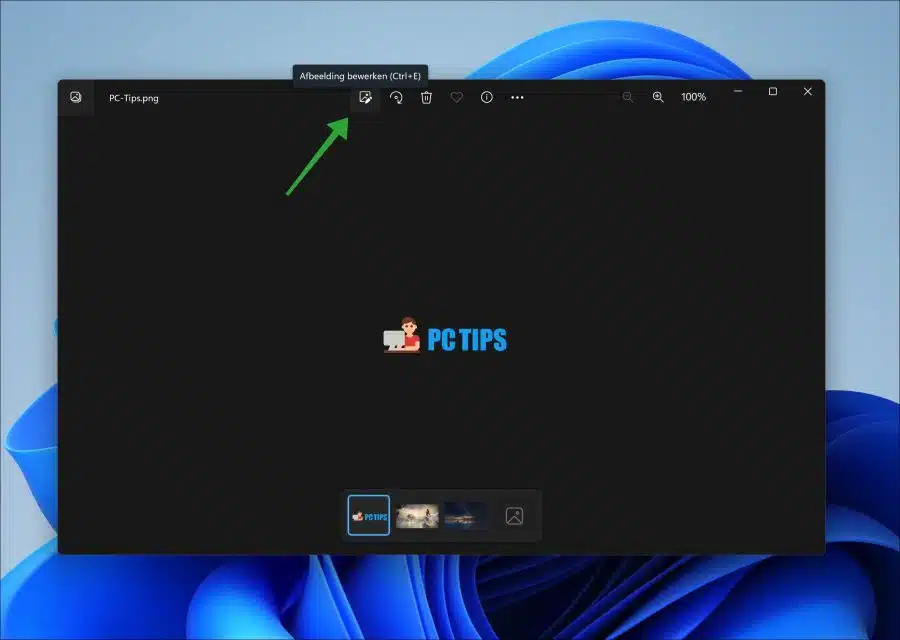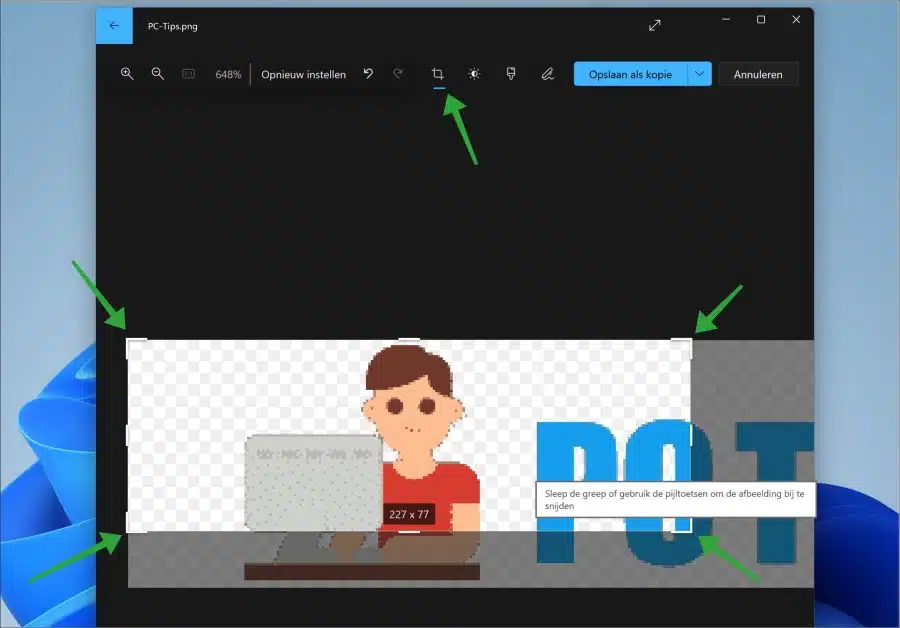Wenn Sie Windows 11 verwenden, gibt es mehrere Möglichkeiten, Bilder zuzuschneiden, ohne Apps zu installieren. Sie können die Größe eines Bildes mit mehreren Apps ändern, die standardmäßig in Windows verfügbar sind.
Wenn Sie viel mit Bildern arbeiten, ist das Zuschneiden eines Bildes auf jeden Fall etwas, das Sie regelmäßig tun. Durch das Zuschneiden eines Bildes können Sie dessen Seitenverhältnis ändern. Dies kann nützlich sein, wenn Sie das Foto in einem bestimmten Kontext oder Medium verwenden möchten, das ein bestimmtes Seitenverhältnis erfordert.
In manchen Fällen kann das Zuschneiden eines Bildes die Gesamtqualität des Bildes verbessern. Wenn ein Bild beispielsweise verschwommen oder verrauscht ist, kann das Zuschneiden dabei helfen, die schlimmsten Bereiche zu entfernen und zu einem klareren Bild zu führen.
Dieser Artikel zeigt Ihnen, wie Sie ein Bild in Windows 11 auf drei verschiedene Arten ohne die Hilfe von Drittanbieter-Apps zuschneiden können.
3 Möglichkeiten zum Zuschneiden von Bildern in Windows 11
Bild mit Snipping Tool zuschneiden
Das Snipping Tool ist schon lange Teil des Windows-Betriebssystems. In Windows 11 wurde es deutlich verbessert und ermöglicht das schnelle Zuschneiden oder Ändern der Größe eines Bildes auf einfache Weise.
Klicken Sie in der Taskleiste auf Suchen. Suchen Sie nach „Snipping Tool“. Öffnen Sie die App.
Klicken Sie im Snipping Tool auf „…“, um das Menü zu öffnen. Klicken Sie im Menü auf „Datei öffnen“, um ein Bild zu öffnen.
Wählen Sie das Bild aus, das Sie bearbeiten möchten, und öffnen Sie das Bild im Snipping Tool. Um das Bild zuzuschneiden, klicken Sie unten auf „Bild zuschneiden“.
Nachdem Sie das Bild zugeschnitten haben, klicken Sie oben auf „Übernehmen“. Das Seitenverhältnis des Bildes wird nun angewendet.
Drücken Sie nun STRG + S, um das zugeschnittene Bild auf Ihrem Computer zu speichern.
Bild mit Paint zuschneiden
Microsoft Paint ist auch weiterhin in Windows 11 verfügbar. Sie können damit ein Bild bearbeiten und es auch verkleinern, indem Sie das Bild zuschneiden. Sie treffen zunächst eine Auswahl und diese Auswahl wird im Bild zugeschnitten.
Klicken Sie in der Taskleiste auf Suchen. Suchen Sie dann nach „Paint“ und öffnen Sie die Microsoft Paint-App.
Öffnen Sie das Bild, das Sie zuschneiden möchten, indem Sie im Menü auf „Datei“ und dann auf „Öffnen“ klicken. Wählen Sie das Bild aus und klicken Sie auf „Öffnen“.
Treffen Sie zunächst eine Auswahl, indem Sie mit „Auswahl“ einen Teil des Bildes auswählen, den Sie nach dem Zuschneiden behalten möchten. Klicken Sie anschließend auf „Zuschneiden“, um nur diesen Teil zu behalten, der Rest wird entfernt.
Nachdem Sie das Bild zugeschnitten haben, drücken Sie STRG + S, um das Bild auf Ihrem Computer zu speichern. Drücken Sie STRG + Z, um den Zuschnitt rückgängig zu machen und von vorne zu beginnen.
Bild mit der Fotos-App zuschneiden
Die Fotos-App in Windows 11 ist ein integriertes Fotoverwaltungs- und Bearbeitungstool, mit dem Sie Ihre digitalen Fotos und Videos anzeigen, organisieren und bearbeiten können. Sie können damit auch Fotos zuschneiden. Wenn Sie also bereits Fotos importiert haben, können Sie diese durch Bearbeiten des Fotos schnell zuschneiden.
Klicken Sie in der Taskleiste auf „Suchen“. Suchen Sie dann nach „Fotos“ und öffnen Sie die Fotos-App.
Importieren Sie das Foto, das Sie bearbeiten möchten, oder doppelklicken Sie auf das bereits verfügbare Foto, das Sie zuschneiden möchten.
Klicken Sie dann oben im Menü auf „Bild bearbeiten“.
Sie öffnen nun den Bildeditor. Klicken Sie im oberen Menü auf „Bild zuschneiden“ und ziehen Sie dann eine der vier Ecken nach innen, um das Bild zuzuschneiden. Klicken Sie dann auf „Als Kopie speichern“, um das zugeschnittene Bild auf Ihrem Computer zu speichern.
Ich hoffe, das hat Ihnen geholfen. Vielen Dank fürs Lesen!
Lesen Sie auch: Machen Sie einen Screenshot in Windows 11.