Jeder Mac-Benutzer weiß, dass Mac OS sehr einfach zu bedienen ist. Es gibt viele Mac-Tipps, mit denen Sie die Nutzung von Mac OS und einem Mac-Computer noch komfortabler gestalten können.
In diesem Artikel finden Sie die 10 besten Mac-Tipps, die für jeden Mac-Benutzer nützlich sind, sowohl für Mac-Anfänger als auch für fortgeschrittene Mac-Benutzer. Ich hoffe, es ist für Sie von Nutzen.
10 Mac-Tipps für jeden Mac-Benutzer
Ändern Sie die Lautstärke oder die Bildschirmhelligkeit
Wussten Sie, dass Sie die Lautstärke oder Helligkeit des Bildschirms statt in großen Schritten auch in sehr kleinen Schritten ändern können?
Normalerweise drücken Sie F2, F3, F11 und F12, um die Schritte zu ändern.

Versuche es!
Unterzeichnen Sie Dokumente mit Vorschau
Sie können Dokumente wie PDF-Dokumente mit Vorschau signieren. Sie benötigen keine andere Software, um einem Dokument eine Signatur hinzuzufügen.
Sie können über das integrierte Trackpad Ihres Mac eine Signatur hinzufügen Mac-Kamera oder über Ihr iPhone!
Vorschau öffnen, im Menü auf Extras gehen. Wählen Sie im Menü „Anmerken“ aus, gehen Sie dann zu „Signatur“ und verwalten Sie die Signatur. Sie haben nun die Möglichkeit, eine Signatur zu erstellen.
Sobald Sie die Signatur erstellt haben, können Sie sie zu jedem geöffneten Dokument hinzufügen.
STRG + ALT + ENTF unter Mac OS
Nicht nur Windows hat einen Aufgabenmanagement Programm, auch Mac OS. Unter Windows ist die bekannte Kombination STRG ALT ENTF die Kombination zum Öffnen des Task-Managers. In Unter Mac OS können Sie eine Anwendung verwenden Erzwingen Sie das Beenden, indem Sie Folgendes drücken: Befehl ⌘ + Option ⌥ + ESC.
„Apps beenden“ wird zwangsweise geöffnet. Anschließend können Sie eine Anwendung in Mac OS schließen.
Meldung anzeigen, wenn der Mac gesperrt ist
Wenn Ihr Mac gesperrt ist, können Sie dem Begrüßungsbildschirm eine Nachricht hinzufügen. Sie können dieser Nachricht Ihren eigenen Text hinzufügen.
Geh dorthin Apple Symbol in der oberen linken Ecke. Wählen Sie im Menü Systemeinstellungen aus.
Gehen Sie zu Sicherheit und Datenschutz. Aktivieren Sie auf der Registerkarte „Allgemein“ das Kontrollkästchen „Nachricht anzeigen, wenn der Bildschirm gesperrt ist“ und klicken Sie auf „Sperrmeldung festlegen“.
Dokumente wiederherstellen
Wenn Sie an einem Dokument arbeiten und sich später dazu entschließen, zu einer früheren Version des Dokuments zurückzukehren. Sie haben das Dokument jedoch bereits gespeichert und befürchten, dass die Vorgängerversion nicht mehr verfügbar ist?
In mehrere Anwendungen auf einem Mac (nicht alle) Sie können frühere Versionen von Dokumenten mit der Option „Alle Versionen durchsuchen“ wiederherstellen.
Gehen Sie im Menü der Anwendung, in der Sie arbeiten, auf „Archiv“, dann auf „Vorherige Version“ und dann auf „Alle Versionen durchsuchen“.
Es öffnet sich nun eine Time Machine-ähnliche Umgebung, in der Sie sehen können, welche früheren Versionen Ihres Dokuments von Mac OS gespeichert wurden. Sie können diese einzeln wiederherstellen, indem Sie auf die Schaltfläche „Wiederherstellen“ klicken. Dies funktioniert auch, wenn Sie die Dokumente zwischendurch gespeichert haben.
Bildschirm teilen
Unter Mac OS können Sie andere Mac-Computer über die Anwendung „Bildschirmfreigabe“ steuern. Es ist sehr einfach, einen anderen Mac zu verwenden übernehmen, zum Beispiel Hilfe anbieten oder diese Mac-Tipps erklären 🙂
Drücken Sie die Befehlstaste ⌘ + Leertaste auf Ihrer Tastatur. Geben Sie im Spotlight Folgendes ein: Bildschirmfreigabe. Geben Sie Bildschirmfreigabe ein Apple Geben Sie die ID des Computers ein, dessen Bildschirm Sie übernehmen möchten. Sie können auch den Hostnamen oder die IP-Adresse eingeben.
Klicken Sie auf die Schaltfläche „Verbinden“ und Ihr Mac stellt eine Verbindung zu einem anderen Mac her. Sie können diesen Mac dann über die Bildschirmfreigabe steuern.
Fenster verschieben
Wenn Sie ein echter Multitasker sind, wird Ihnen dieser Produktivitätstipp nützlich sein. Ich denke, die meisten Leute kennen diesen Tipp noch nicht, aber sie könnten ihn gebrauchen, nachdem sie diesen Tipp gelesen haben.
Wenn Sie mit vielen geöffneten Fenstern arbeiten, können Sie diese Fenster einfach an den linken oder rechten Bildschirmrand verschieben. Sie haben dann einen geteilten Bildschirm mit zwei geöffneten Fenstern links und rechts.
Sie müssen lediglich die grüne Taste des Fensters gedrückt halten und wählen, ob Sie das Fenster auf der linken Seite des Bildschirms oder auf der rechten Seite des Bildschirms platzieren möchten.
Verwenden Sie Spotlight zum Berechnen und mehr
Spotlight auf dem Mac ist nicht nur nützlich, um Dinge auf Ihrem Mac zu finden, sondern ermöglicht Ihnen auch die Durchführung von Berechnungen, Konvertierungen und mehr.
Drücken Sie die Befehlstaste ⌘ + Leertaste auf Ihrer Mac-Tastatur. Spotlight wird nun geöffnet. Sie können jetzt Berechnungen, Umrechnungen usw. durchführen, siehe Beispiel.
Vergrößern und verkleinern Sie mit Ihrem Mac
Manchmal möchten Sie hineinzoomen, um es besser zu sehen, und einen Screenshot machen. Aus welchem Grund auch immer, Sie können mit Ihrem Mac hinein- und herauszoomen. Das ist wie.
In der oberen linken Ecke auf der Apple Speisekarte. Wählen Sie im Menü Systemeinstellungen aus. Gehen Sie zu Barrierefreiheit.
Klicken Sie im linken Menü auf Zoom. Aktivieren Sie das Kontrollkästchen Tastenkombination zum Zoomen verwenden. Mit der dafür vorgesehenen Tastenkombination können Sie nun mit Ihrem Mac heraus- und hineinzoomen.
Bild-in-Bild-Video
Wenn Sie Safari verwenden, können Sie Bild-in-Bild verwenden, um ein Video abzuspielen. Das abgespielte Video wird dann in der oberen rechten Ecke platziert, sodass Sie die Möglichkeit haben, andere Dinge zu tun, und das Video bleibt sichtbar.
Wenn Sie ein Video in Safari abspielen, beispielsweise auf YouTube, halten Sie die UMSCHALT-Taste gedrückt und klicken Sie mit der rechten Maustaste auf oder im Videobildschirm. Sie sehen dann die Option Bild im Bild. Es funktioniert nicht für jede Website.
Das Video wird dann in der oberen rechten Ecke Ihres Bildschirms platziert. Sie können diesen Bildschirm auf die gewünschte Größe anpassen.
Ich hoffe, diese Tipps waren nützlich, danke fürs Lesen!
Lees meer:


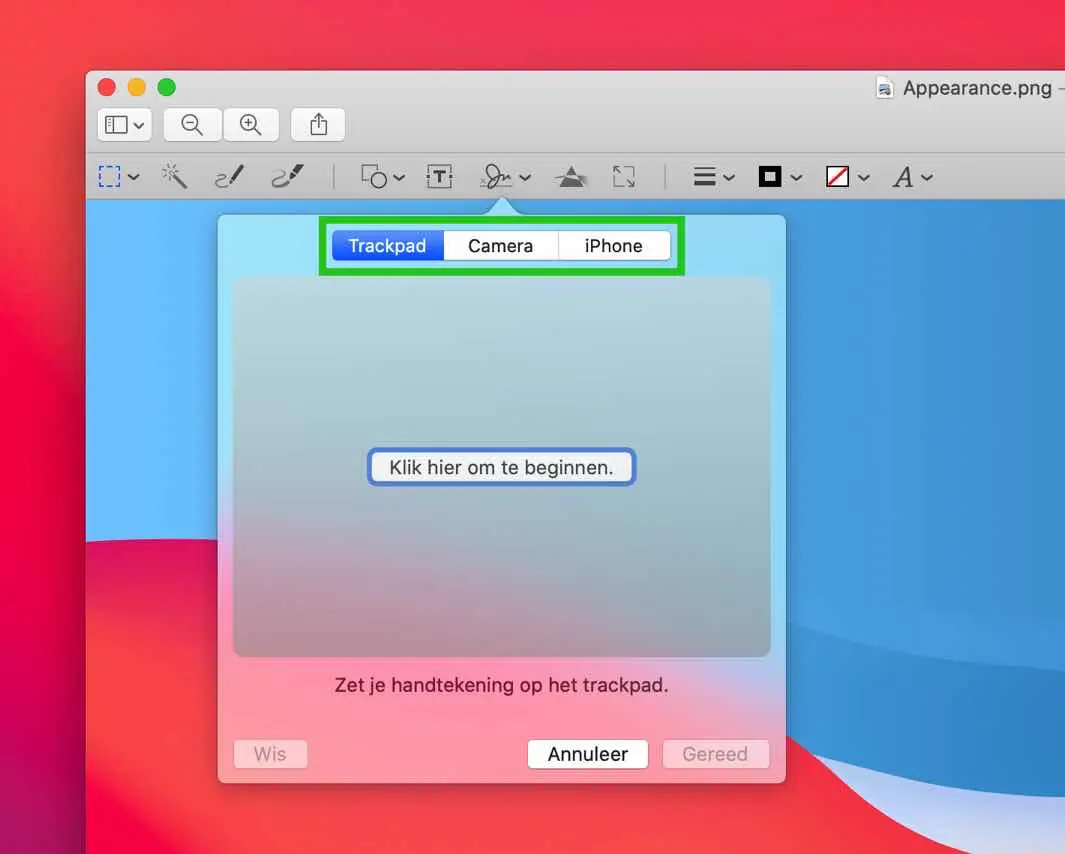
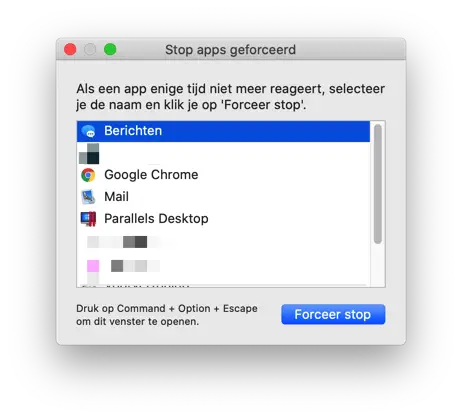
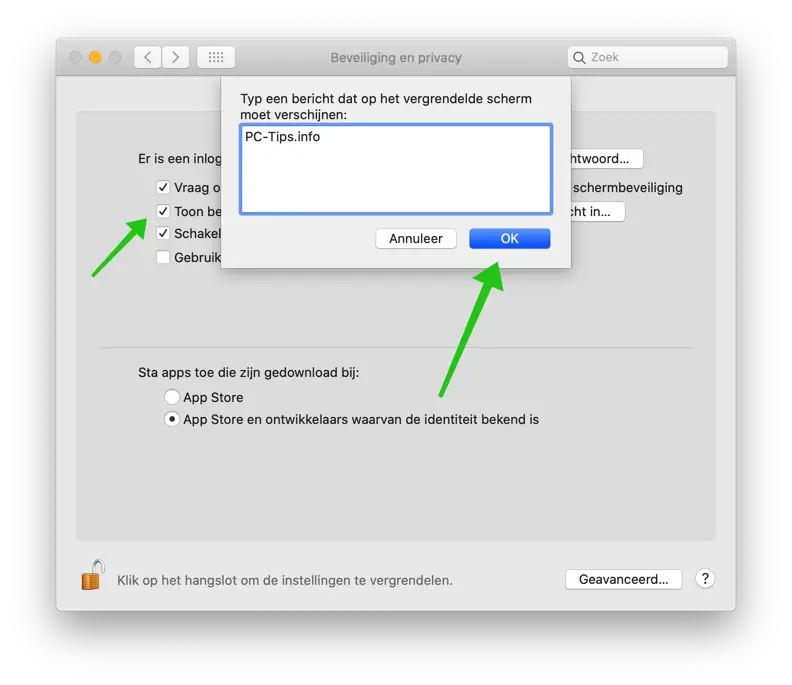
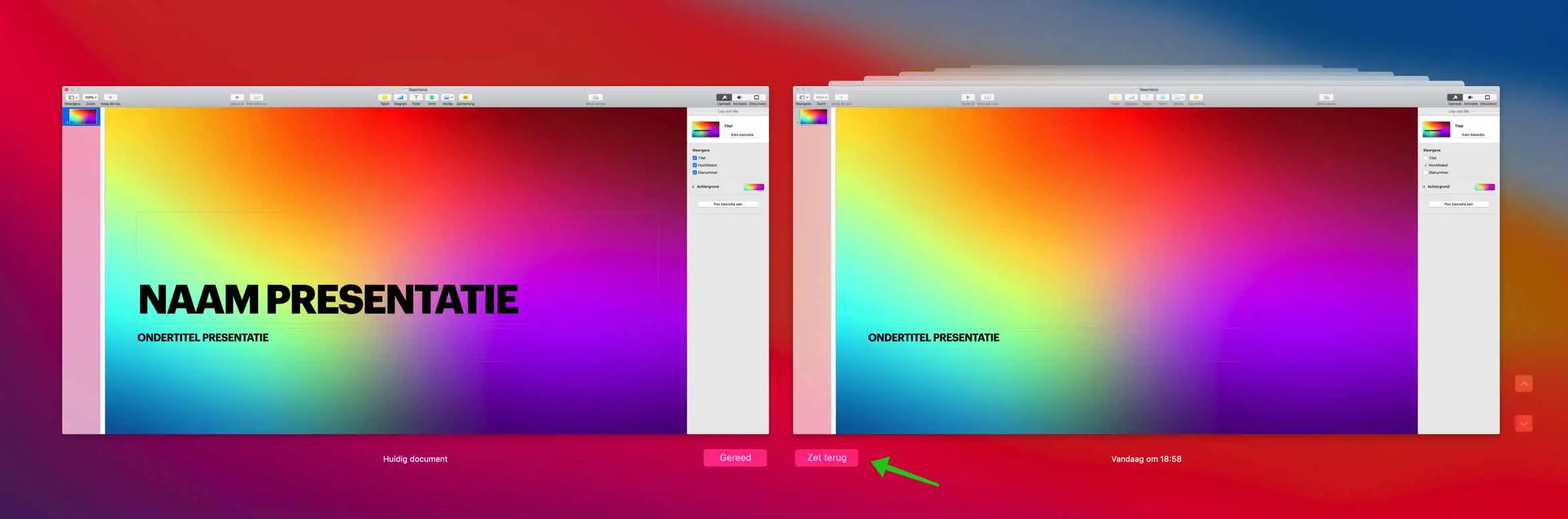
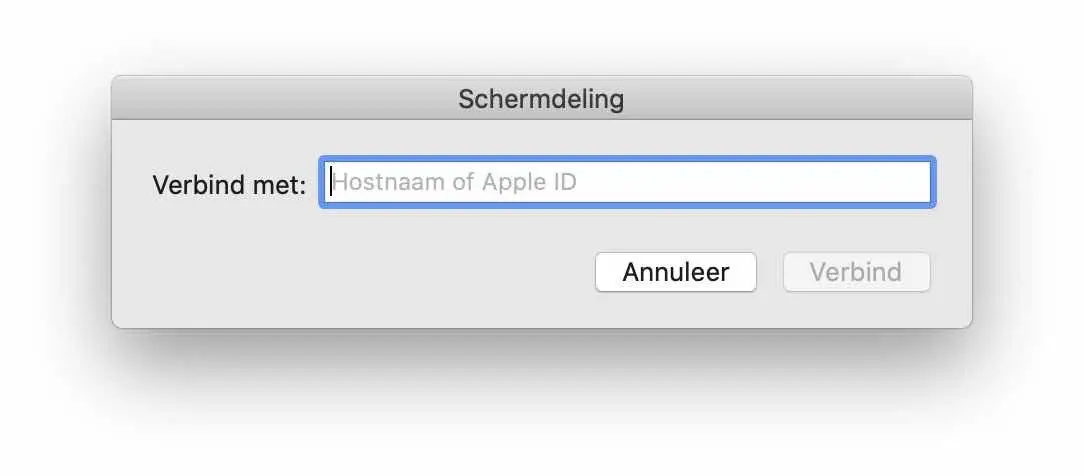
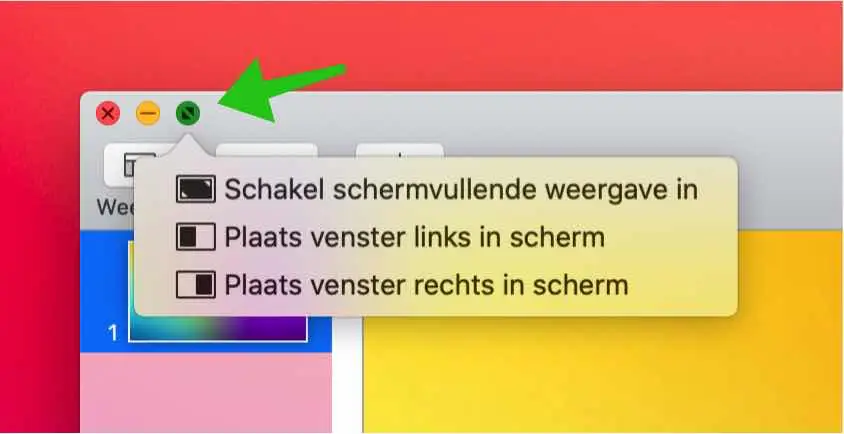
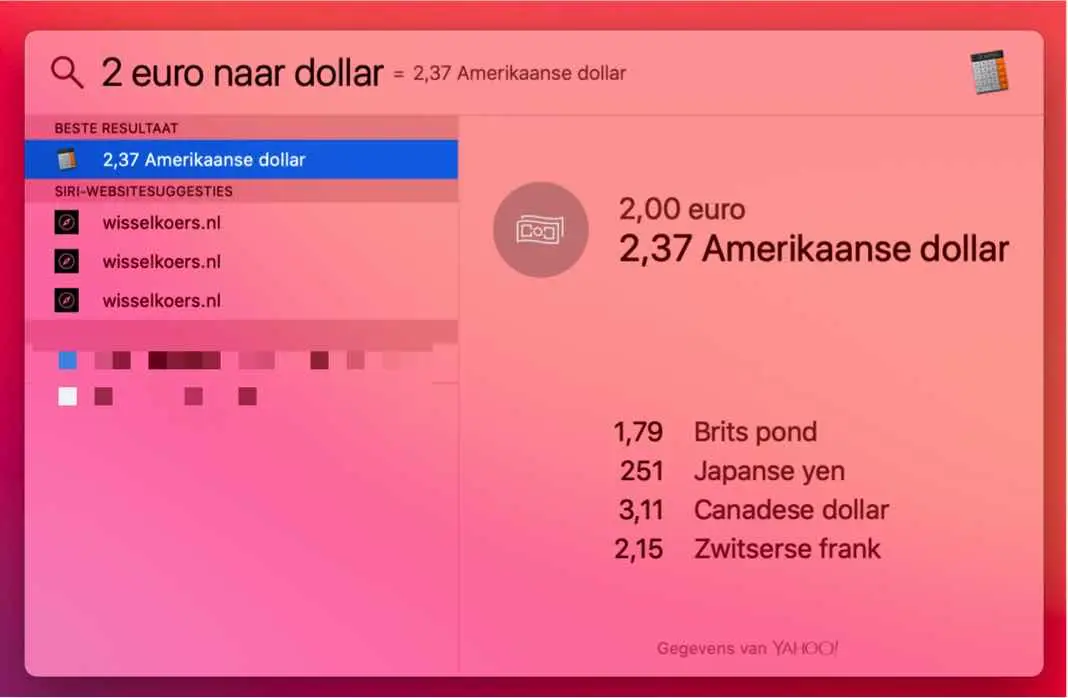
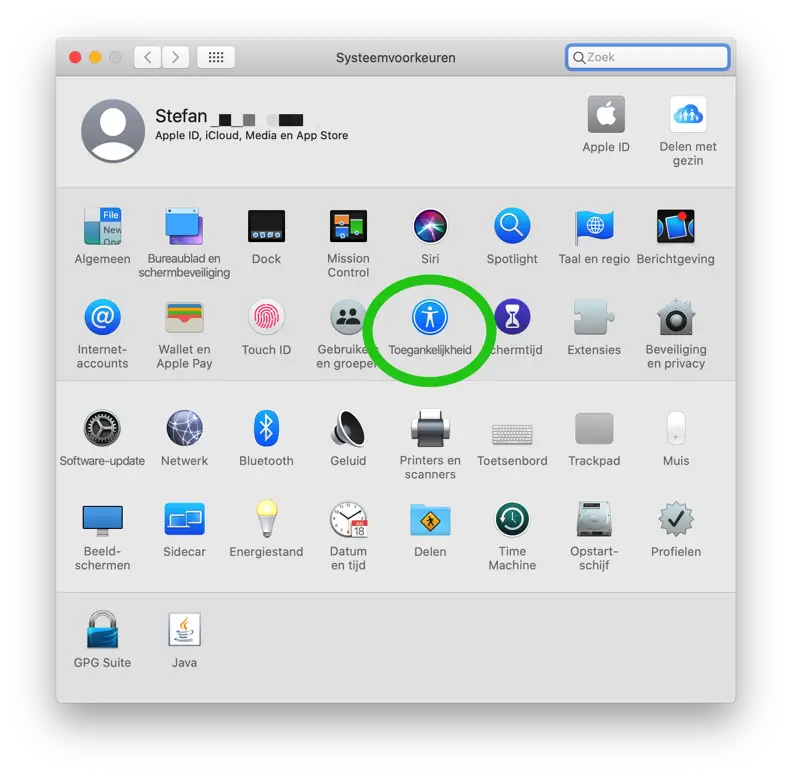
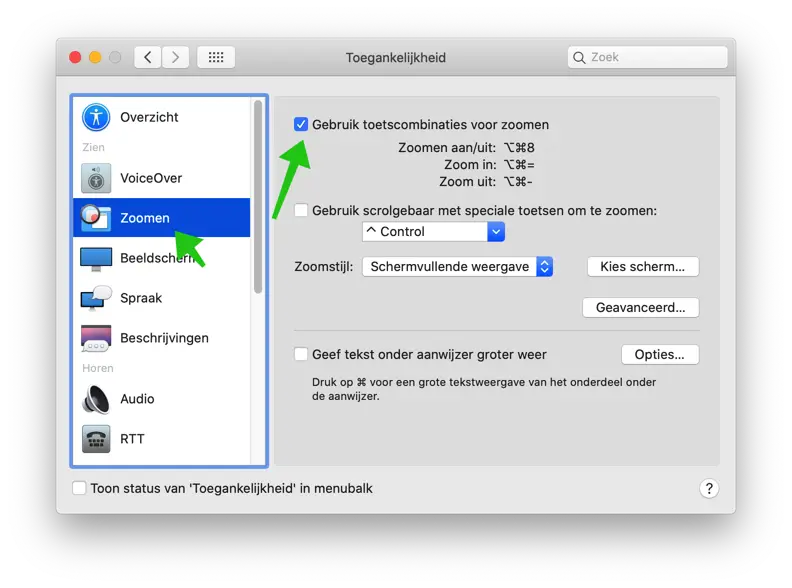
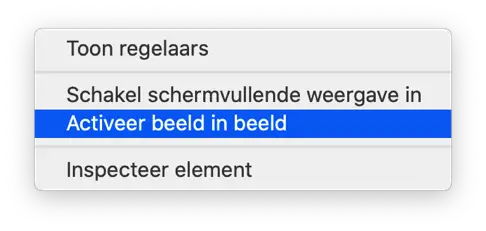
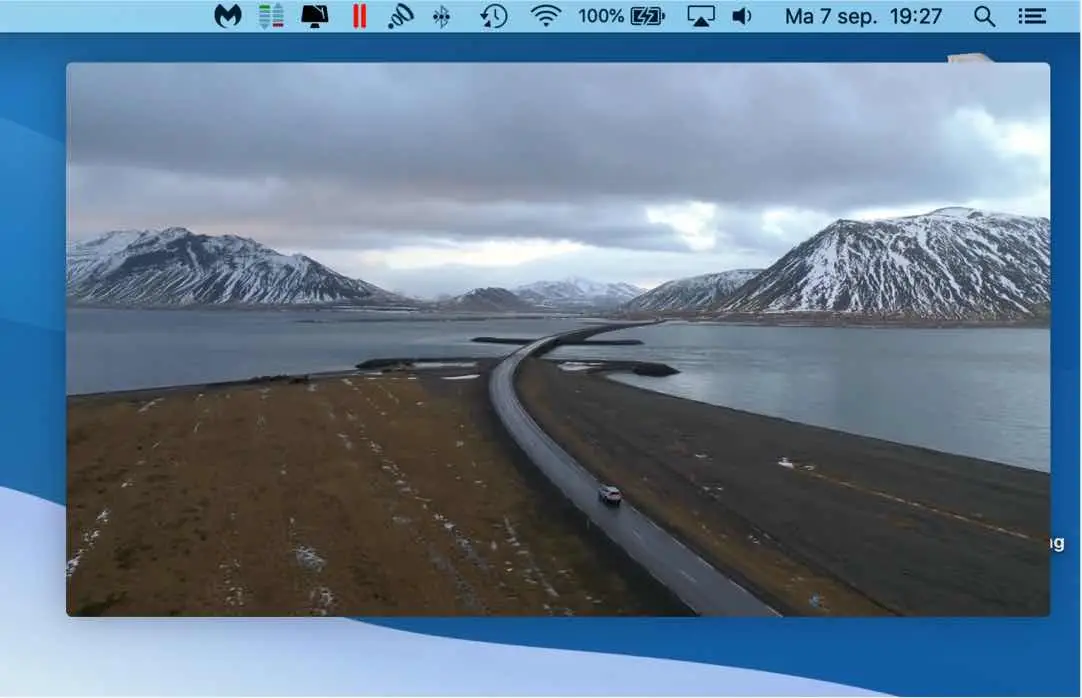
Lieber Stephan,
Ich bin froh, dass ich endlich jemanden gefunden habe, der mir bei Problemen mit meinem Mac hilft. In meinem Freundeskreis bekomme ich immer den gleichen Rat, wenn ich ein Problem habe: „Kaufe Windows wie alle anderen auch.“
Mein Problem liegt bei der Verwendung von Open Office und insbesondere bei der Formatierung. Etwas, das mir eigentlich gar nicht so schwer vorkommt, für das ich aber keinen Schritt in die richtige Richtung finden kann: Buchstabenabstände, Absatzabstände usw. Ich kann keine Schaltflächen dafür finden.
Kannst du mir damit helfen?
vriendelijke groeten
Wim
Hallo Wim, vielen Dank für deine Nachricht. Bei mir ist es oft umgekehrt: Kaufen Sie einen Mac, wenn Sie Windows-Probleme haben :-). Möglicherweise finden Sie diese Informationen unter wiki.openoffice.org. Ein Beispiel: https://wiki.openoffice.org/wiki/Documentation/FAQ/Writer/FormattingText/The_space_between_the_letters_in_a_word_seems_just_a_bit_too_wide._It_would_look_better_if_that_space_is_being_reduced._How_can_I_achieve_this%3F (Abstandsbuchstaben). Leider ist alles auf Englisch, übersetzen Sie mit translator.google.com. Viel Glück! Grüße Stefan
Lieber Stephan
Ich bin noch kein Experte in Sachen Computer. Und dann auf Englisch... Aber ich fange mal an.
Vielen Dank für Ihre Hilfe
Gruß
Wim