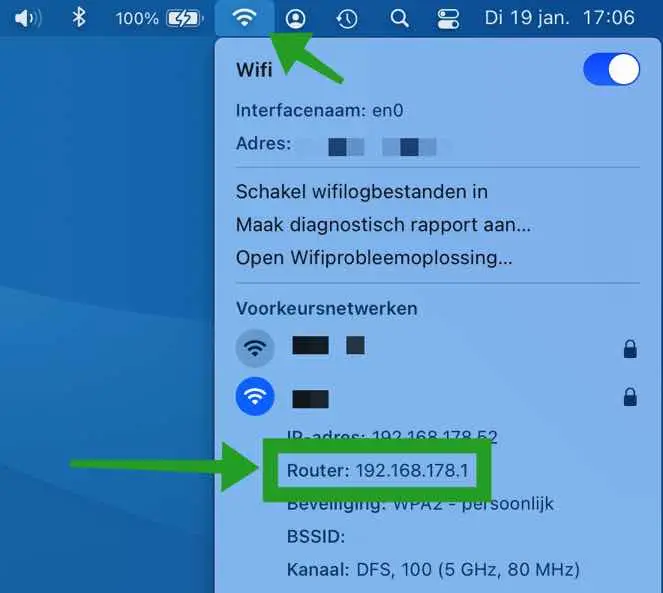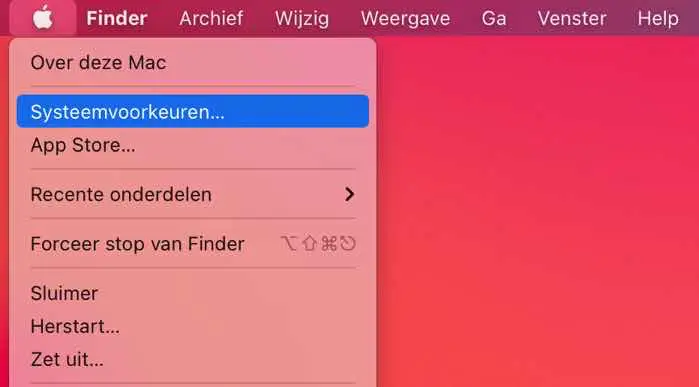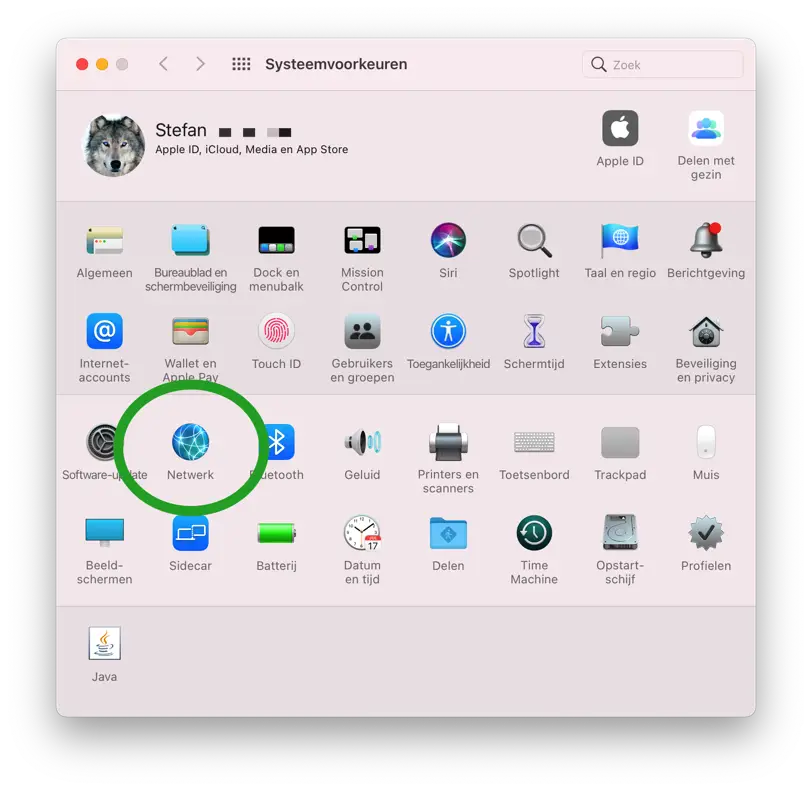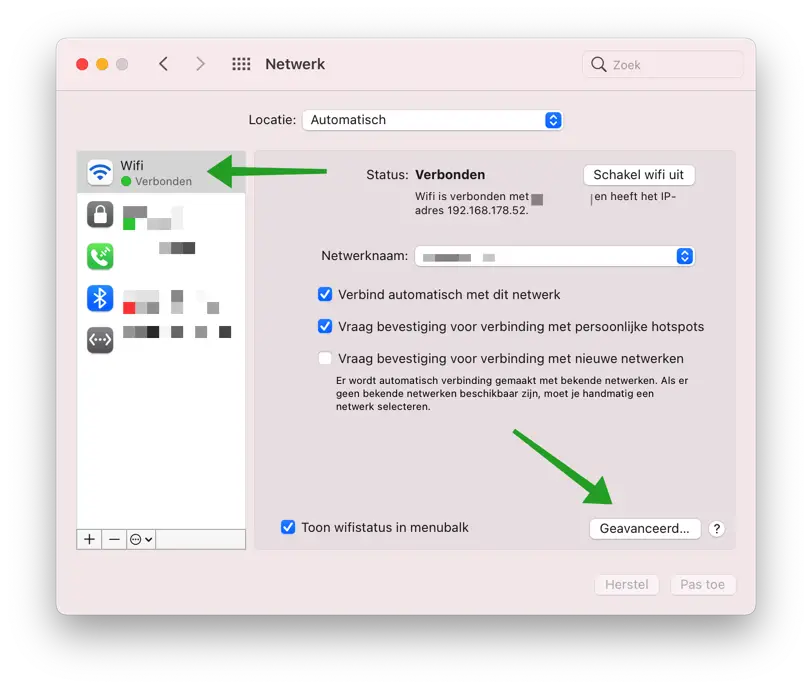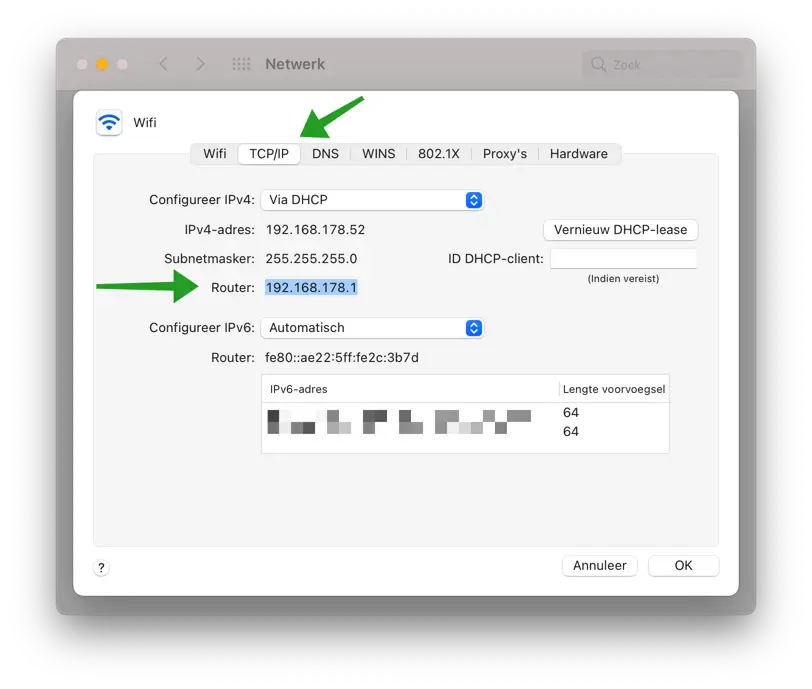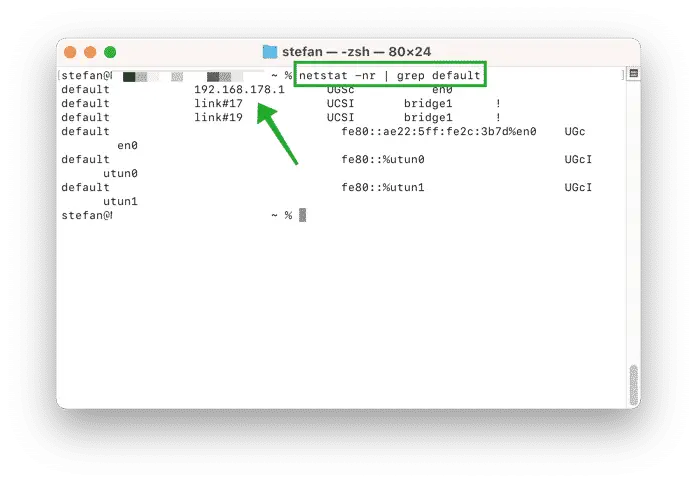Jedes Haushalts- oder Unternehmensnetzwerk verfügt über einen Router, manchmal sogar über mehrere Router. Ein Router ist ein Hardwaregerät in Ihrem Netzwerk, das den Netzwerkverkehr zwischen Ihren Mac-Computern, allen anderen Geräten in Ihrem Netzwerk und dem Internet steuert.
Wenn Sie die IP-Adresse des Routers benötigen, um bestimmte Netzwerkeinstellungen zu ändern, können Sie die IP-Adresse des Routers nachschlagen und eine Verbindung zu ihm herstellen. In den meisten Fällen erfolgt dies über ein Webinterface, also eine Website-Adresse, die Sie in Ihr eingeben Web-Browser und dann einloggen.
In diesem Artikel erkläre ich dir, wie du die IP-Adresse des Routers in macOS auf drei Arten herausfinden kannst. Voraussetzung ist, dass Ihr Mac mit demselben Netzwerk wie der Router verbunden ist.
Finden Sie die IP-Adresse des Routers in macOS
Suchen Sie im Statusmenü nach der IP-Adresse des Routers
Im Im Mac-Menü oben in macOS sehen Sie das WLAN-Symbol (Netzwerksymbol). Dieses Symbol befindet sich links neben der Uhrzeit im Datum.
Halten Sie die Wahltaste (⌥) auf Ihrer Mac-Tastatur gedrückt und klicken Sie gleichzeitig mit der Maus auf das WLAN-Symbol. Es öffnet sich nun ein Menü mit umfangreichen Netzwerkinformationen. In diesen Informationen finden Sie die IP-Adresse Ihres Routers.
Dies ist eine einfache und schnelle Möglichkeit, verschiedene Netzwerkeinstellungen zu ändern Überprüfen Sie dies auf Ihrem Mac.
Suchen Sie in den Systemeinstellungen nach der IP-Adresse des Routers auf dem Mac
Klicken Sie oben links darauf Apple Symbol. Klicken Sie im Menü auf Systemeinstellungen.
Klicken Sie in den Mac-Systemeinstellungen auf Netzwerk, um die Netzwerkeinstellungen zu öffnen.
Klicken Sie mit der linken Maustaste hinein Menü auf Ihrer aktiven WLAN- oder Ethernet-Verbindung. Wenn Sie über Ethernet (über Kabel) verfügen, wird im rechten Bereich sofort die IP-Adresse Ihres Routers angezeigt. Wenn dies nicht angezeigt wird, klicken Sie auf die Schaltfläche „Erweitert“.
Klicken Sie auf die Registerkarte: TCP/IP. Anschließend tragen Sie in den TCP/IP-Einstellungen die IP-Adresse des Routers ein, mit dem Sie im Netzwerk verbunden sind.
Zeigen Sie die IP-Adresse des Routers über die Terminal-App in macOS an
Öffnen Sie das Terminal. Sie finden die Terminal-App im Ordner „Programme“, dann „Dienstprogramme“ und öffnen Terminal. Sie können auch die Leertaste + Befehlstaste (⌘) auf Ihrer Tastatur drücken und Terminal über Spotlight öffnen.
Geben Sie im Terminalfenster Folgendes ein (oder kopieren Sie es und fügen Sie es ein):
netstat -nr | grep default
Anschließend sehen Sie im Terminalfenster neben dem Wort Standard die IP-Adresse des Routers, mit dem Sie verbunden sind.
Ich hoffe, das hat Ihnen geholfen. Vielen Dank fürs Lesen!