Die meisten Mac-Computer verfügen über eine integrierte Kamera. Lediglich der Mac Pro und der Mac mini verfügen nicht über eine eingebaute Kamera.
In manchen Fällen funktioniert die eingebaute FaceTime HD-Kamera nicht, dafür gibt es mehrere Gründe.
In diesem Artikel gebe ich einige Tipps, um zu sehen, ob die folgenden Tipps die im Mac integrierte oder externe Mac-Kamera wieder zum Laufen bringen können.
Mac-Kamera funktioniert nicht
Überprüfen Sie, ob die Kamera erkannt wird
Zunächst ist es sinnvoll zu prüfen, ob die eingebaute oder externe Kamera unter Mac OS erkannt wird.
Klicken Sie oben links darauf Apple Symbol (). Klicken Sie im Menü auf „Über diesen Mac“.
Klicken Sie dann auf die Schaltfläche Systemübersicht.
Die Systeminformationen werden nun geöffnet. Um zu überprüfen, ob die integrierte Facetime-Kamera in Ihrem Mac erkannt wird, klicken Sie im Menü auf Kamera.
Sie sehen nun eine integrierte FaceTime HD-Kamera mit einer Modell-ID und einer eindeutigen ID. Dies bedeutet, dass die Kamera erkannt wird.
Um eine externe Kamera zu erkennen, klicken Sie im linken Menü auf USB. Wenn Sie die Kamera darunter sehen, wird diese externe Kamera erkannt.
Wenn die eingebaute Kamera nicht erkannt wird, passen Sie sie bitte an Apple um Unterstützung anzufordern. Hierzu muss ein Techniker prüfen, was die Fehlfunktion der eingebauten Kamera verursacht.
Wenn die externe Kamera nicht erkannt wird, prüfen Sie, ob für die Kamera in macOS eine spezielle Software erforderlich ist oder ob die Kamera ordnungsgemäß am USB-Anschluss Ihres Mac angeschlossen und natürlich nicht defekt ist. Überprüfen Sie dies, indem Sie die externe USB-Kamera an einen anderen Computer anschließen.
Überprüfen Sie, ob die Linse durch irgendetwas verdeckt wird
Ja, ich weiß. Es ist offensichtlich, aber überprüfen Sie es trotzdem. Überprüfen Sie, ob sich etwas vor dem Kameraobjektiv befindet. Die meisten Menschen schirmen das Kameraobjektiv ab, wenn sie die Kamera nicht benutzen.
Überprüfen Sie die Kameraberechtigungen
Eine Anwendung, die die Kamera in macOS nutzt, benötigt dazu eine Erlaubnis. Wenn Sie die Kamera nicht verwenden, können Sie in den meisten Fällen die Erlaubnis verweigern. Wenn Sie sich später dazu entschließen, die Kamera in dieser bestimmten Anwendung zu verwenden, wird die Kamera blockiert. Anschließend müssen Sie der entsprechenden Anwendung die Erlaubnis zur Nutzung der Kamera erteilen.
Klicken Sie oben links darauf Apple Symbol (). Klicken Sie im Menü auf Systemeinstellungen. Öffnen Sie das Menü Sicherheit und Datenschutz.
Klicken Sie zunächst im linken Menü auf Kamera. Klicken Sie dann auf das Schloss, um die Einstellungen zu ändern. Geben Sie Ihr Administratorkennwort ein, das Sie in macOS verwenden.
Überprüfen Sie dann die Anwendungen, die Zugriff auf die Kamera haben. Wenn Sie die Kamera in dieser bestimmten Anwendung verwenden möchten, stellen Sie sicher, dass die Anwendung aktiviert ist.
Starten Sie Ihren Mac neu
Ein weiterer offensichtlicher Tipp. Allerdings fällt mir auf, dass ich meinen Mac selbst kaum neu starte, was möglicherweise zu Problemen führen könnte. Starten Sie Ihren Mac neu und prüfen Sie, ob Sie die Kamera jetzt verwenden können. Ein Neustart kann viele Probleme leicht lösen!
Installieren Sie die Anwendung neu, in der die Kamera nicht funktioniert
Manchmal hilft es, die Anwendung neu zu installieren, in der die Kamera nicht funktioniert. Klicken Sie auf die Anwendung und ziehen Sie sie in den Papierkorb. Laden Sie die Anwendung erneut aus dem AppStore oder einer Website herunter und installieren Sie sie erneut.
Dies kann helfen, die Webcam/Kamera in der App zu aktivieren.
Überprüfen Sie die Berechtigungen für die Bildschirmzeit
Screen Time ist eine Funktion in macOS, mit der Sie überwachen können, wie Sie Ihren Mac verwenden. Auf diese Weise handhabt macOS auch die Kindersicherung, die den Zugriff auf die Webcam und alle Programme, die sie verwenden, einschränken kann.
Es empfiehlt sich daher, ob Screen Time die Kamera durch festgelegte Berechtigungen blockiert. Klicken Sie oben links darauf Apple Symbol (). Klicken Sie im Menü auf Systemeinstellungen. Öffnen Sie das Menü „Bildschirmzeit“.
Klicken Sie im Menü links auf: Material und Datenschutz. Wenn Inhalts- und Datenschutzbeschränkungen aktiviert sind, stellen Sie sicher, dass die Einstellung „Zulassen“ für die Kamera aktiviert ist.
Wenn Sie die Einschränkungen deaktivieren möchten, klicken Sie auf Deaktivieren. Wenn die Bildschirmzeit vollständig deaktiviert ist, sind zumindest die Bildschirmzeitberechtigungen nicht das Problem.
Ich hoffe, das hat Ihnen geholfen. Vielen Dank fürs Lesen!

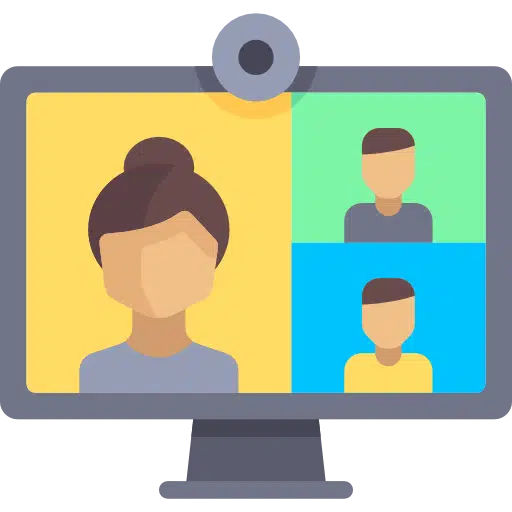
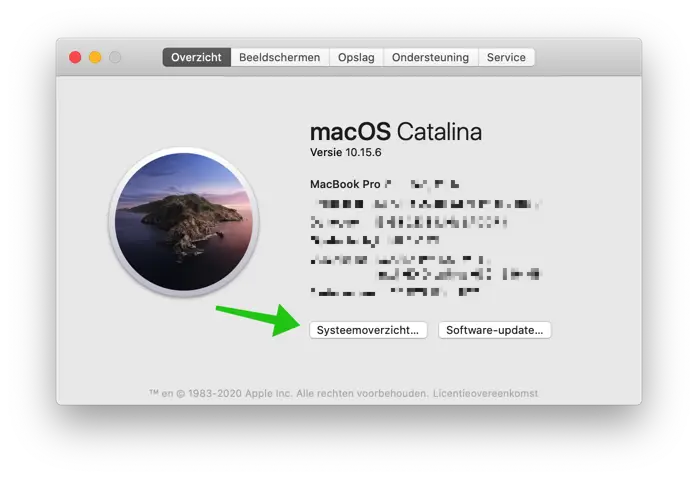
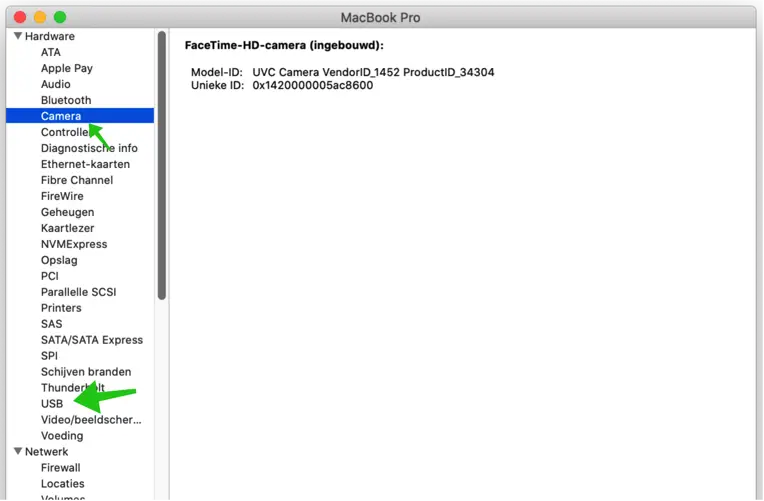
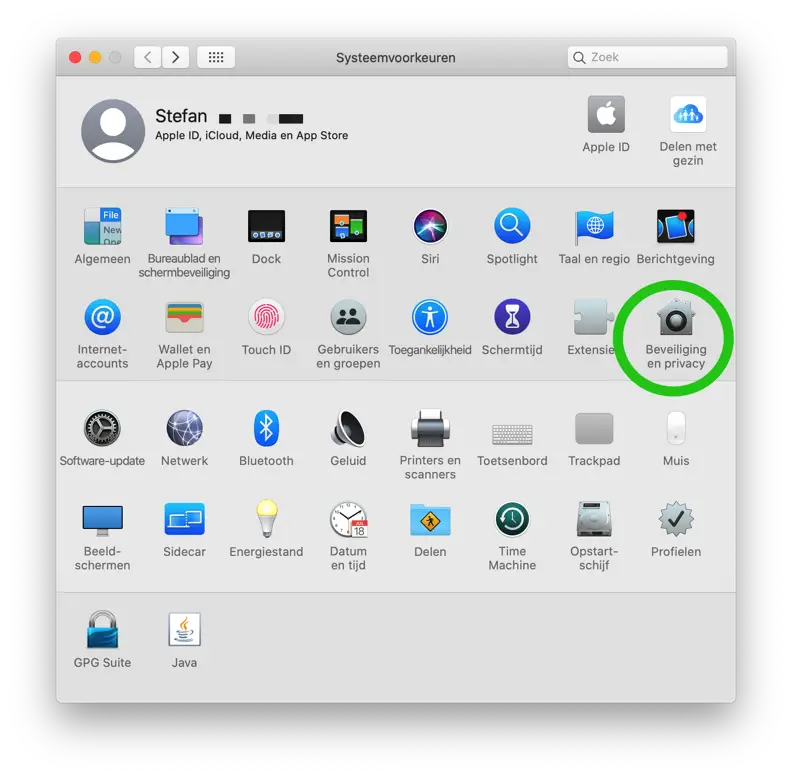
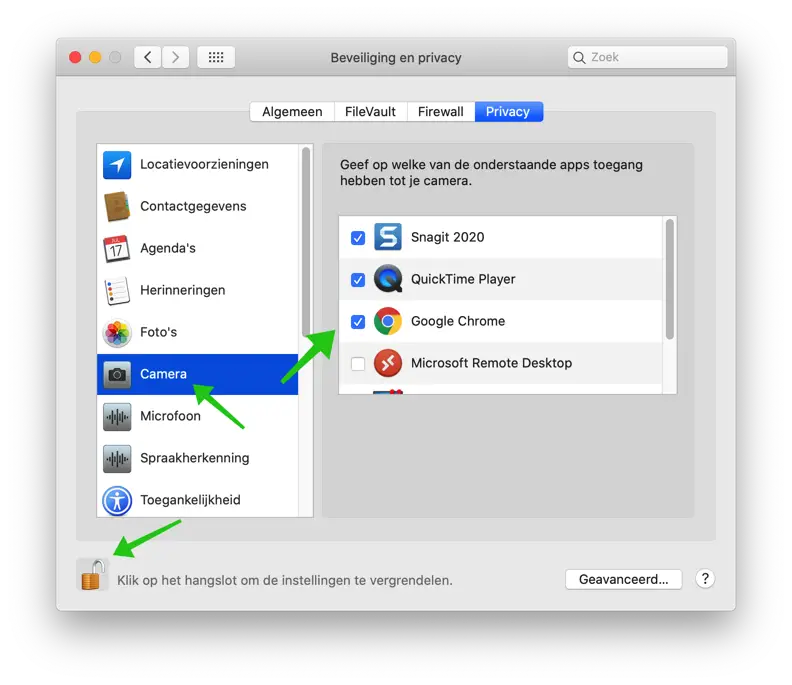
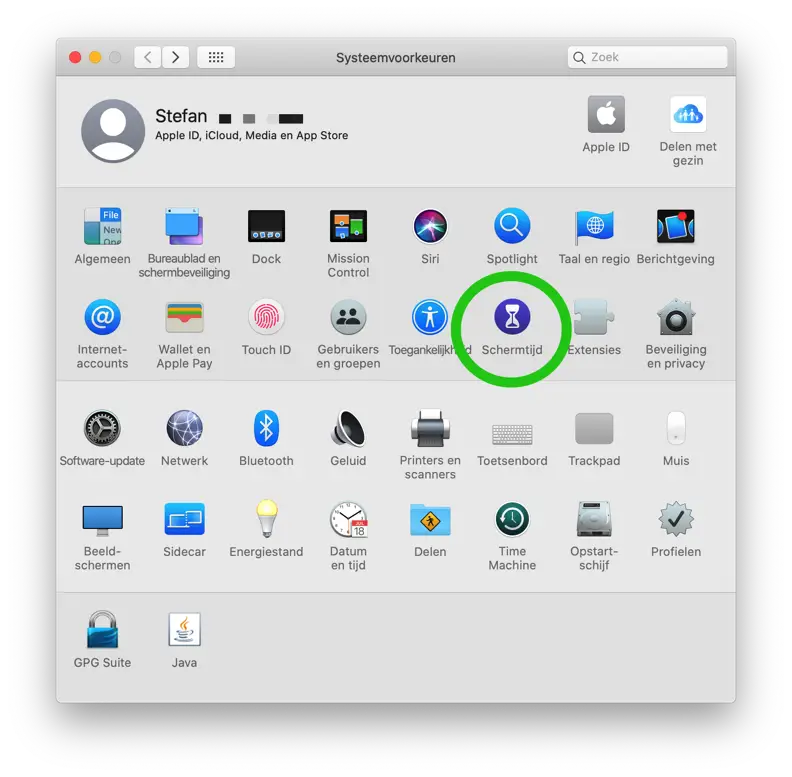
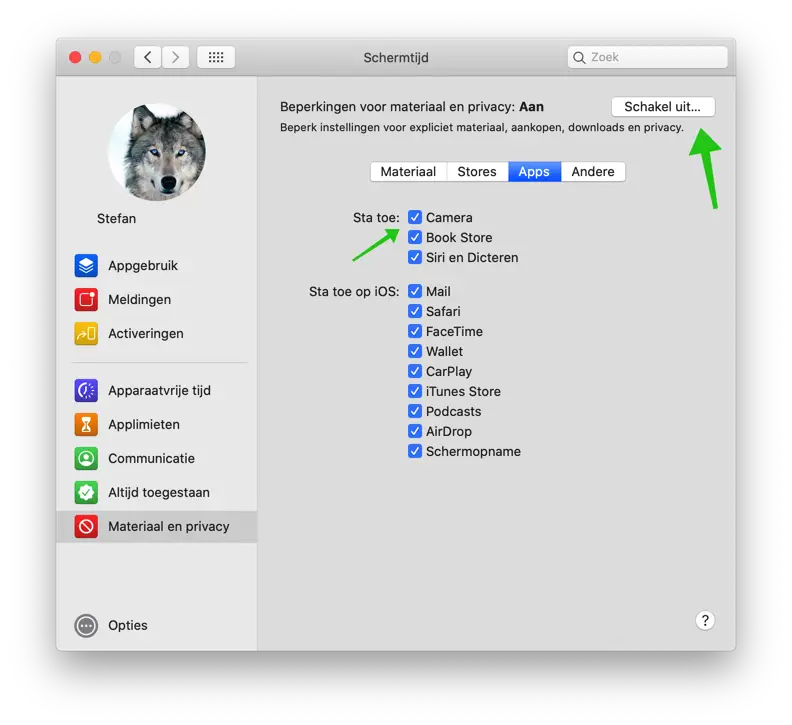
Hi!
Wenn es um Sicherheit und Datenschutz geht
Ich klicke auf meine Kamera und sehe keine Apps
listet auf, auf welche Apps Zugriff besteht
deine Kamera. Ich habe auch schon auf das Vorhängeschloss geklickt
um die Einstellungen zu sperren.
Ich bekomme nur den Text: „Hier sind die
Programme, die Zugriff anfordern
zu Ihrer Kamera.“
Ich würde gerne hören, ob Sie hierfür eine Lösung haben.
Mit freundlichen Grüßen,
Hallo, ich vermute, dass bei der Installation der betreffenden App (von der Sie erwarten, dass sie dort aufgeführt wird?) die Erlaubnis verweigert wurde. Installieren Sie die betroffene App neu. Wenn die App eine Erlaubnis von der Kamera benötigt, gewähren Sie ihr Zugriff. Dies wird über die App selbst gesteuert. Grüße, Stefan
Hallo, ich habe alle Schritte durchgeführt, aber meine eingebaute Kamera wird auf meinem MacBook Yosemite 10.10 nicht erkannt. Hat jemand Tipps?
Hallo!
Mein MacBookPro (OS 11.1) erkennt zwar die Kamera, zeigt aber immer noch einen schwarzen Bildschirm an, wenn ich eine App mit einer Kamera öffne. FaceTime oder PhotoBooth zum Beispiel.
Das grüne Licht neben der Kamera leuchtet auf, wenn ich eine solche App öffne. Hat jemand Tipps?
Hallo Nynke,
Ich gehe davon aus, dass Sie die Tipps im Artikel bereits ausprobiert haben. Sie können auch Folgendes versuchen.
Drücken Sie gleichzeitig die CMD-Taste ⌘ Taste und die Leertaste. Spotlight wird nun geöffnet.
Im Spotlight-Typ: Terminal. Öffnen Sie Terminal und geben Sie den folgenden Befehl in das Terminalfenster ein:
Geben Sie dann das Administratorkennwort Ihres Mac ein. Wenn dies nicht geholfen hat, geben Sie den folgenden Befehl im Terminal ein:
Sollten weiterhin Probleme auftreten, können Sie den SMC zurücksetzen: https://support.apple.com/nl-nl/HT201295
Viel Glück! Grüße Stefan
Hat sich das Problem mittlerweile für Sie gelöst? Ich habe genau das gleiche Problem. Ich habe alle Schritte auf dieser Website und alle Schritte in der Antwort auf Ihre Frage durchgegangen, aber nichts hat geholfen. Die Kamera funktioniert immer noch in keiner App. Wenn ich die Fotokabine einschalte, leuchtet das grüne Licht.
Hallo alle zusammen,
Das Macbook Pro unserer Tochter (OS 10.13) erkennt die eingebaute Kamera nicht.
Hat jemand eine Idee?
Vielen Dank im Voraus.
Januar
Hallo Jan,
Ich kann nicht sagen, welche Schritte Sie bereits unternommen haben, um das Problem zu lösen. Ich empfehle, alle Schritte in diesem Artikel durchzugehen und uns zu kontaktieren, wenn es immer noch nicht funktioniert Apple. Die Beurteilung von Hardware ist über das Internet noch nicht möglich.
Grüße Stefan
Hallo Stephen,
Danke für Ihre Antwort.
Ich habe die Schritte durchgegangen, also gehe ich apple stört dich eine Weile.
Danke noch einmal.
Januar