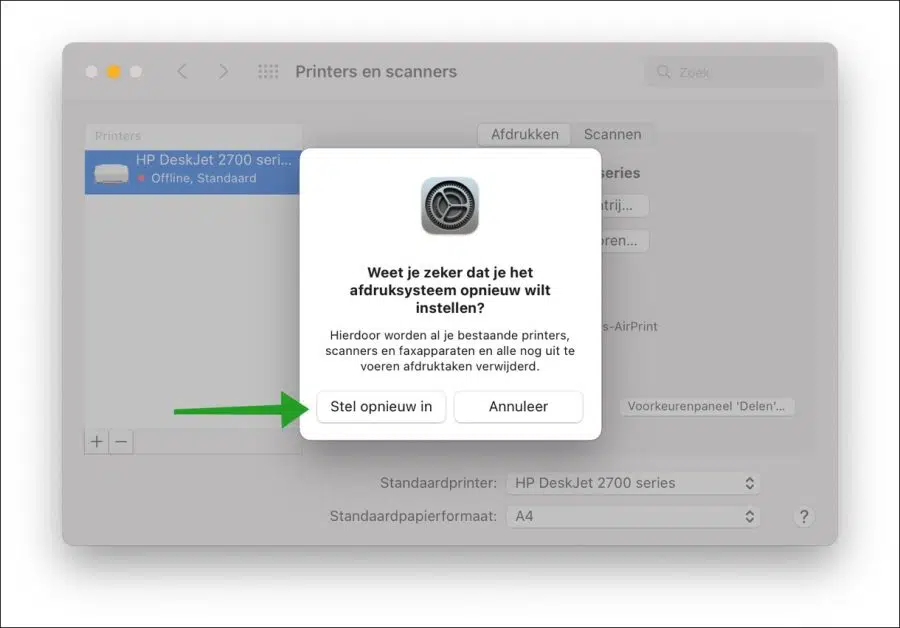Funktioniert Ihr Drucker unter macOS nicht richtig oder überhaupt nicht? Dann sind Sie leider nicht der Einzige. Probleme mit Druckern auf einem Mac kommen häufig vor, insbesondere bei älteren Druckermodellen und neueren Versionen von macOS.
Immer wenn neue Versionen des macOS-Betriebssystems veröffentlicht werden, kommt es bei vielen Menschen zu Problemen mit dem Drucker. Denn immer müssen neue Versionen von Treibern oder Apps entwickelt werden. Wenn diese Apps nicht rechtzeitig auf die neueste macOS-Version aktualisiert werden, funktioniert der Drucker möglicherweise nicht.
Unabhängig davon, welchen Drucker Sie an den Mac angeschlossen haben, können Sie einige grundlegende Schritte unternehmen, um eine Fehlermeldung und/oder Druckerprobleme in macOS zu beheben. In diesem Artikel gehen wir einige allgemeine Schritte durch, um einen nicht funktionierenden Drucker wieder zum Laufen zu bringen Apple Mac.
Drucker funktioniert nicht auf dem Mac? Probieren Sie diese Tipps aus!
Laden Sie den neuen Druckertreiber herunter
Die erste Lösung sollte darin bestehen, die neuesten Treiber für Ihre Druckermarke und Ihr Druckermodell zu installieren. Druckerhersteller aktualisieren ständig die Treiber für ihre Drucker. Daher ist es möglich, dass bereits eine neue Version des Treibers für Ihren Drucker zum Herunterladen und Installieren auf Ihrem Mac verfügbar ist.
Abhängig von der Marke und dem Modell Ihres Druckers müssen Sie daher im Internet nach den neuesten Treibern für den Drucker suchen und diese auf Ihrem Mac installieren.
Hier können Sie die Druckertreiber für die gängigsten Druckermarken suchen bzw. finden. Sie können häufig nach Modell oder Seriennummer suchen.
- Finden Sie Treiber für HP-Drucker.
- Finden Sie Treiber für Canon-Drucker.
- Suchen Sie nach Treibern für Epson-Drucker.
- Finden Sie Treiber für Brother-Drucker.
- Finden Sie Treiber für Lexmark-Drucker.
Stellen Sie außerdem immer sicher, dass macOS selbst vorhanden ist mit der neuesten Version aktualisiert. Installieren Sie immer die neuesten Updates. Diese umfassen häufig die Unterstützung für Peripheriegeräte wie Drucker, Scanner usw
Wenn das Problem dadurch nicht behoben wird oder Sie keine Treiber finden, fahren Sie mit dem nächsten Tipp fort.
Drucksystem zurücksetzen
Durch das Zurücksetzen des Drucksystems werden alle Ihre vorhandenen Drucker, Scanner und Faxgeräte sowie alle ausstehenden Druckaufträge gelöscht.
Klicken Sie oben links darauf AppleSymbol und klicken Sie dann im Menü auf Systemeinstellungen. Klicken Sie in den Systemeinstellungen auf Drucker und klicken Sie mit der rechten Maustaste auf den Drucker, den Sie zurücksetzen möchten.
Bitte beachten Sie, dass der Drucker sowie alle angeschlossenen Scanner, Faxgeräte und dergleichen entfernt werden.
Sie müssen den Drucker und andere Peripheriegeräte manuell neu installieren, indem Sie auf die Schaltfläche „+“ klicken.
Klicken Sie anschließend im Menü auf „Drucksystem zurücksetzen“ und bestätigen Sie mit einem Klick auf die Schaltfläche „Zurücksetzen“.
Weitere Tipps bei Druckerproblemen am Mac
Darüber hinaus gibt es eine Reihe von Dingen, die Sie überprüfen sollten.
- Stellen Sie bei einem Wi-Fi-fähigen Drucker (drahtlos verbunden) sicher, dass Ihr Drucker im selben Wi-Fi-Netzwerk wie Ihr Mac konfiguriert ist. Beide müssen erfolgreich mit demselben drahtlosen Netzwerk verbunden sein. Normalerweise nehmen Sie die WLAN-Konfiguration am Drucker selbst oder über eine App auf Ihrem iPhone – Mobiltelefon vor.
- Wenn der Drucker über ein Kabel mit Ihrem Mac oder Netzwerk verbunden ist, stellen Sie sicher, dass alle Kabel original, tatsächlich angeschlossen und nicht lose sind. Überprüfen Sie außerdem die Eingänge/Anschlüsse und Anschlüsse auf Brüche und gebrochene oder verbogene Stifte.
- Stellen Sie sicher, dass kein Druckerpapier im Drucker steckt, dass der Drucker nicht keine Tinte mehr hat und/oder dass der Drucker in gutem Zustand ist. Um dies alles zu überprüfen, können Sie optional über den Drucker selbst eine Testseite ausdrucken. Bei den meisten Druckern können Sie dies über Tasten am Drucker selbst tun.
- Um Probleme mit dem Drucker selbst zu diagnostizieren, empfiehlt es sich, den Drucker an einen anderen Mac, Computer oder Laptop anzuschließen. Möglicherweise können Sie den Drucker an ein iPad oder iPhone anschließen und von dort aus einen Testdruck erstellen. So können Sie ausschließen, ob das Problem am macOS-Betriebssystem oder am Drucker selbst liegt.
Ich hoffe, das hat Ihnen geholfen. Vielen Dank fürs Lesen!
Lesen Sie auch:
- Mac erkennt Festplatte nicht.
- Mac startet nicht? Probieren Sie diese Tipps aus!
- Kein oder nur wenig Speicherplatz auf Ihrem Mac? Probieren Sie diese Tipps aus!
- Wie mache ich meinen Mac schneller?
- Was ist der andere Speicher auf meinem Mac?
- Haben Sie genug von einem langsamen Mac? Das ist die Lösung.