Angenommen, Sie fast Ihnen geht der Speicherplatz aus und Sie möchten Ihre persönlichen Ordner bewegen an einen anderen Ort verschieben oder Sie haben Ihren Ordner bereits auf ein anderes Laufwerk verschoben und möchten ihn nun an seinen ursprünglichen Ort zurückbringen. In diesem Fall hilft Ihnen dieser Tipp weiter.
Mit Windows 11 können Sie den Standardspeicherort persönlicher Ordner ändern (z. B Desktop, Bilder, Downloads, Dokumente usw.) an einen neuen Speicherort.
Mit einem ähnlichen Verfahren können Sie die persönlichen Ordner an ihrem ursprünglichen Speicherort wiederherstellen. Ich erkläre Ihnen beide Methoden, wie Sie Ihre persönlichen Ordner an einen neuen Ort verschieben und sie anschließend an ihrem ursprünglichen Ort wiederherstellen.
Wenn Sie den Standardspeicherort ändern, werden der Ordner und sein Inhalt an den neuen Speicherort verschoben, Sie können jedoch weiterhin wie zuvor darauf zugreifen.
Verschieben oder wiederherstellen Sie den Speicherort persönlicher Ordner in Windows 11
Wie oben erwähnt, wird durch das Verschieben des Standardspeicherorts persönlicher Ordner in Windows 11 auch deren Inhalt an den neuen gewünschten Speicherort verschoben. Sie können jedoch weiterhin wie zuvor darauf zugreifen.
Wenn Ihnen der Speicherplatz ausgeht oder Sie aus einem anderen Grund Ihre persönlichen Windows 11-Ordner an einen anderen Ort verschieben möchten, können Sie dies wie folgt tun.
Verschieben Sie den Speicherort persönlicher Ordner
Klicken Sie mit der rechten Maustaste auf die Startschaltfläche. Klicken Sie im Menü auf Ausführen. Geben Sie im Ausführungsfenster Folgendes ein:
shell:UsersFilesFolder
Klicken Sie mit der rechten Maustaste auf den Ordner, dessen Inhalt Sie an einen anderen Speicherort verschieben möchten. Zum Beispiel im Ordner „Dokumente“. Klicken Sie dann im Menü auf Eigenschaften.
Klicken Sie dann auf die Registerkarte „Standort“ und dann auf die Schaltfläche „Verschieben“. Wählen Sie einen neuen Standort aus und bestätigen Sie mit OK.
Wiederholen Sie diesen Vorgang für alle Ordner, deren Inhalte Sie verschieben möchten.
Speicherort persönlicher Ordner wiederherstellen
Um die Inhalte der persönlichen Ordner wieder an ihren ursprünglichen Speicherort zu verschieben, können Sie die Ordnerinhalte wiederherstellen.
Klicken Sie mit der rechten Maustaste auf die Startschaltfläche. Klicken Sie im Menü auf Ausführen. Geben Sie im Ausführungsfenster Folgendes ein:
shell:UsersFilesFolder
Klicken Sie mit der rechten Maustaste auf den Ordner, dessen Inhalt Sie an den Standardspeicherort verschieben möchten. Zum Beispiel im Ordner „Dokumente“. Klicken Sie dann im Menü auf Eigenschaften.
Klicken Sie auf die Registerkarte „Standort“ und dann auf die Schaltfläche „Standardeinstellungen wiederherstellen“. Der Inhalt ist nun im wiederhergestellt Benutzerordner in Windows 11
Lees meer:
- Bibliotheksordner in Windows 11 ein- oder ausblenden.
- 14 Tipps für den Windows Explorer in Windows 11
- PIN-Code oder Passwort in Windows 11 ändern
- Installieren Sie Windows 11 auf einem nicht unterstützten PC
- Windows 11-Registrierung bereinigen? Das ist wie!
- 8 Tipps, um Windows 11 schneller zu machen
Ich hoffe, das hat Ihnen geholfen. Vielen Dank fürs Lesen!

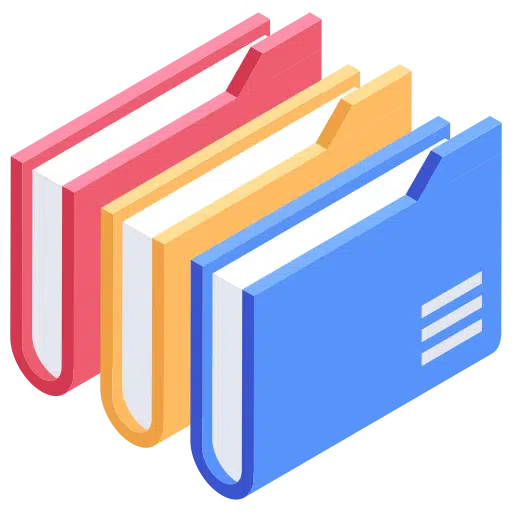
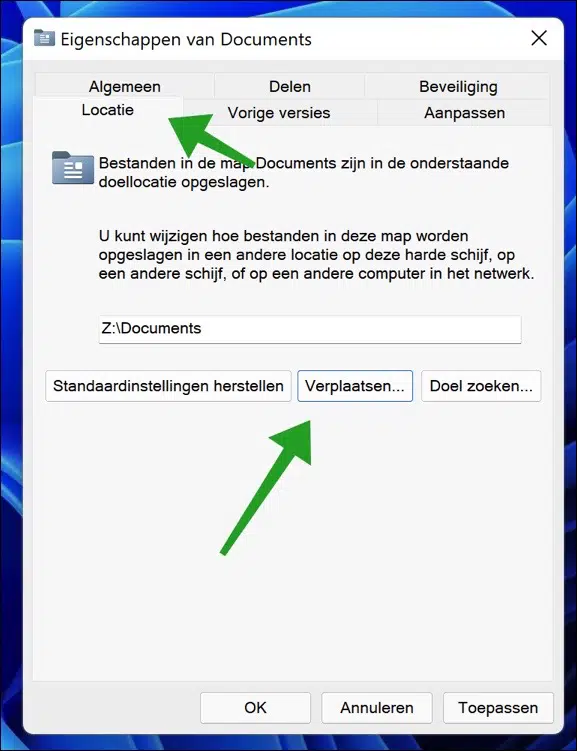
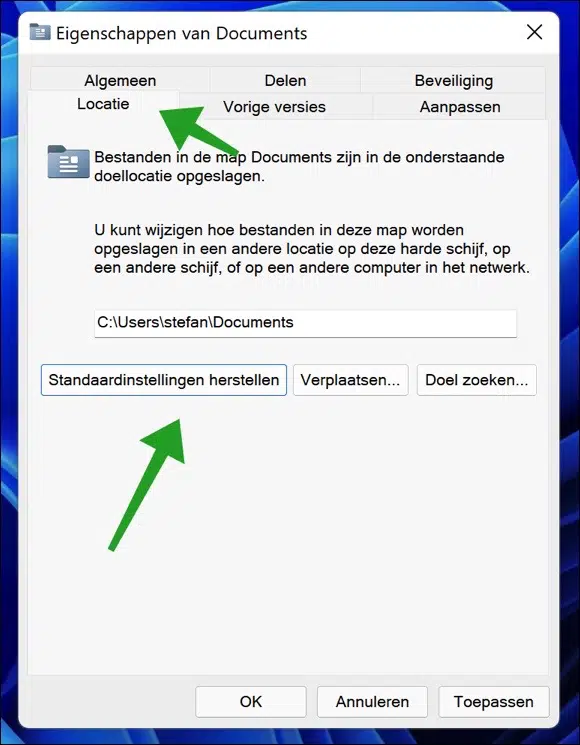
Ich schaffe es unter Windows 11 nicht, Ordner auf ein externes Laufwerk zu verschieben. Kann nur kopieren. Kann mir jemand helfen?
Hallo, Sie können den Ordner auch mit STRG + X „ausschneiden“ und dann in den Inhalt des externen Laufwerks einfügen. Der Ordner wird dann nicht kopiert oder vollständig auf das externe Laufwerk verschoben.
Grüße, Stefan
Unter Windows 10 war es ohnehin viel einfacher
Alles Neue ist sozusagen schwierig. Ich persönlich halte Windows 11 für eine Verbesserung.
Grüße, Stefan