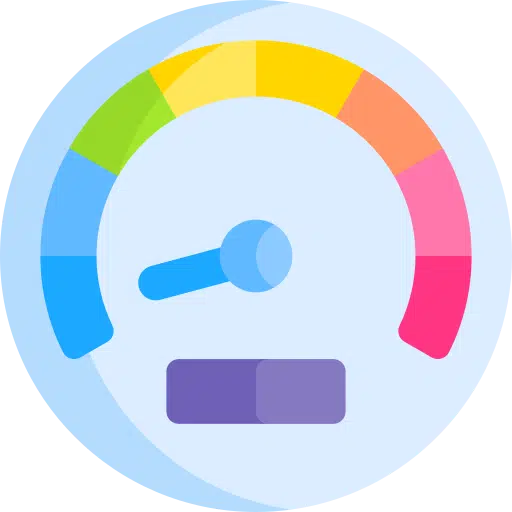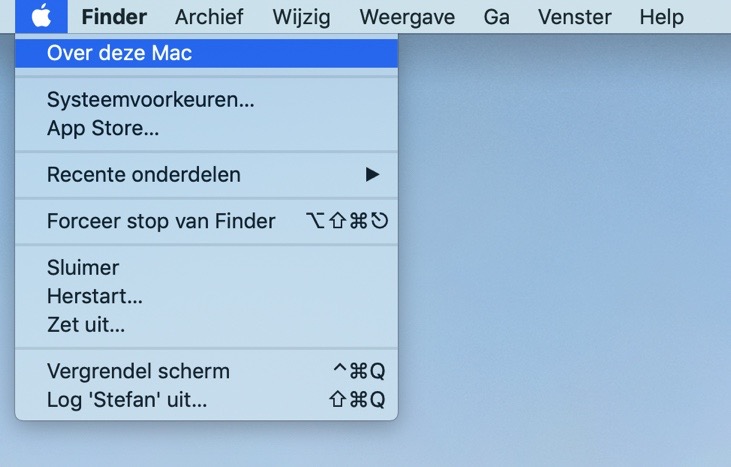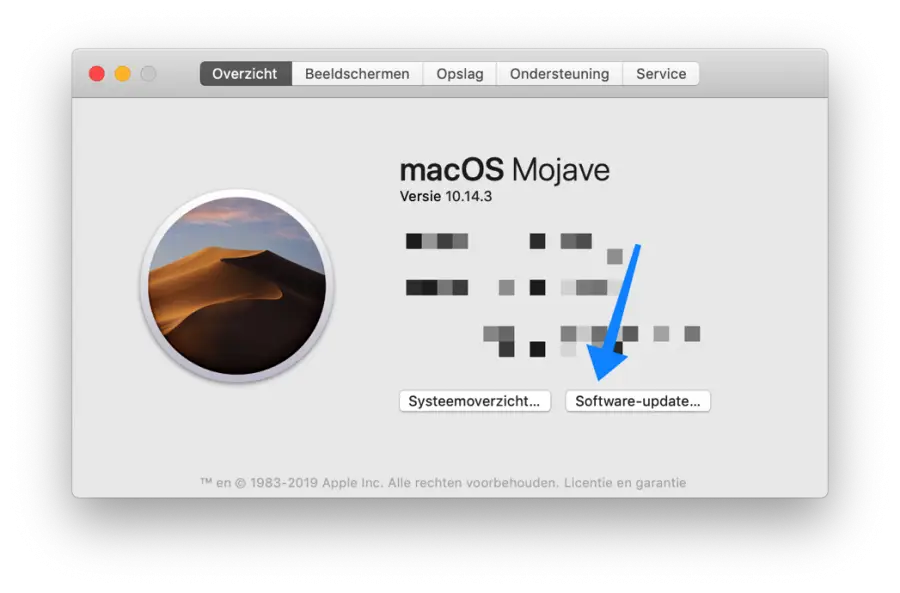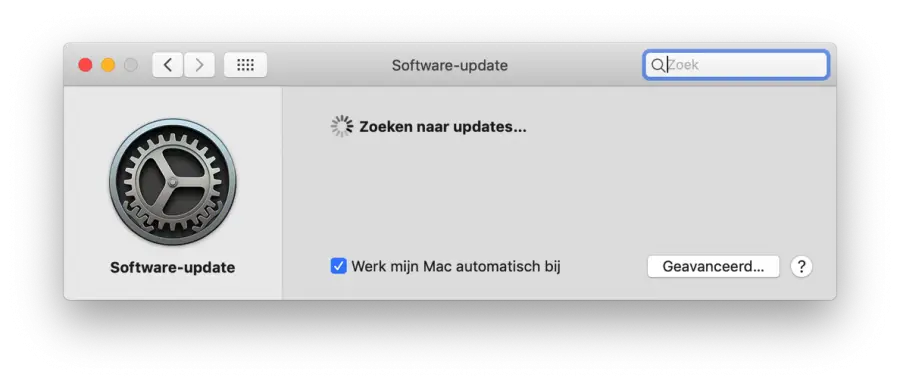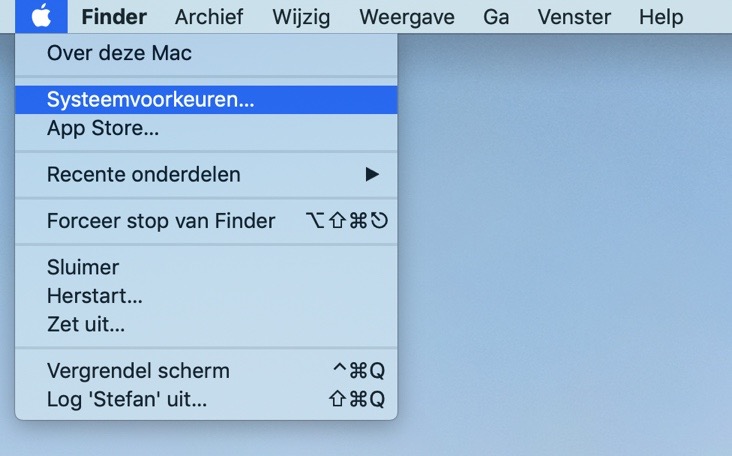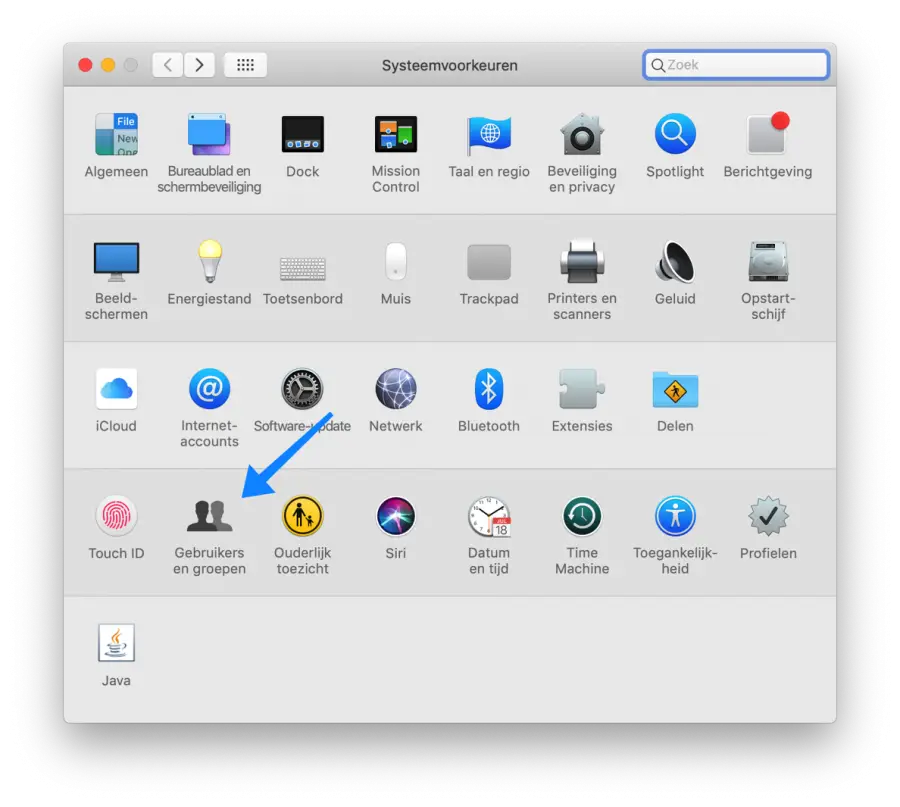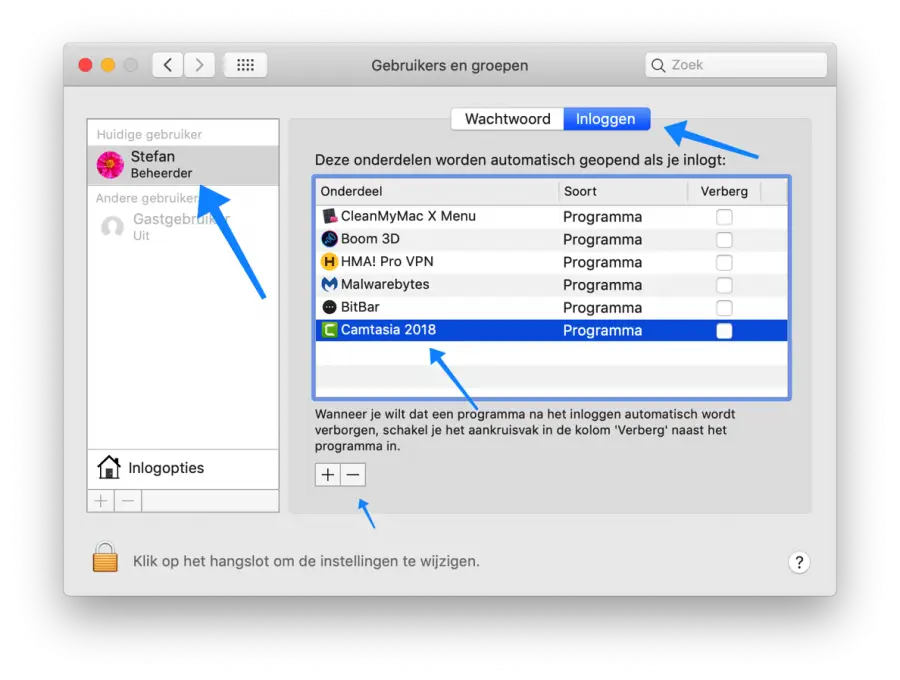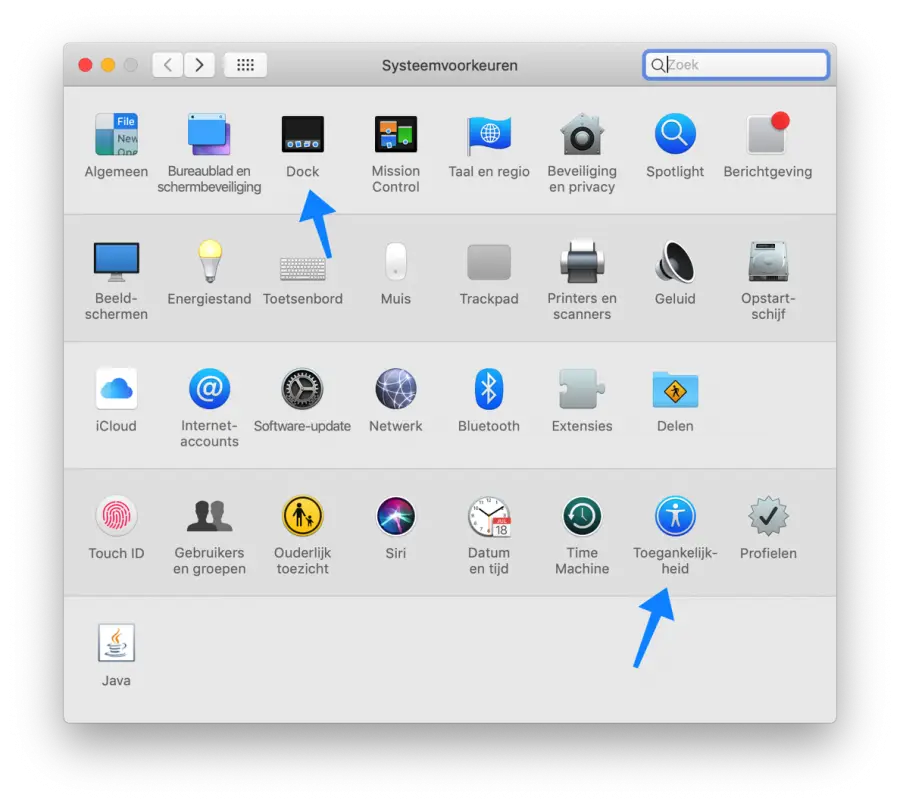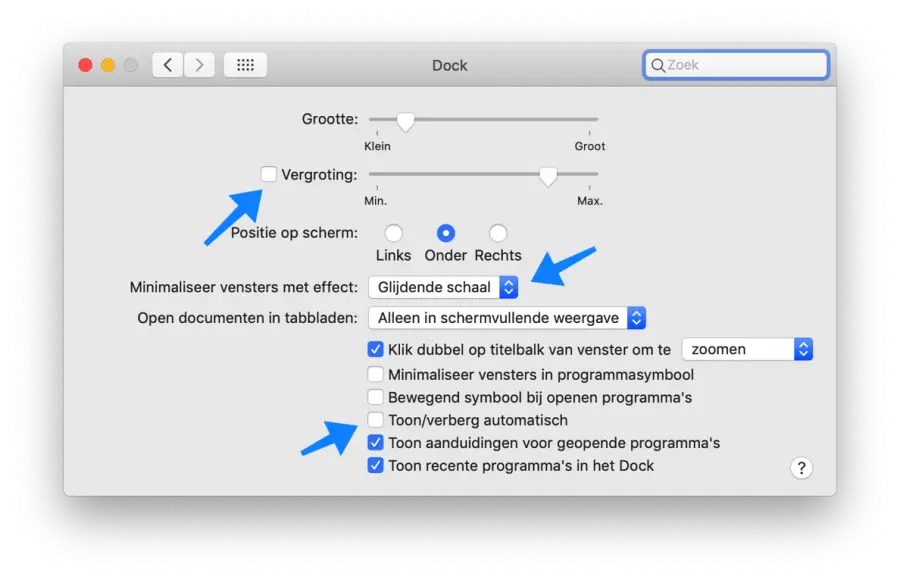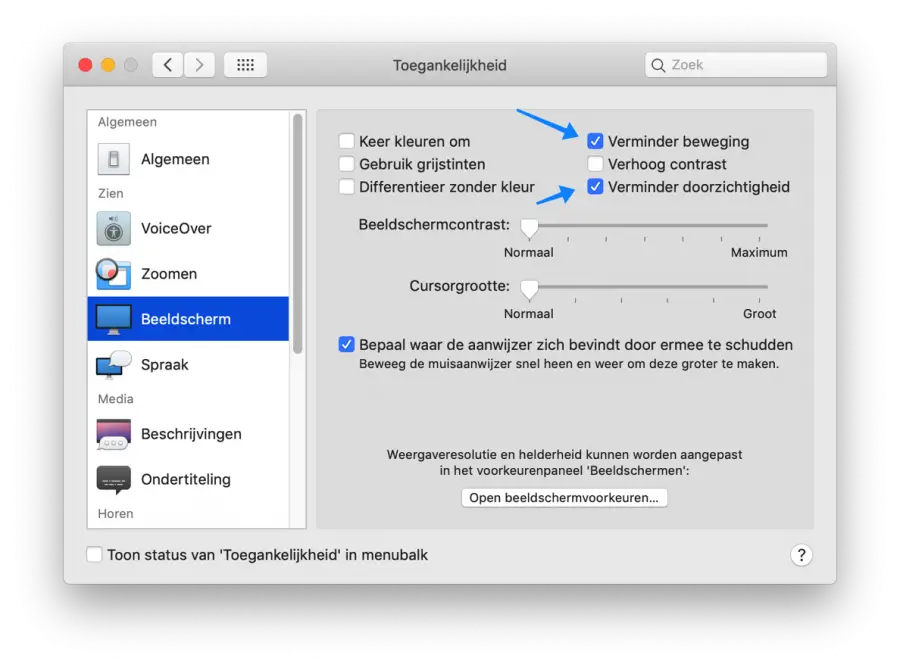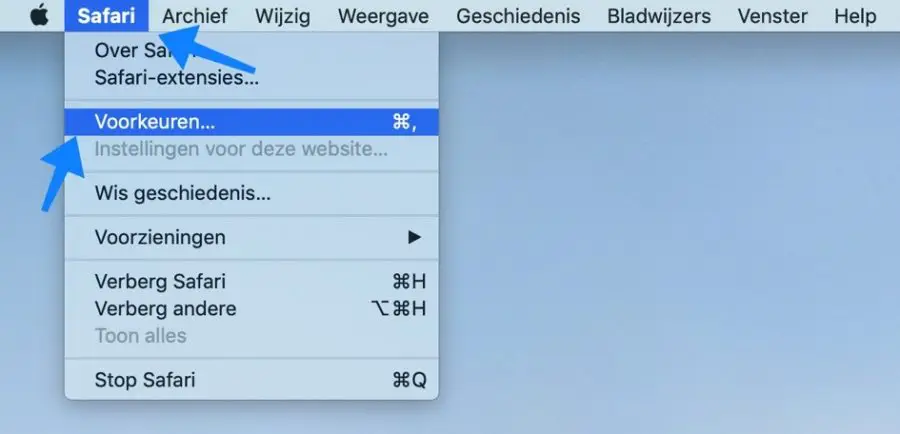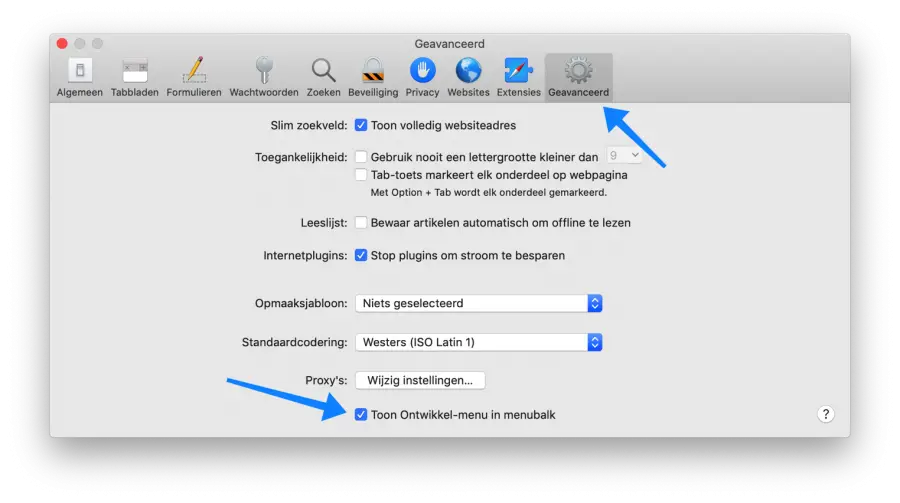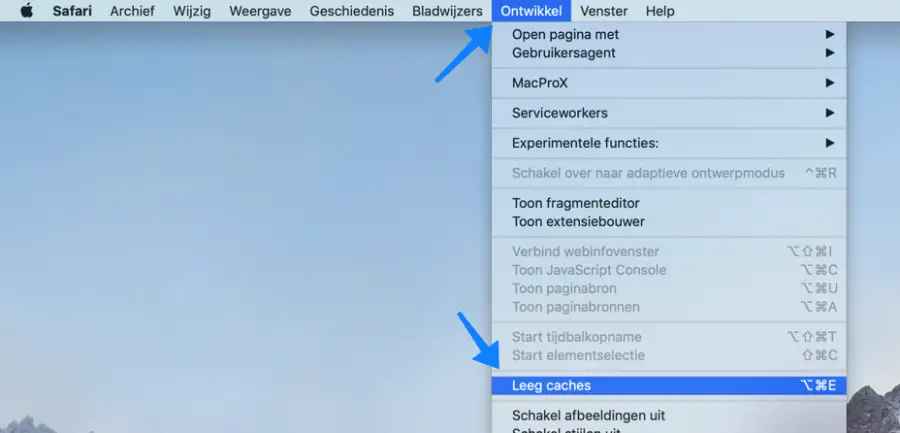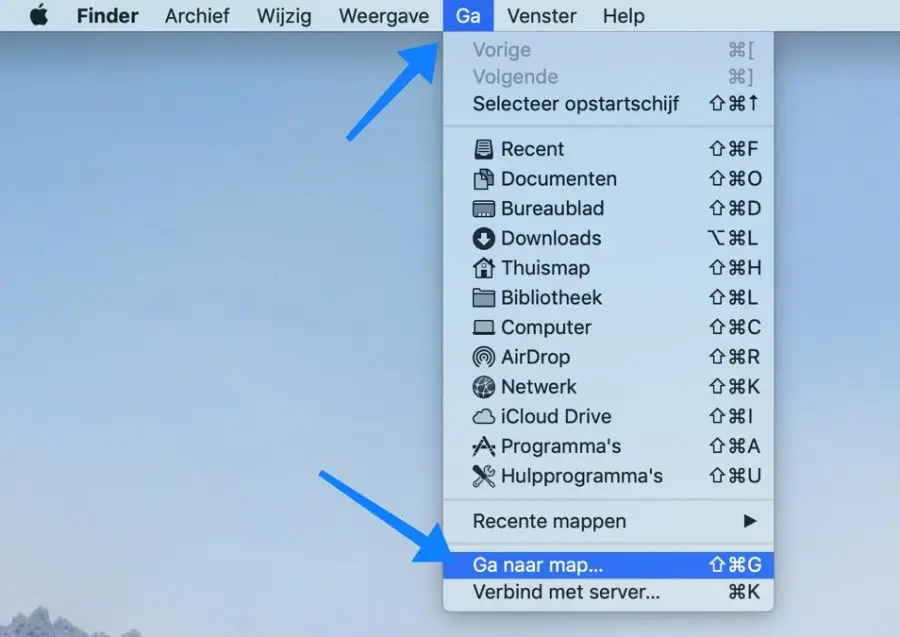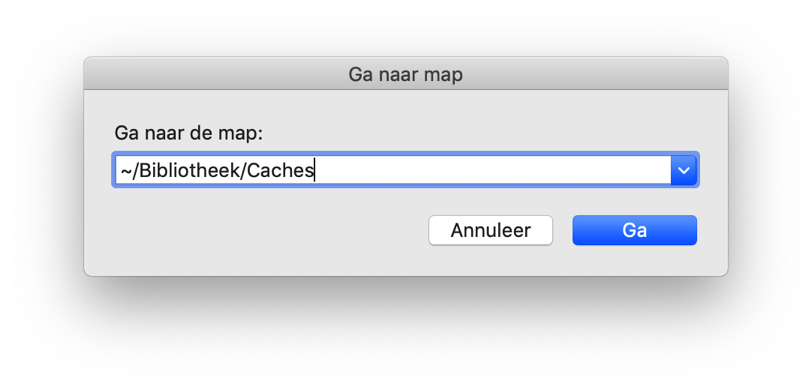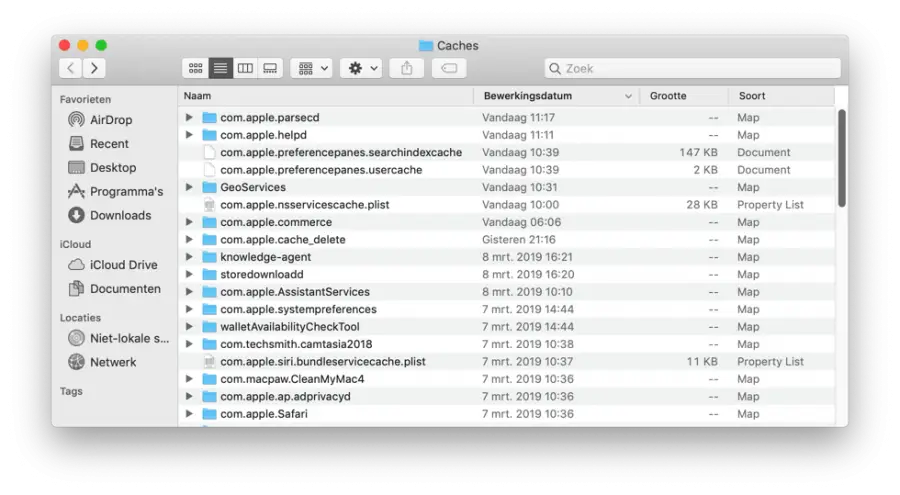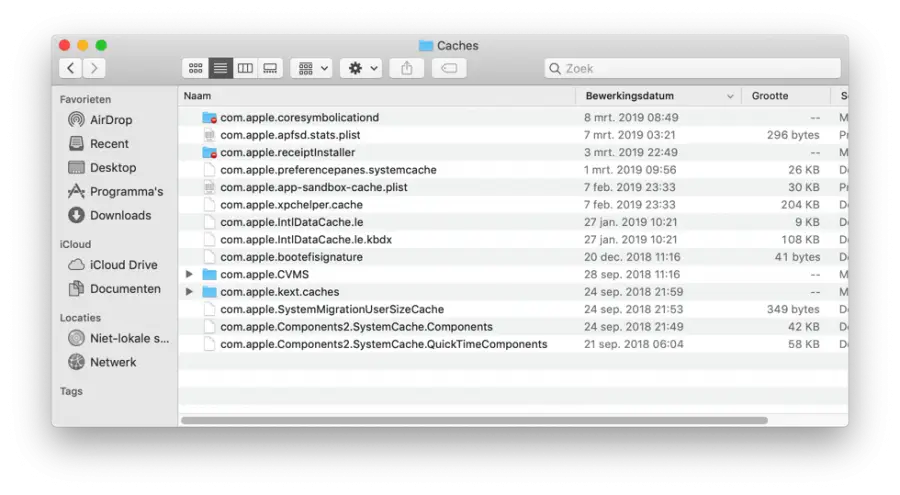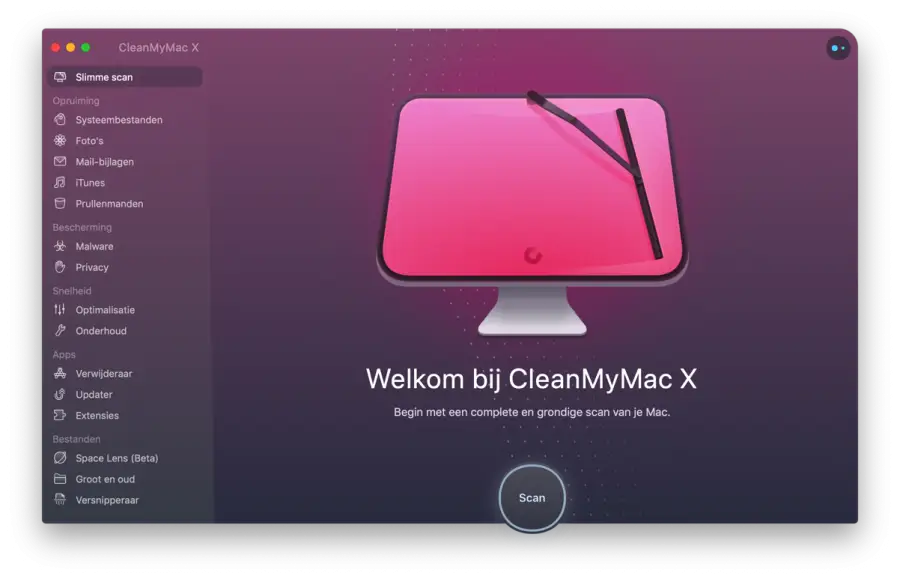Haben Sie genug von einem langsamen Mac-Computer? Aufgrund einer Vielzahl von Anwendungen und Einstellungen, die Ihren Mac verlangsamen, werden Mac-Computer mit der Zeit auch langsamer.
Bei macOS merkt man das vor allem beim Starten des Mac, während der Arbeit sind es oft einzelne Anwendungen, die langsamer werden.
macOS ist stabil und stürzt nicht so schnell ab. Normalerweise weist macOS Sie auf eine wartende Anwendung hin und fordert Sie auf, diese entweder zu schließen oder noch länger zu warten, bis die Anwendung erneut antwortet.
Es gibt einige Maßnahmen, die Sie selbst ergreifen können, um einem langsamen Mac vorzubeugen oder Probleme mit einem langsamen Mac richtig zu lösen. Es sind keine technischen Kenntnisse erforderlich, diese Tipps können sowohl von Anfängern als auch von Fortgeschrittenen durchgeführt werden.
Lesen Sie alle Tipps gegen einen langsamen Mac und setzen Sie diese sorgfältig um. Sie werden sofort einen Unterschied bemerken. Die Anweisungen zur Beschleunigung Ihres Mac sind so geschrieben, dass jeder sie ausführen kann, ohne dass technische Kenntnisse erforderlich sind.
Beschleunigen Sie Ihren langsamen Mac
Machen Sie Ihren Mac mit Updates schneller
Es ist wichtig, dass jeder Mac-Computer über die neuesten Updates verfügt Apple angeboten werden. Updates für macOS bieten die neueste Unterstützung für Hardware- und Sicherheitsupdates.
Wenn Sie Ihren Mac mit den neuesten Updates aktualisieren, wird Ihr Mac stabiler und schneller.
Klicken Sie oben links darauf Apple Logo , klicken Sie im Menü auf „Über diesen Mac“.
Klicken Sie in der Übersicht unten auf die Schaltfläche Software-Update.
Mac OS sucht nun nach den neuesten Updates und installiert die neuesten Updates für Ihren Mac.
Updates Verhindern Sie einen langsamen und instabilen Mac.
Mac startet langsam?
Wenn der Start Ihres Mac lange dauert, also langsamer startet als erwartet, sollten Sie die Startanwendungen überprüfen.
In diesem Kapitel erkläre ich, wie Sie Anwendungen deaktivieren können Starten Sie Ihren Mac ist gestartet.
Alle unnötigen Anwendungen, die gestartet werden, verlangsamen Ihren Mac. Daher ist es wichtig, diese Anwendungen zu deaktivieren, damit sie nicht gestartet werden, wenn Ihr Mac gestartet oder neu gestartet wird. Das spart Inbetriebnahmezeit.
Klicken Sie oben links darauf Apple Logo , klicken Sie im Menü auf Systemeinstellungen.
Das Fenster „Systemeinstellungen“ wird nun geöffnet. Klicken Sie im Fenster auf „Benutzer und Gruppen“.
Stellen Sie im Fenster „Benutzer und Gruppen“ sicher, dass Sie den aktuellen Benutzer ausgewählt haben. Klicken Sie nun auf die Registerkarte „Anmelden“ und wählen Sie die Komponente (Anwendung) aus, die Sie vom Starten Ihres Mac ausschließen möchten.
Klicken Sie dann auf die Schaltfläche – (Minus), um die Anwendung auszuschließen, wenn Sie Ihren Mac neu starten oder neu starten.
Mit CleanMyMac können Sie noch mehr Starteinstellungen verwalten. Mit CleanMyMac können Sie außerdem Dienstprogramme während des Startvorgangs deaktivieren, wodurch Ihr langsamer Mac beim Startvorgang noch schneller wird.
macOS unterstützt nur das Deaktivieren ganzer Anwendungen beim Start, CleanMyMac unterstützt auch die kleinen Dienstprogramme, die von Anwendungen installiert werden.
Lesen Sie mehr dazu in meinem CleanMyMac-Testbericht (empfohlen).
Visuelle Effekte deaktivieren
macOS sieht gut aus, schöne Effekte und schöne Icons machen macOS attraktiv und übersichtlich. Wenn Sie jedoch einen langsamen Mac haben und ein älteres Mac-Modell besitzen, kann es sinnvoll sein, die visuellen Effekte auf Ihrem Mac zu deaktivieren.
Durch das Deaktivieren bestimmter visueller Effekte wird Ihr Mac schneller.
Klicken Sie oben links darauf Apple Logo , klicken Sie im Menü auf Systemeinstellungen.
Öffnen Sie zunächst die Dock-Einstellungen im Fenster „Systemeinstellungen“.
Überprüfen Sie in den Dock-Einstellungen die folgenden visuellen Elemente raus
Vergrößerung. Stellen Sie dann „Fenster mit Effekt minimieren“ auf „Gleitende Skalierung“ und „Automatisch ein-/ausblenden“ ein.
Gehen Sie nun zurück zum Fenster „Systemeinstellungen“ und öffnen Sie das Menü „Eingabehilfen“.
Klicken Sie im Menü „Eingabehilfen“ im linken Menü auf „Anzeigen“.
Wenn Ihr Mac langsam ist, können Sie die visuellen Einstellungen anpassen. Reduzieren Sie die Bewegung und verringern Sie die Transparenz. Dadurch werden zwei visuelle Effekte eingeschränkt, die die Geschwindigkeit Ihres Mac erhöhen.
Dies sind kleine Anpassungen, aber zusammen mit anderen Anpassungen können diese verlangsamenden Teile den entscheidenden Unterschied ausmachen.
Löschen Sie temporäre Cache-Dateien
Temporäre Dateien auf Ihrem Mac werden von einer ganzen Reihe verschiedener Anwendungen erstellt. Alle diese Anwendungen verwenden irgendeine Form von Cache-Dateien, die sie beispielsweise verwenden, um ein versehentlich geschlossenes Projekt wiederherzustellen, um Dateien zwischendurch zu speichern, um Internet-Webseiten schneller zu laden usw.
Ein großes Missverständnis über Cache-Dateien ist, dass sie den Mac verlangsamen.
Normalerweise beschleunigen Cache-Dateien nur die Verwendung der Anwendung auf Ihrem Mac Web-Browser. Safari, Chrome, Firefox (oder jeder andere Webbrowser) verwenden temporäre Dateien, um Webseiten schneller zu laden.
Durch das Zwischenspeichern von Dateien auf Ihrem Mac wird das Laden der Anwendung oder Webseite beim nächsten Mal schneller.
Durch das Löschen temporärer Dateien können Sie viel Speicherplatz auf Ihrer Festplatte freigeben. Das Löschen von Cache-Dateien ist besonders nützlich, wenn Sie schnell Speicherplatz freigeben möchten oder die Anwendung nicht mehr oder nur sehr selten verwenden.
Bereinigen Sie temporäre Safari-Dateien, um einen langsamen Mac zu verhindern
Wir beginnen mit der Bereinigung temporärer Dateien, die vom Safari-Browser erstellt wurden.
Öffnen Sie Safari und klicken Sie oben links im Menü auf Safari. Wählen Sie im Safari-Menü „Einstellungen“.
Öffnen Sie in den Safari-Einstellungen die Registerkarte „Erweitert“.
Aktivieren Sie in den erweiterten Einstellungen von Safari die Option „Entwicklermenü in der Menüleiste anzeigen“ und aktivieren Sie außerdem die Option „Plug-ins stoppen, um Strom zu sparen“.
Klicken Sie im Safari-Menü auf Entwicklung und dann auf Caches löschen (⌥ ⌘ E).
Die Safari-Cache-Dateien (temporäre Dateien) sind jetzt gelöscht. Starten Sie Safari neu.
Bereinigen Sie temporäre Mac-Cache-Dateien, um einen langsamen Mac zu verhindern
Wir fahren nun mit der Bereinigung temporärer Dateien fort, die von macOS erstellt wurden. Diese Cache-Dateien sind spezifisch für einen Benutzer auf Ihrem Mac.
Öffnen Sie den Finder, klicken Sie im Finder-Menü auf „Gehe zu“ und wählen Sie „Gehe zu Ordner“.
Geben Sie im Fenster Folgendes ein (oder kopieren Sie es und fügen Sie es ein): ~/Library/Caches/ und bestätigen Sie mit Go.
Sie befinden sich jetzt in einem Ordner mit temporären (Cache-)Dateien, die für den angemeldeten Benutzer in macOS spezifisch sind.
Jetzt liegt es an Ihnen, welches Temporär Dateien, die Sie löschen möchten. Ein nützlicher Tipp ist, die Ordner und Dateien nach dem Bearbeitungsdatum zu sortieren, vom neuesten zum ältesten.
Auf diese Weise können Sie die ältesten temporären Dateien sicher löschen.
Um Cache-Dateien zu löschen, empfehle ich jedoch, dass Sie eine Software zum Löschen Ihrer Cache-Dateien verwenden Machen Sie den Mac schneller. Es ist jedem selbst überlassen, die temporären Cache-Dateien manuell oder automatisch zu löschen, aber Software wie CleanMyMac ist viel einfacher und bietet viel mehr Optionen.
Sie können noch mehr Cache-Dateien löschen, nämlich temporäre Dateien, die allen Benutzern zur Verfügung stehen.
Öffnen Sie den Finder, klicken Sie im Menü auf „Gehe zu“ und wählen Sie „Gehe zu Ordner“.
Geben Sie im Finder-Fenster Folgendes ein (oder kopieren Sie es und fügen Sie es ein): /System/Library/Caches/
Sie können diese temporären Dateien löschen, indem Sie sie auswählen und in den Papierkorb ziehen.
Leiden Sie immer noch unter einem langsamen Mac?
Wie in diesem Artikel gibt es einige Maßnahmen, die Sie ergreifen können, um einen langsamen Mac zu verhindern. Aber warum sollten Sie diese Schritte immer wieder durchführen, wenn es Software gibt, die diese Aktionen automatisch für Sie ausführen kann?
Hier kommt CleanMyMac zum Einsatz. Diese Software bietet umfangreiche Optionen, um Ihren langsamen Mac zu beschleunigen.
Einige Funktionen, die CleanMyMac gegenüber einem langsamen Mac bietet.
- Systemdateien automatisch bereinigen
- Optimieren Sie Ihre Fotobibliothek automatisch
- Optimieren Sie iTunes
- Identifizieren Sie langsame und hängengebliebene Anwendungen
- Führen Sie Mac OS-Wartungsskripts aus
- Entfernen und aktualisieren Sie Anwendungen einfach vollständig
- Große Dateien schnell identifizieren
- RAM Geben Sie Speicher frei
- und mehr…