Wenn Sie Ihren Mac mit TimeMachine sichern, ist Ihnen möglicherweise aufgefallen, dass die Einstellungen für TimeMachine begrenzt sind. Das bedeutet, dass Sie nicht auswählen können, wann ein Backup erstellt wird. Sie können nur sofort ein Backup erstellen oder automatisch ein Backup erstellen lassen. Die Automatik Back-up Die Funktion in TimeMachine führt das Backup nur dann durch, wenn macOS feststellt, dass der Mac eine Weile im Leerlauf war.
TimeMachine wählt daher für Sie den gewünschten Zeitpunkt aus. Mit der kostenlosen Anwendung TimeMachineEditor können Sie ein Intervall festlegen, in dem macOS ein Backup mit TimeMachine erstellen soll.
TimeMachineEditor startet Backups in Time Machine, wenn es am bequemsten ist. Der gesamte Backup-Prozess wird weiterhin von Time Machine verwaltet. TimeMachineEditor nimmt keine Änderungen an Ihrem System vor, sondern läuft lediglich als alternativer Planer zum Starten Ihrer Backups. Daher ist es sicher und einfach zu verwenden.
TimeMachineEditor ist keine Alternative zu TimeMachine, sondern eine App, die es lediglich ermöglicht, selbst ein Intervall für Backups festzulegen. TimeMachineEditor nutzt auch die in macOS integrierte TimeMachine, um ein Backup zu erstellen. TimeMachineEditor funktioniert auf Intel- und M1-basierten Mac-Computern.
Es ist nicht notwendig, dass TimeMachineEditor ständig auf Ihrem Mac läuft. Sie legen über TimeMachineEditor einen persönlichen Backup-Zeitplan fest und TimeMachine auf Ihrem Mac folgt diesem Zeitplan und erstellt das gewünschte Backup für Sie.
TimeMachineEditor
TimeMachineEditor Vor der Verwendung von TimeMachineEditor sind einige Anpassungen erforderlich. Um beispielsweise Ihren eigenen Backup-Zeitplan zu erstellen, müssen Sie automatische Backups in den TimeMachine-Einstellungen deaktivieren.
Laden Sie zunächst TimeMachineEditor über den obigen Link herunter. Öffnen Sie die TimeMachineEditor-Installationsdatei und installieren Sie TimeMachineEditor, indem Sie dem Installationsprozess folgen.
Öffnen Sie dann den Anwendungsordner. Klicken Sie auf TimeMachineEditor, um die App zu öffnen.
Klicken Sie oben links im Menü auf TimeMachineEditor und dann auf Nach Updates suchen. Es ist notwendig, die neueste Version mit allen neuen Funktionen zu installieren.
Wenn eine neue Version von TimeMachineEditor verfügbar ist, klicken Sie auf Aktualisieren.
Es ist wichtig und erforderlich, dass Sie automatische Backups in Ihren aktuellen TimeMachine-Einstellungen deaktivieren. Klicken Sie oben rechts neben Datum und Uhrzeit auf TimeMachine und dann auf TimeMachine-Einstellungen öffnen.
Stellen Sie sicher, dass „Automatische Backups“ deaktiviert ist.
Um ein Backup über TimeMachineEditor zu konfigurieren, aktivieren Sie die Option „Backup“. Sie haben dann drei Möglichkeiten.
Sie können ein Backup erstellen“Bei Inaktivität„Diese Option ist die Standardeinstellung. Ich erkläre zunächst, was diese Backup-Option bewirkt. Wenn Sie „Bei Inaktivität“ auswählen, erstellt TimeMachine ein Backup, wenn Sie den Mac-Computer nicht verwenden.
Nicht sichern von
Darüber hinaus haben Sie dann weitere Optionen zur Aktivierung. Daher können Sie die Sicherung nicht zwischen einem bestimmten Zeitraum durchführen.
Sichern Sie im Akkubetrieb
Sie können sich auch dafür entscheiden, kein Backup zu erstellen, wenn Ihr Mac im Akkubetrieb läuft (d. h. nicht an das Stromnetz angeschlossen ist).
Führen Sie kein Backup durch, wenn eine App den Ruhezustand des Displays verhindert
Wenn Sie eine Anwendung verwenden, um zu verhindern, dass Ihr Mac-Bildschirm in den Ruhezustand wechselt, können Sie diese so einstellen, dass kein Backup über TimeMachine erstellt wird.
Führen Sie kein Backup durch, wenn eine App den Ruhezustand des Systems verhindert
Wenn Sie eine Anwendung verwenden, um das Einschlafen Ihres Mac zu verhindern, können Sie diese so einstellen, dass kein Backup über TimeMachine erstellt wird.
Führen Sie kein Backup durch, wenn keine Verbindung zum Netzwerk besteht
Wenn Sie Ihren Mac lieber nicht über TimeMachine sichern möchten, wenn der Mac drahtlos über WLAN verbunden ist, aktivieren Sie diese Option.
Erstellen Sie stündlich lokale Snapshots
Wenn Sie stündlich einen lokalen Snapshot erstellen möchten, aktivieren Sie diese Option. Stellen Sie sicher, dass Sie über ausreichend Speicherplatz verfügen.
Sie können ein Backup erstellen mit „Intervall„Diese Option ist nicht Standard. Ich erkläre zunächst, was diese Backup-Option bewirkt. Wenn Sie „Intervall“ auswählen, erstellt TimeMachine in dem von Ihnen festgelegten Intervall eine Sicherung.
Sie können TimeMachineEditor verwenden, um TimeMachine so einzustellen, dass Ihr Mac nach einem bestimmten Zeitraum gesichert wird. Standardmäßig ist diese Option auf eine Sicherung alle 1 Stunde eingestellt. Sie können dies selbst auf eine X-Anzahl von Stunden, Tagen oder Wochen anpassen. Sie können auch verschiedene andere Optionen festlegen, indem Sie die Kontrollkästchen oben aktivieren.
Sie können ein Backup erstellen mit „Kalenderintervalle„Diese Option ist nicht Standard. Ich erkläre zunächst, was diese Backup-Option bewirkt. Wenn Sie „Kalenderintervalle“ auswählen, erstellt TimeMachine ein Backup, wann Sie möchten, beispielsweise an welchem Tag oder in welcher Woche.
Wenn Sie Kalenderintervalle auswählen, können Sie TimeMachine an einem bestimmten Tag und zu einer von Ihnen festgelegten Zeit ein Backup erstellen lassen. Durch das Hinzufügen weiterer Tage und Uhrzeiten können Sie im TimeMachineEditor selbst mehrere Tage und Uhrzeiten festlegen. TimeMachine auf Ihrem Mac erstellt dann an den festgelegten Tagen und Uhrzeiten ein Backup für Sie am festgelegten Backup-Speicherort. Sie können den Speicherort für die TimeMachine-Backups selbst festlegen TimeMachine-Einstellungen auf Ihrem Mac.
Lees meer: Dateien mit TimeMachine wiederherstellen.
Ich hoffe, das hat Ihnen geholfen. Vielen Dank fürs Lesen!

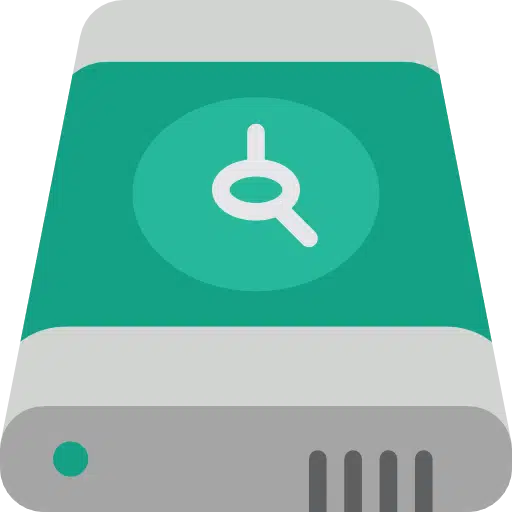
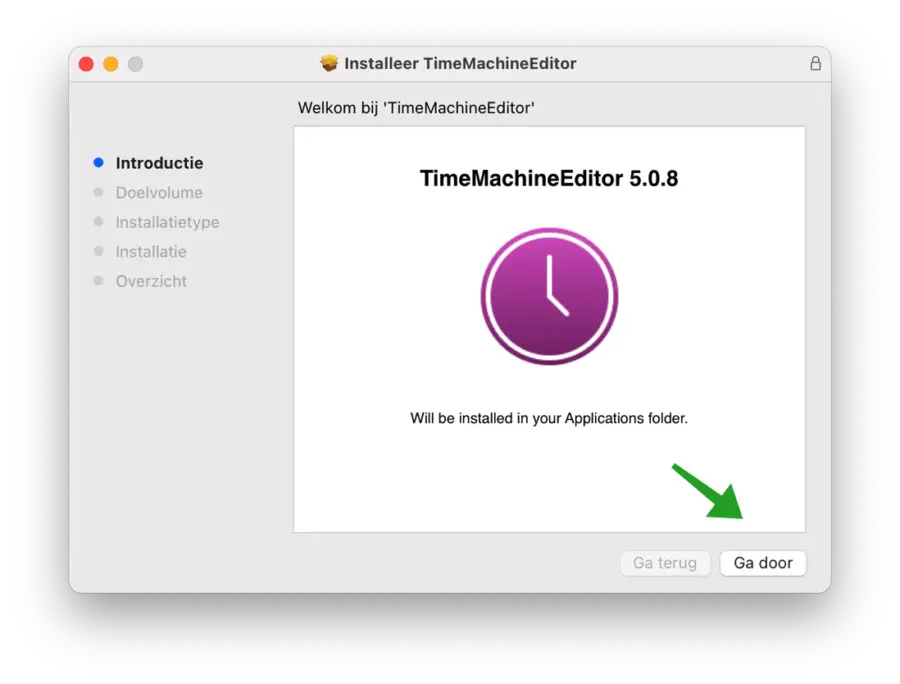
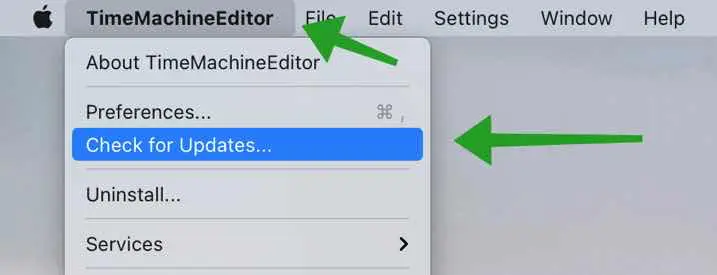
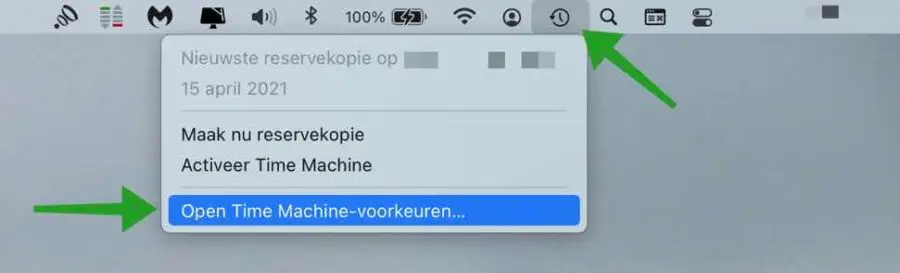
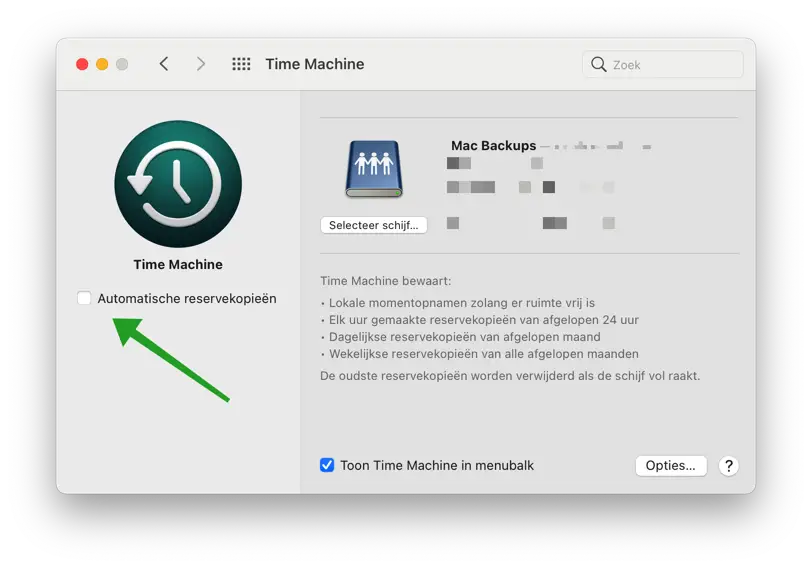
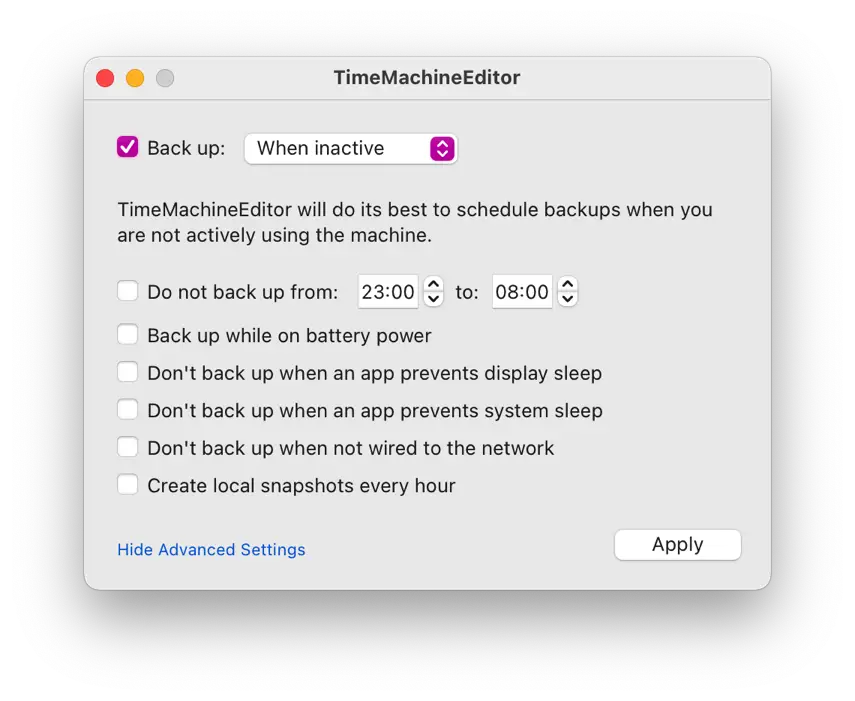
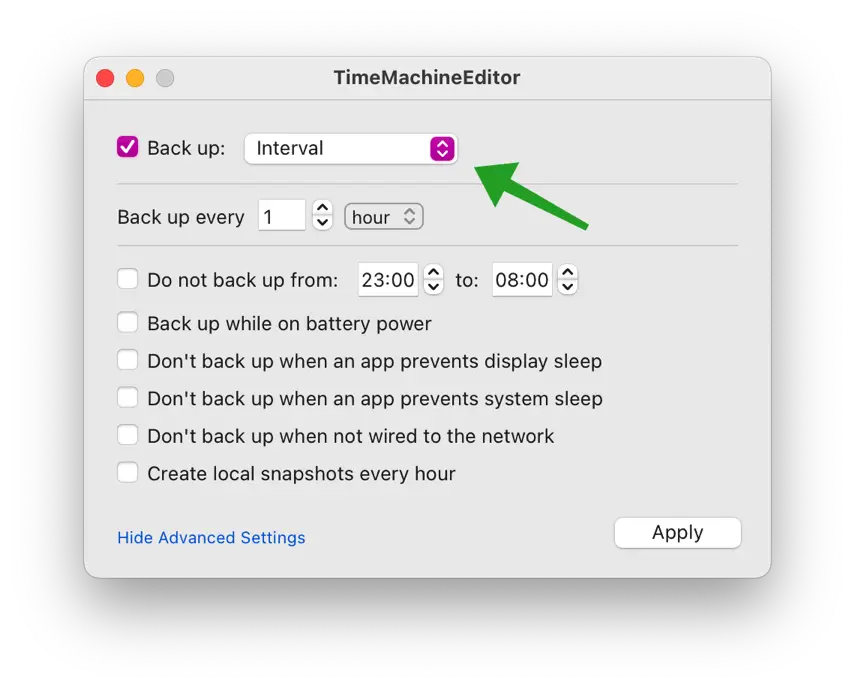
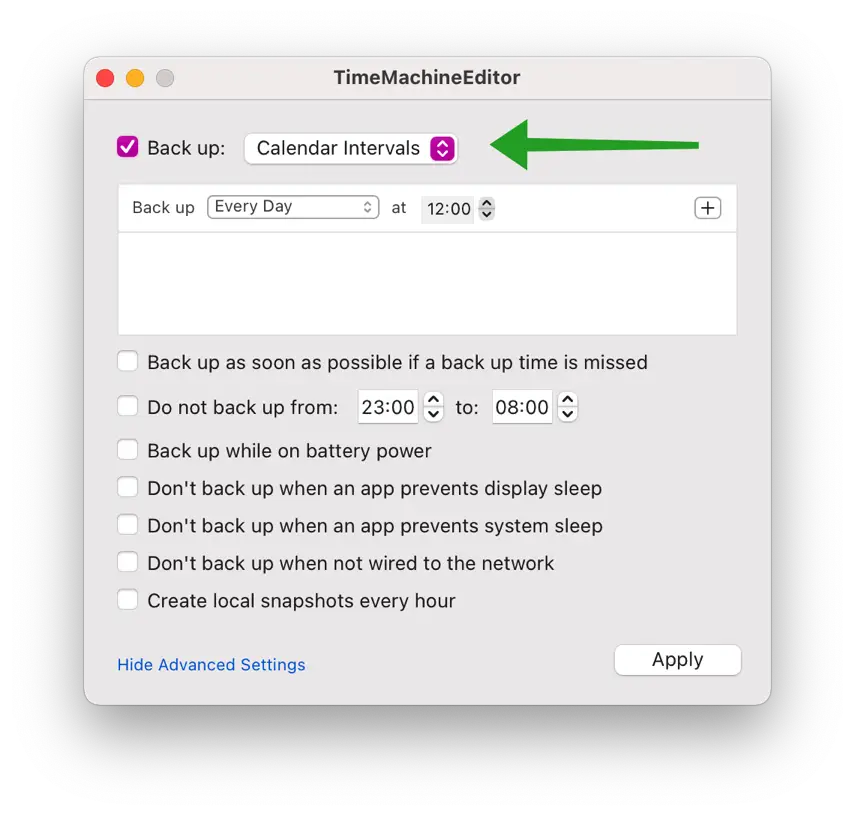
Hallo Stefan, ich habe eine Airport Time Capsule 802.11n, auf der die Time Machine kein Backup mehr erstellen kann. Ich habe alle Hilfeseiten gelesen Apple Ich habe es durchgesehen, aber ich vermute, dass mit dem Abschnitt zur Kapselaufbewahrung etwas nicht stimmt. Der WLAN-Teil funktioniert übrigens immer noch einwandfrei. Als alternativen Speicher versuche ich nun, die Time Machine-Backups in iCloud zu speichern, wo ich ausreichend zusätzlichen Speicherplatz erworben habe.
Meine Frage: Kann Time Machine so eingestellt werden, dass es Sicherungskopien in iCloud erstellt? Es ist mir noch nicht gelungen, habt ihr einen Tipp?
Vielen Dank im Voraus und ich freue mich auf Ihre Antwort,
Grüße, Tom
Hallo Tom, ich kann mich kurz zu deiner Frage fassen. Das ist nicht möglich. Zumindest nicht soweit ich weiß. Ich habe noch nie etwas darüber gelesen und es wird sicherlich nicht unterstützt. Da kann ich dir also nicht weiterhelfen 🙁 Liebe Grüße, Stefan.
Tut mir leid, Stefan, dass er etwas spät geantwortet hat. Vielen Dank für Ihre Antwort. Ich habe jetzt festgestellt, dass dies nicht möglich ist. Grüße, Tom