Das Sichern Ihres Mac ist eines der wichtigsten Dinge, die Sie als Mac-Besitzer tun können.
Ein Backup zu erstellen hat mehrere Vorteile. Wenn Sie Dateien verlieren oder Ihr Mac ein Problem verursacht, können Sie jederzeit ein Backup auf diesem oder einem anderen Mac wiederherstellen. Auf diese Weise verlieren Sie niemals persönliche oder andere wichtige Dateien.
Sollte Ihr Mac jemals gestohlen werden, ist auch ein Backup erforderlich. Wenn Sie einen neuen Mac kaufen, können Sie dieses Backup außerdem jederzeit auf Ihrem neuen Mac wiederherstellen. Sie müssen nicht alles neu installieren, das Backup funktioniert sofort auf dem neuen Mac.
Etwas, das jedem von uns passieren kann, ist das versehentliche Löschen einer Datei. Auch ein Backup kann das Problem durch solche Maßnahmen leicht lösen. Sie können bestimmte auch über TimeMachine verwenden Dateien wiederherstellen. Hierzu ist ein Backup erforderlich.
Dieser Artikel zeigt Ihnen, wie Sie ein Backup über TimeMachine erstellen. Sie können auch lesen, wie Sie ein Backup erstellen über iCloud und eine Drittanbieter-App.
3 Möglichkeiten, Ihren Mac zu sichern
Sichern Sie Ihren Mac über Time Machine
Time Machine ist die integrierte Sicherungsfunktion eines Mac, mit der Sie alle Ihre Dateien, einschließlich Fotos, Musik, Dokumente und Anwendungen, automatisch sichern können. Es funktioniert durch die Erstellung inkrementeller Backups, die Änderungen an Ihren Dateien aufzeichnen, sobald sie vorgenommen werden.
Time Machine erstellt zunächst ein vollständiges Backup der Festplatte Ihres Mac und sichert dann alle Änderungen an Ihren Dateien stündlich, jeden Tag oder jede Woche, je nach Ihren Einstellungen. Dadurch wird sichergestellt, dass Sie immer über die aktuellste Version Ihrer Dateien verfügen und diese bei Datenverlust oder Problemen problemlos wiederherstellen können.
Klicken Sie oben links im Menü darauf Apple Symbol. Klicken Sie im Menü auf „Systemeinstellungen“.
Klicken Sie dann im linken Menü auf „Allgemein“ und dann auf „Time Machine“.
In diesem Artikel gehe ich davon aus, dass Sie ein Backup auf externen Medien erstellen. Dies ist zum Beispiel ein externe Festplatte oder ein anderes USB-Gerät.
Verbinden Sie das Gerät mit Ihrem Mac. Stellen Sie sicher, dass das Gerät gefunden wird, und wählen Sie es aus der Liste aus, indem Sie darauf klicken. Klicken Sie dann auf die Schaltfläche „Festplatte konfigurieren“.
Sie können nun aus mehreren Backup-Optionen wählen. Sie können das Backup mit einem Passwort verschlüsseln. Wenn Sie dies nicht möchten, deaktivieren Sie die Option „Backup verschlüsseln“.
Optional können Sie einen Teil des gesamten Speicherplatzes auf dem Gerät für ein Backup nutzen. Wenn Sie dies wünschen, wählen Sie unter „Festplattennutzung begrenzen“ die Option „Benutzerdefiniert“.
Klicken Sie auf die Schaltfläche „Fertig“, wenn Sie fortfahren möchten.
Um dieses externe Medium verwenden zu können, müssen Sie das Gerät löschen. Alle Daten auf dem Gerät werden gelöscht. Sie können diese Daten nicht abrufen. Die Löschung ist notwendig, da das Dateisystem nicht kompatibel ist. Dies ist jedoch nicht immer der Fall.
Wenn Sie damit einverstanden sind, dass alle Daten auf den externen Medien gelöscht werden, klicken Sie auf „Löschen“.
Das Backup wird nun vorbereitet. Das wird nicht lange dauern.
Sie können einige Optionen für die Time Machine-Sicherung ändern. Klicken Sie dazu auf das gerade erstellte Backup. Klicken Sie dann unten auf die Schaltfläche „Optionen“.
Sie können nun die Backup-Frequenz anpassen. Sie können zwischen „Automatisch jede Stunde“ (Standard), „Automatisch jeden Tag“, „Automatisch jede Woche“ oder manuell wählen.
Sie können auch bestimmte Ordner, Apps oder Dateien aus der Sicherung ausschließen. Diese werden dann nicht in die eingestellte Backup-Serie aufgenommen.
Sobald Sie alles wie gewünscht eingerichtet haben, können Sie den Fortschritt des Backups im verfolgen Time Machine-Einstellungen.
Lesen Sie auch: Verwalten Sie Time Machine-Backups mit TimeMachineEditor.
Sichern Sie Ihren Mac über iCloud
Mit iCloud Drive können Sie wichtige Apps sowie persönliche Dateien im Dokumentenordner und/oder auf dem Desktop sichern.
Öffnen Sie die Systemeinstellungen. Klicken Sie dann auf „Registriert“. AppleID und dann iCloud.
Klicken Sie in den iCloud-Einstellungen auf „iCloud Drive“. Wenn Sie diese Option noch nicht aktiviert haben, tun Sie dies bitte.
Um Apps, Dateien und Dokumente in iCloud Drive zu speichern, klicken Sie auf die Schaltfläche „Optionen“.
Wählen Sie die Daten aus, die Sie in iCloud behalten möchten. Ich empfehle es Aktivieren Sie „Desktop und Dokumente“ NICHT.. Dies verursacht zu viele Probleme, einschließlich des Verschwindens des Dokumentenordners.
Bitte beachten Sie, dass Ihnen bei standardmäßiger Nutzung von iCloud nur 5 GB Cloud-Speicher zur Verfügung stehen. Wenn Sie mehr benötigen, müssen Sie ein Upgrade durchführen iCloud+.
Cloudbasierte Backup-Lösungen
Sie können Ihren Mac auch über die Cloud sichern lassen. Dies ermöglicht es einem Drittanbieter, Ihren Mac zu sichern und auf seinen Servern zu speichern. Dies gibt Ihnen eine gewisse Garantie, dass Ihr Backup immer sicher und verfügbar ist.
Dazu gehören Google Drive, Microsoft OneDrive, iDrive, Blox, pCloud, Dropbox und mehr.
Der Vorteil von Cloud-Speicher besteht darin, dass Ihre Mac-Backups immer verfügbar sind. Auch Cloud-Backups sind überall verfügbar, Sie können sie jederzeit und überall über das Internet abrufen. Ein weiterer großer Vorteil ist, dass sie skalierbar sind. Wenn Sie beispielsweise mehrere Mac-Computer sichern möchten, ist Cloud-Speicher oft günstiger.
Ich hoffe, das hat Ihnen geholfen. Vielen Dank fürs Lesen!

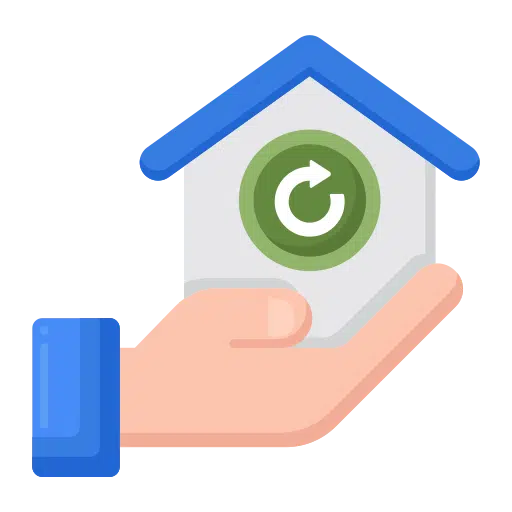
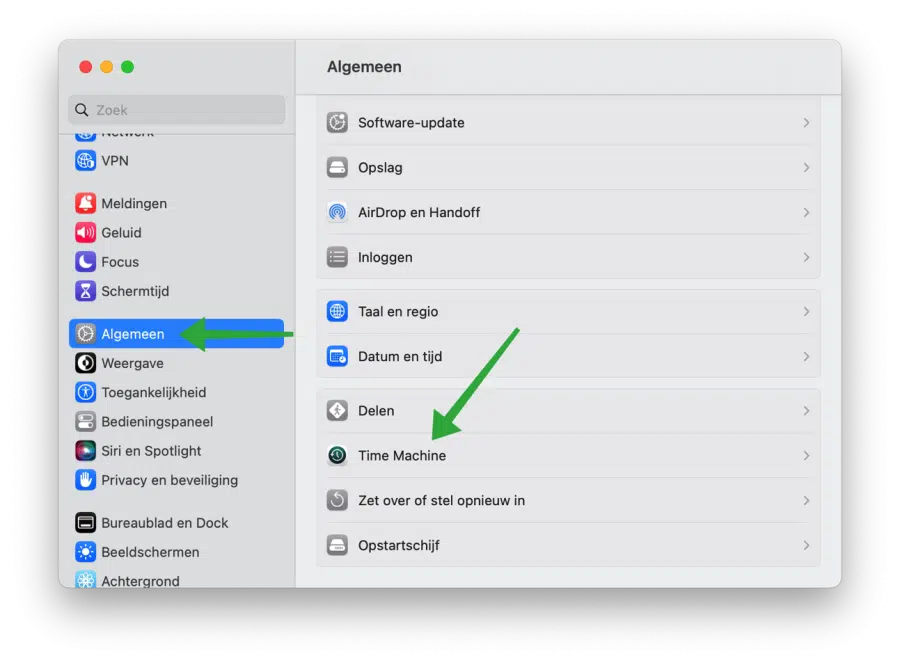
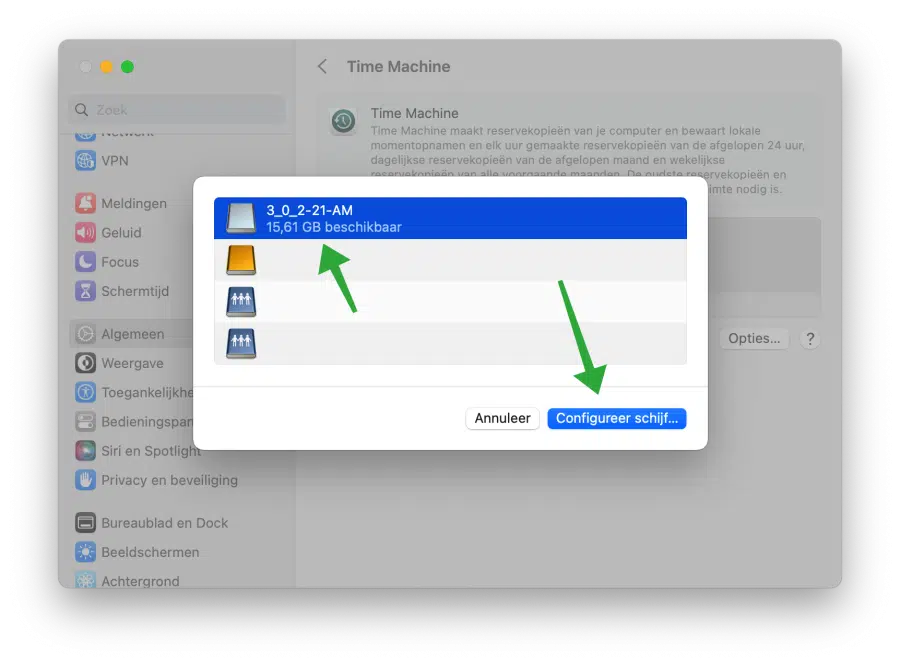
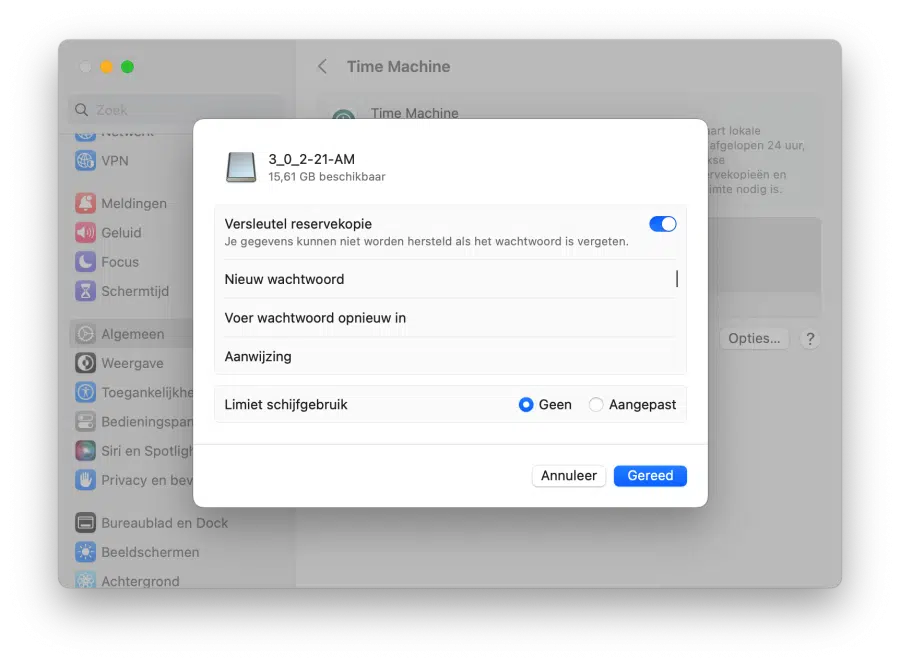
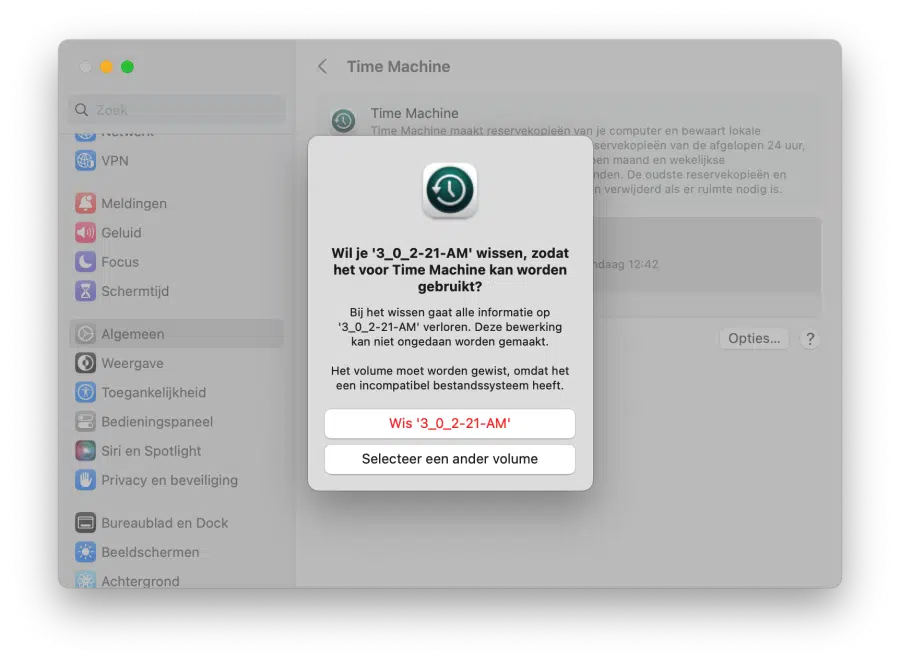
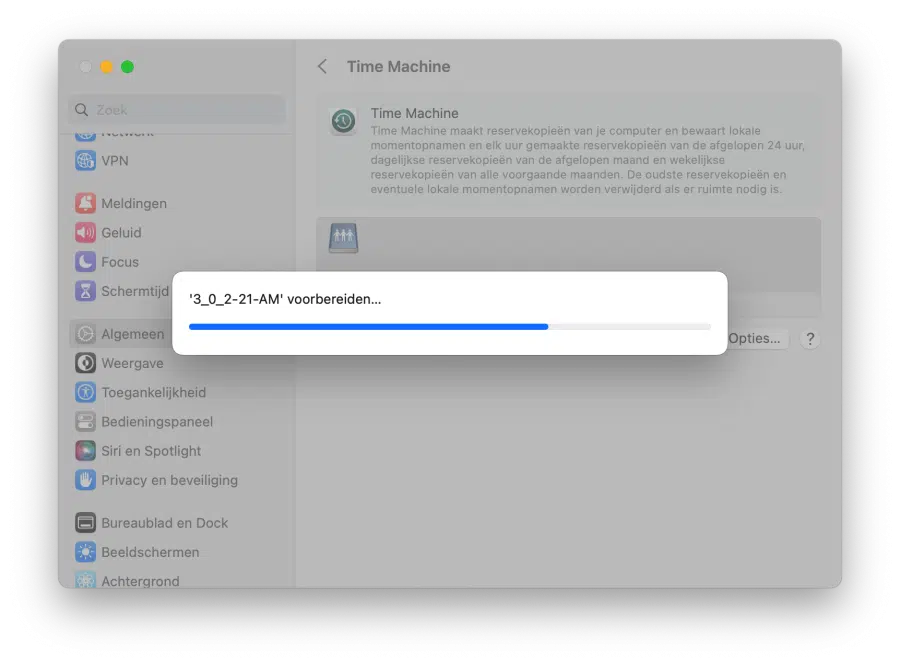
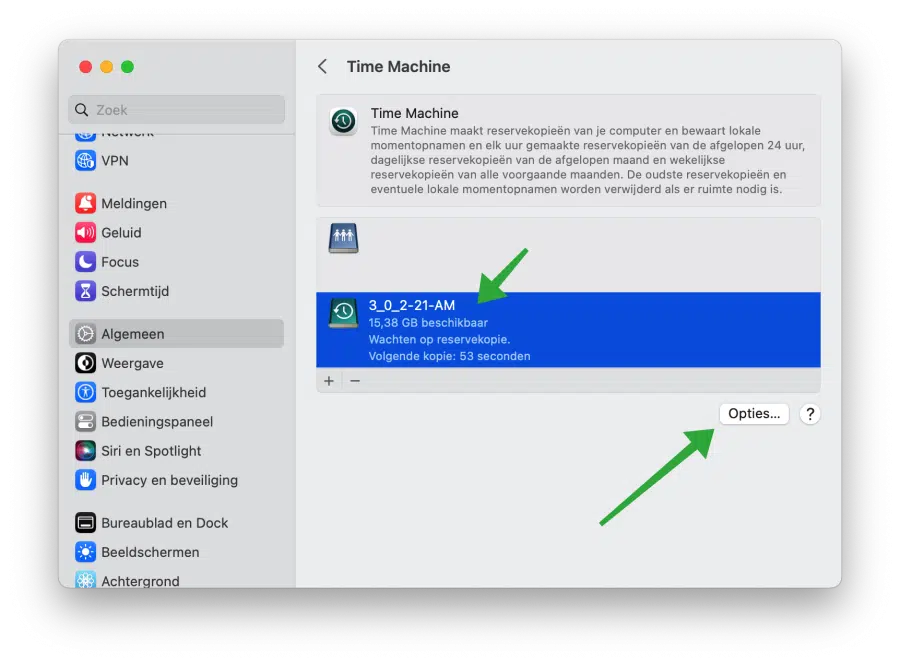
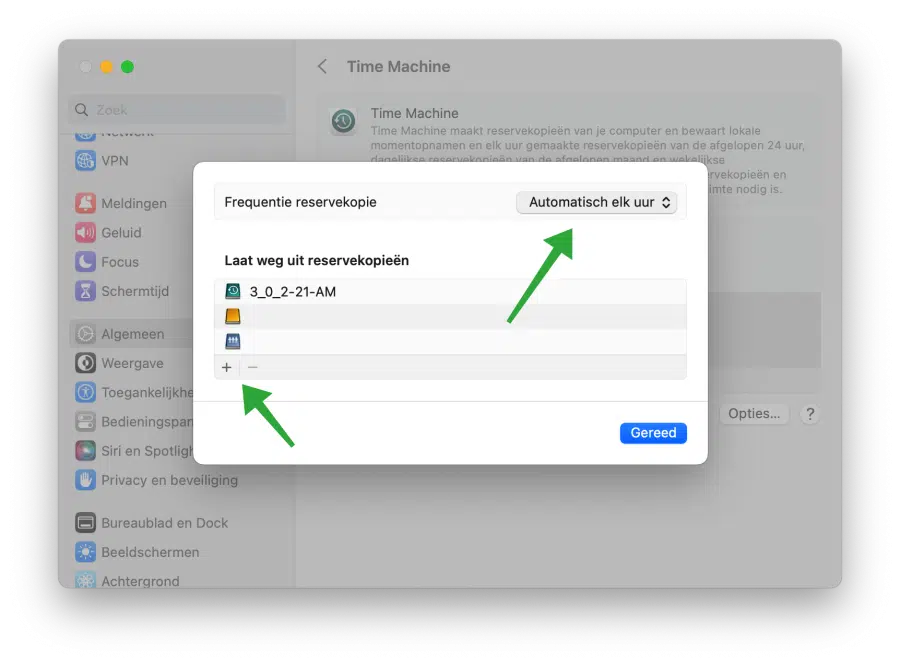
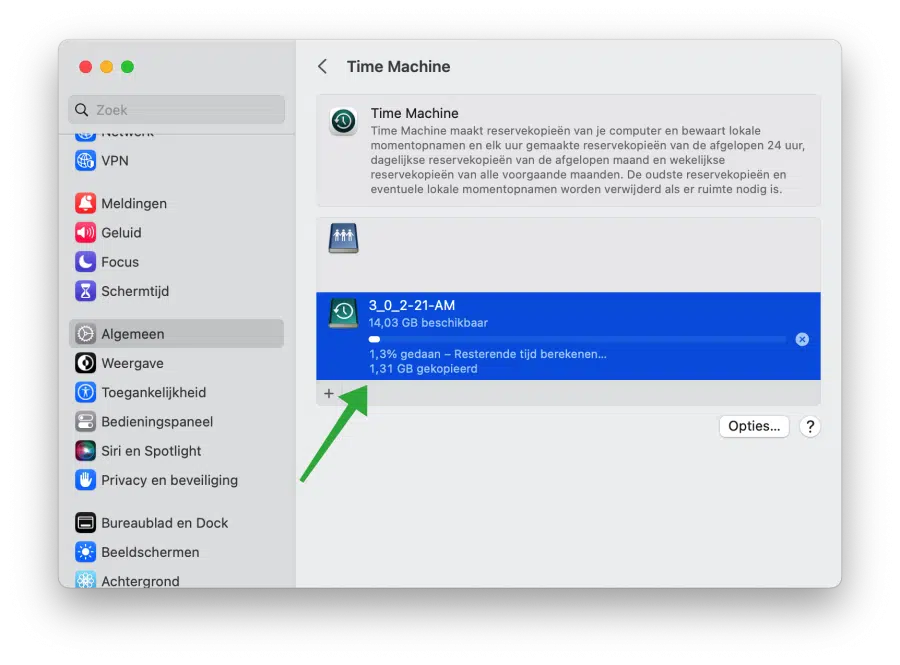
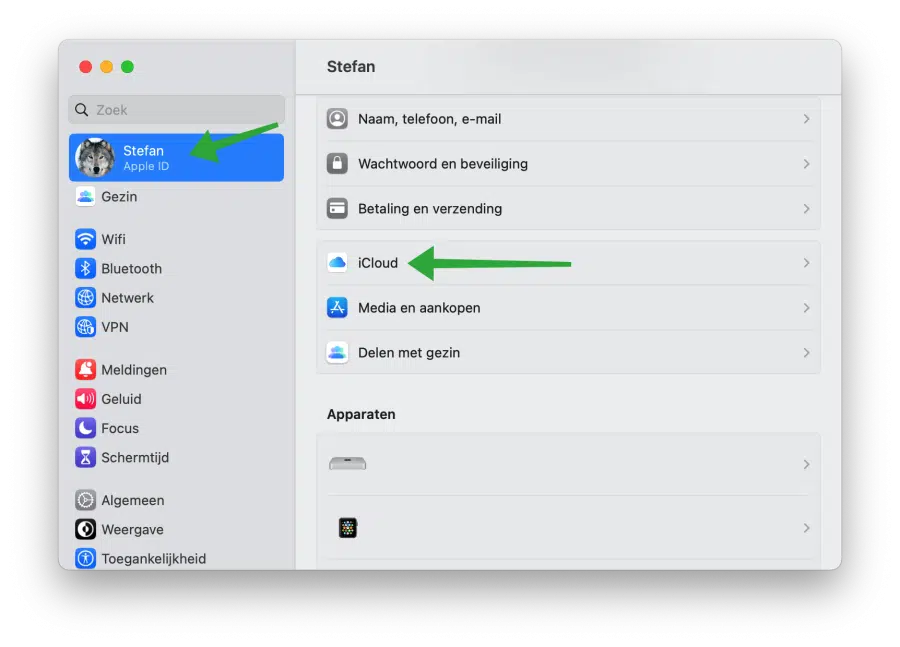
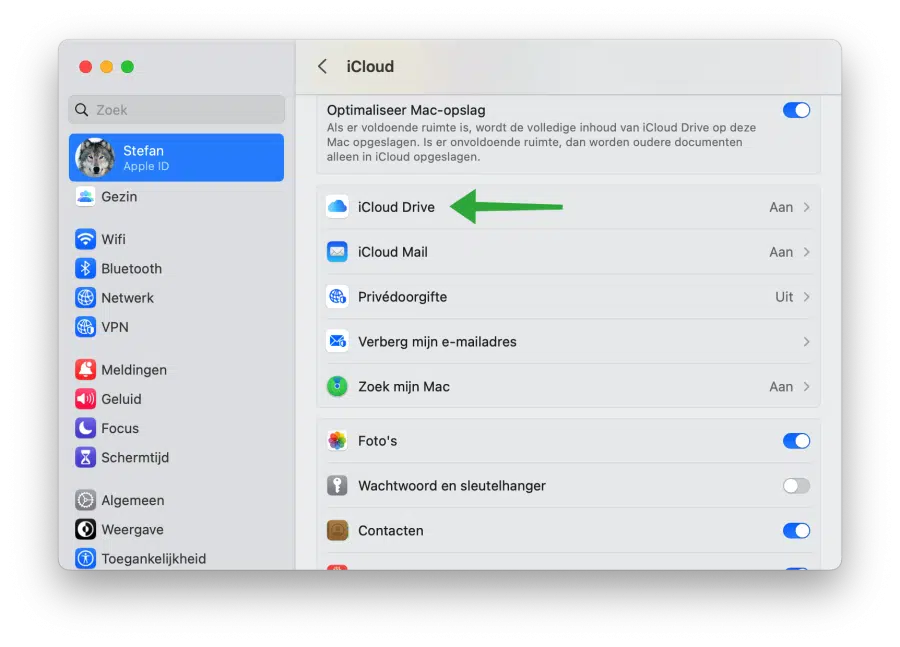
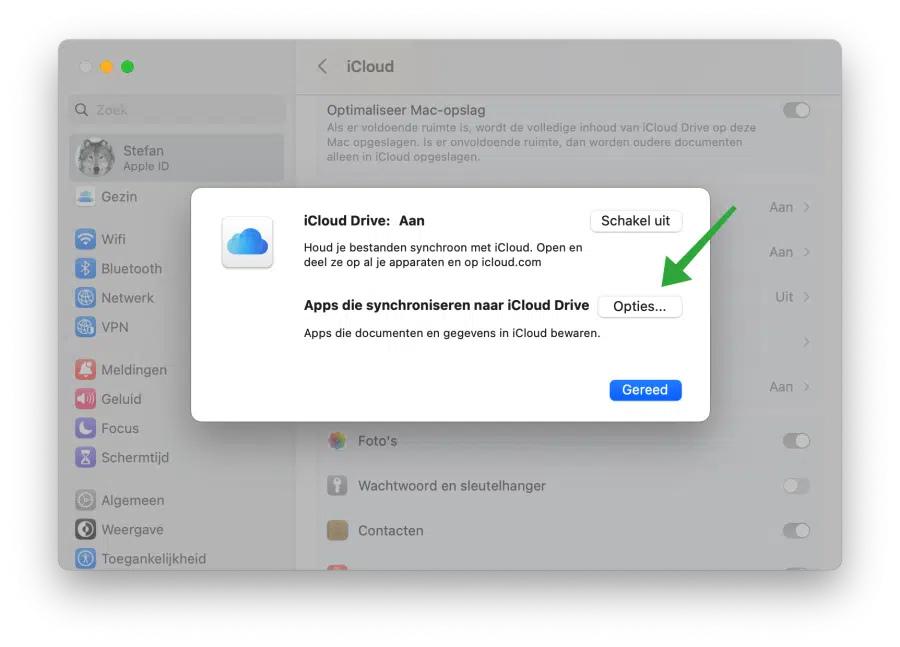
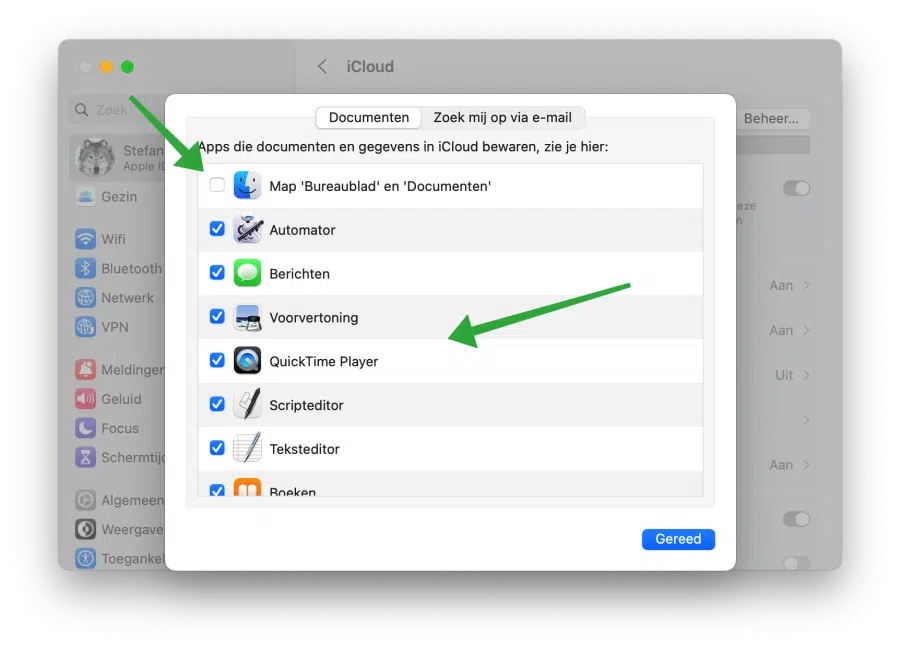
Das ist super klar, besser als andere Seiten. Danke Stefan!!