Um einen PIN-Code in Windows 11 festzulegen, benötigen Sie zunächst einen Passwort erforderlich. Nach dem Einstellen von a Passwort für ein Microsoft-Konto kannst du a PIN-Code festlegen.
Ein Geheimzahl ist eine Zahl oder eine Kombination aus Zahlen und Buchstaben, ein Code, der den Zugriff auf Windows 11 ermöglicht. Eine PIN ist für viele Menschen oft leichter zu merken und wurde daher von Microsoft zu den Anmeldeoptionen hinzugefügt. Ein PIN-Code ist Teil von Windows Hello.
Windows Hello ist eine Reihe von Anmeldeoptionen, die eine Alternative zu einem Passwort bieten. Was aber, wenn Sie die PIN für die Anmeldung bei Windows 11 vergessen haben?
Wenn Sie den PIN-Code vergessen haben, können Sie ihn zurücksetzen. Dadurch wird der PIN-Code zurückgesetzt, um wieder Zugriff auf Ihren PC zu erhalten.
Sie können eine PIN in Windows 11 über die Einstellungen in Windows 11 oder über den Anmeldebildschirm zurücksetzen, wenn Sie nicht angemeldet sind.
PIN in Windows 11 vergessen? PIN-Code zurücksetzen!
PIN-Code über die Windows 11-Einstellungen zurücksetzen
Wenn Sie bereits bei Windows angemeldet sind, können Sie den PIN-Code einfach in den Einstellungen ändern. Klicken Sie mit der rechten Maustaste auf die Schaltfläche „Start“. Klicken Sie im Menü auf Einstellungen.
Klicken Sie auf der linken Seite des Menüs auf Konto und dann auf Anmeldeoptionen. Klicken Sie dann auf den Link: Ich habe meinen PIN-Code vergessen.
Sie sehen dann folgende Meldung:
"Bist du sicher? Sie müssen Ihre PIN nur zurücksetzen, wenn Sie sie vergessen haben oder die PIN nicht mehr funktioniert.
Wenn Sie Ihre PIN zurücksetzen, müssen Sie sich möglicherweise erneut bei Apps anmelden und alle von einer Organisation verwalteten Daten gehen möglicherweise verloren.
Wenn Ihre PIN immer noch funktioniert, Sie sie aber ändern möchten, gehen Sie zu Start > Einstellungen > Konten > Anmeldeoptionen und wählen Sie unter der Option „PIN“ die Option „Ändern“.
Klicken Sie auf „Weiter“, wenn Sie sicher sind.
Befolgen Sie die Schritte zum Zurücksetzen des PIN-Codes. Nachdem Sie die Schritte zum Zurücksetzen einer PIN abgeschlossen und bestätigt haben, dass Sie Inhaber des Kontos sind, können Sie eine neue PIN erstellen.
PIN-Code über den Sperrbildschirm zurücksetzen
Wenn Sie sich nicht mehr anmelden können, weil Sie den PIN-Code vergessen haben, können Sie den PIN-Code auch über das zurücksetzen Sperrbildschirm (Anmeldebildschirm).
Klicken Sie auf dem Anmeldebildschirm auf das Konto, um den PIN-Code zurückzusetzen. Klicken Sie dann auf den Link: Ich habe meinen PIN-Code vergessen.
Danach müssen Sie bestätigen, dass Sie der Eigentümer sind Microsoft-Konto dessen PIN-Code Sie zurücksetzen möchten. Sie können dies tun, indem Sie sich mit Ihren Microsoft-Kontoanmeldeinformationen anmelden.
Nach der Verifizierung können Sie eine neue PIN eingeben und sich mit der neuen PIN bei diesem Konto in Windows 11 anmelden.
Ich hoffe, das hat Ihnen geholfen. Vielen Dank fürs Lesen!

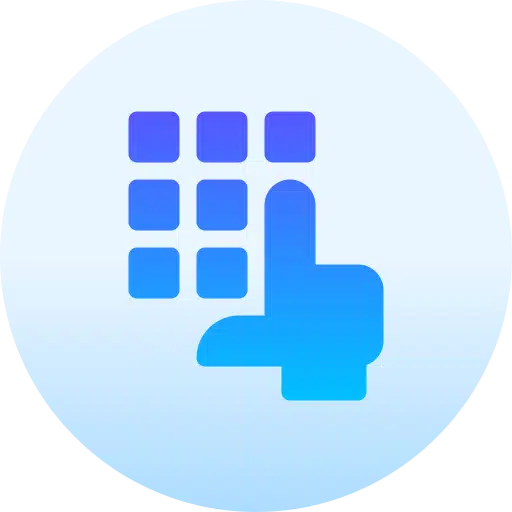
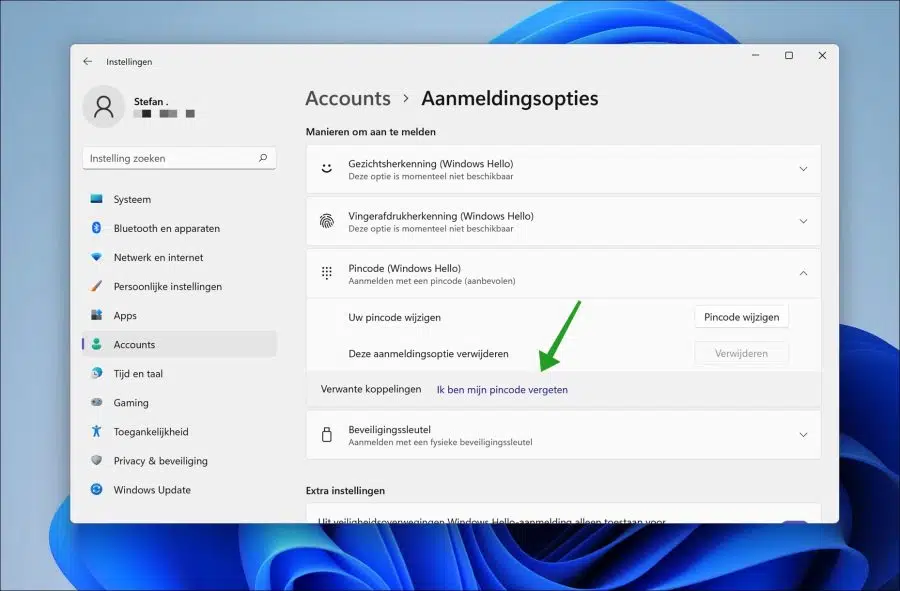
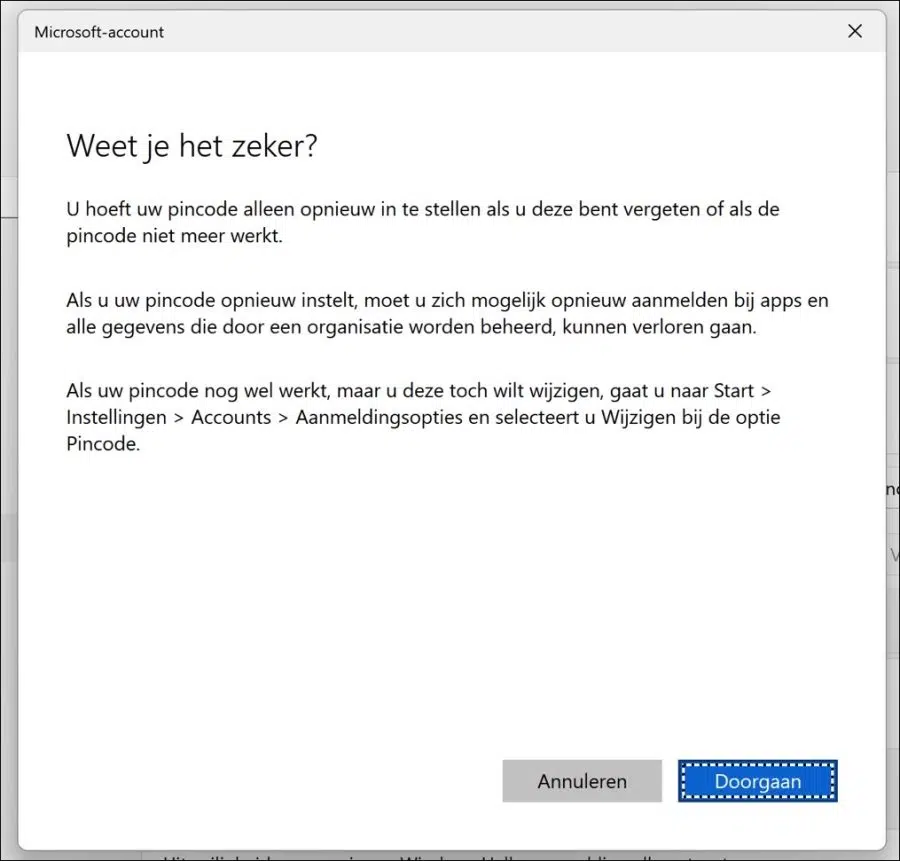
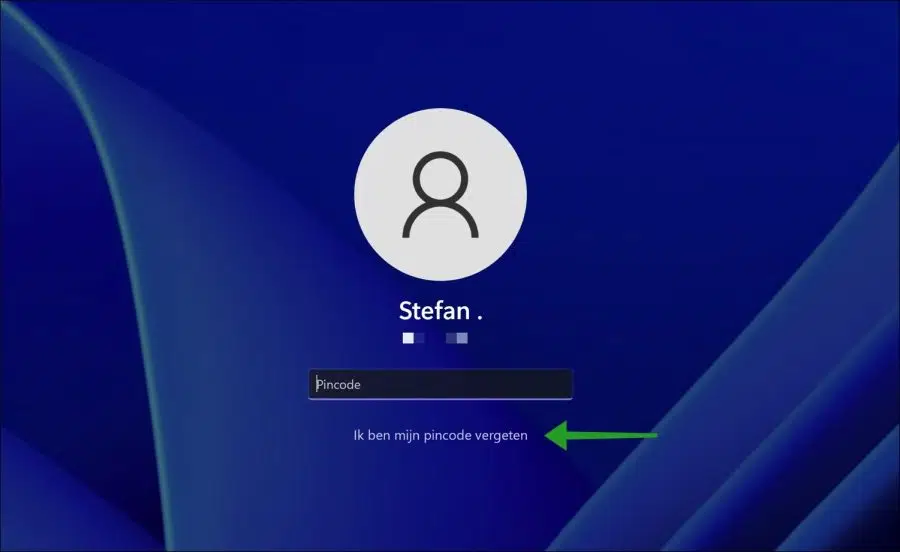
Ich habe den Code zum Starten des Computers vergessen, wie bekomme ich den PC wieder zum Laufen?
Hallo, hier können Sie mehr lesen:
https://support.microsoft.com/nl-nl/windows/uw-pincode-opnieuw-instellen-wanneer-u-niet-bent-aangemeld-bij-windows-a386c519-3ab2-b873-1e9b-bb228a98b904Viel Glück!
Das ist das Problem, ich komme nicht zu den Einstellungen. Wenn ich zuerst den PIN-Code eingebe, komme ich nicht weiter
Schauen Sie unter dem Textfeld „PIN-Code“ auf dem Anmeldebildschirm nach. Wenn Sie sehen, dass ich meine PIN vergessen habe, wählen Sie sie aus und befolgen Sie die Anweisungen zum Zurücksetzen Ihrer PIN.
Wenn die Meldung „Ich habe meine PIN vergessen“ nicht angezeigt wird, wählen Sie „Anmeldeoptionen“ und dann „Passwort eingeben“ aus.
Der PIN-Code funktioniert nicht, aber ich kann den vergessenen PIN-Code oder die Anmeldeoptionen nicht auswählen. Nach jeder falschen PIN muss ich den Code A1B2C3 eingeben und kann dann nur noch einen PIN-Code eingeben. Ich bin mir sicher, dass das richtig ist, aber ich komme nicht darauf ein
Hallo, vielleicht hilft das.
https://www.youtube.com/watch?v=tKKLqXBkYCkViel Glück!
Leider nicht, da ich keine Anmeldemöglichkeiten habe. Jetzt in RE neu gestartet und eine Kopie aus der Cloud wiederhergestellt. Hoffentlich funktioniert das.
Ich habe Windows neu installiert und jetzt funktioniert alles wieder.
Gut zu lesen. Ich weiß es und konnte nichts finden, was der Grund dafür sein könnte 🙁
Wenn ich meinen neuen Desktop mit Windows 11 einschalte, erscheint immer wieder die Meldung: Der Benutzername oder das Passwort ist falsch. Versuchen Sie es erneut.
Wenn ich dann OK drücke, erscheinen zwei Zeichnungen, von denen die zweite mein Foto enthält. Es funktioniert (mit PIN-Code).
Wie bekomme ich das erste weg?
Hallo, Sie können dieses zweite Konto deaktivieren oder löschen. Ich empfehle, zuerst zu deaktivieren, gelöscht ist für immer verschwunden:
https://www.pc-tips.info/tips/windows-tips/gebruikersaccount-uitschakelen-of-blokkeren-in-windows-11/
Viel Glück!
Frag deinen,
Ich habe von einem Mitarbeiter einen Laptop zurückbekommen.
Darauf befindet sich ein PIN-Code.
Ich habe keinen PIN-Code und keine E-Mail- oder Kontoinformationen von ihm.
Wie kann ich meinen Laptop wieder zum Laufen bringen?
Hallo, Sie können den PC über Installationsmedien neu installieren:
https://www.pc-tips.info/tips/windows-tips/windows-11-installeren-vanaf-usb/
Viel Glück!
Wenn ich mit vergessenem Passwort darauf klicke, erhalte ich eine Meldung über einen USB-Stick. Was soll man damit machen?
Wenn Sie auf „Passwort vergessen“ klicken, werden Sie gefragt, ob Sie eine Passwort-Wiederherstellungsdiskette auf USB haben. Dies sollte es Ihnen ermöglichen, das Passwort zurückzusetzen. Wenn Sie dies nicht haben, können Sie das Passwort nicht zurücksetzen.
Diese Informationen in diesem Leitfaden ↑ sind bestimmungsgemäß für einen PIN-Code, nicht für ein Passwort.
Ich würde Windows neu installieren und bei Bedarf um Hilfe in Ihrer Nähe bitten.
Lesen Sie hier mehr: https://support.microsoft.com/nl-nl/windows/uw-windows-wachtwoord-wijzigen-of-opnieuw-instellen-8271d17c-9f9e-443f-835a-8318c8f68b9c
Viel Glück! Grüße, Stefan