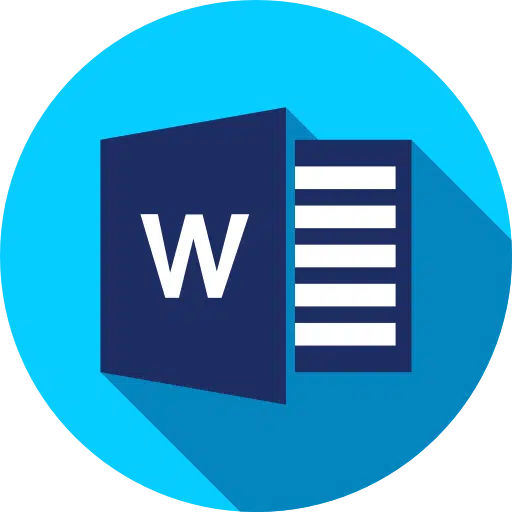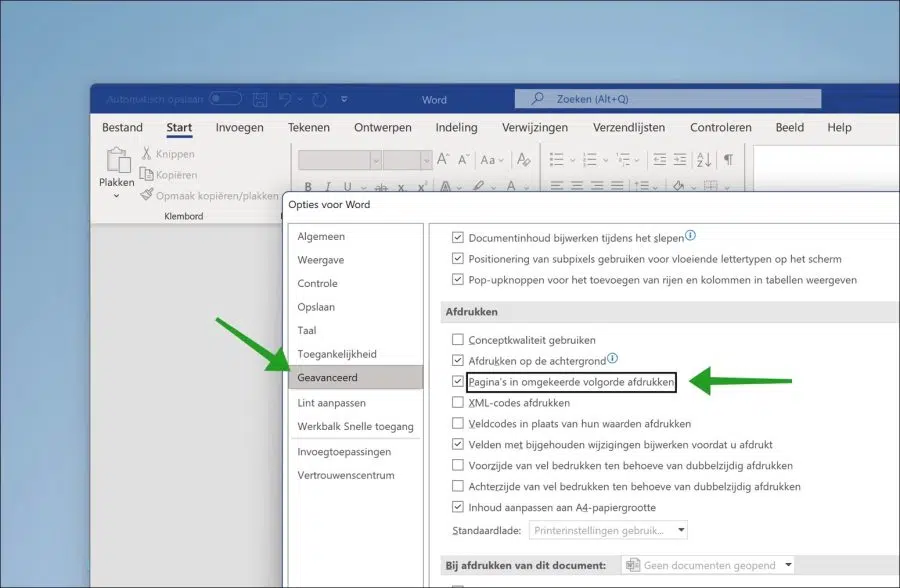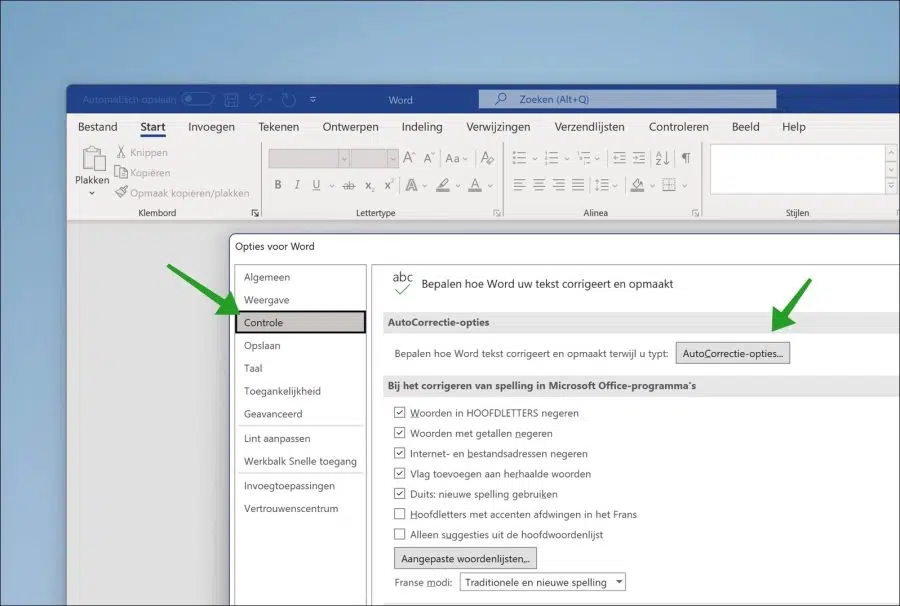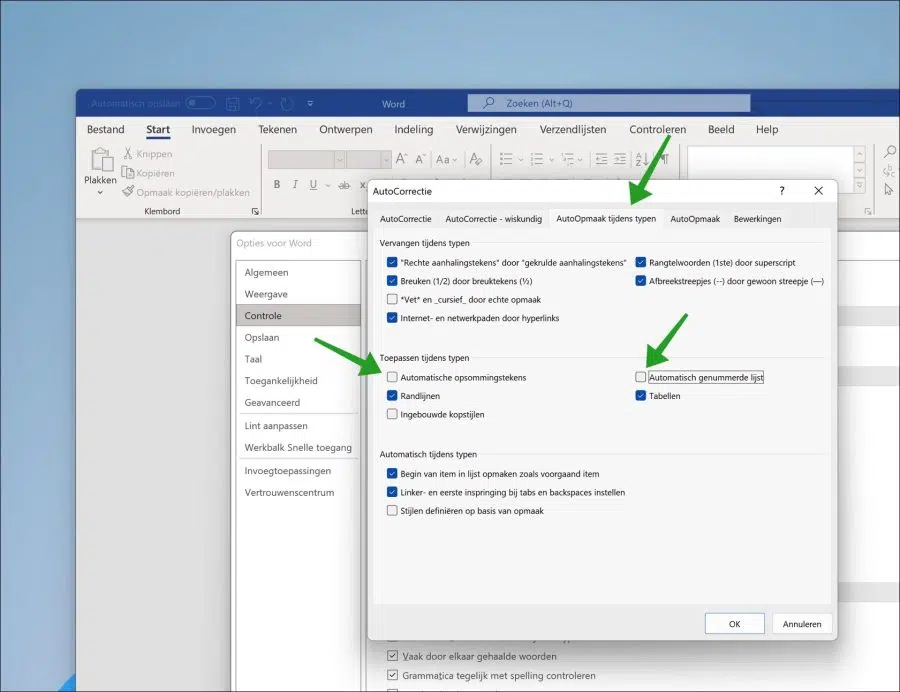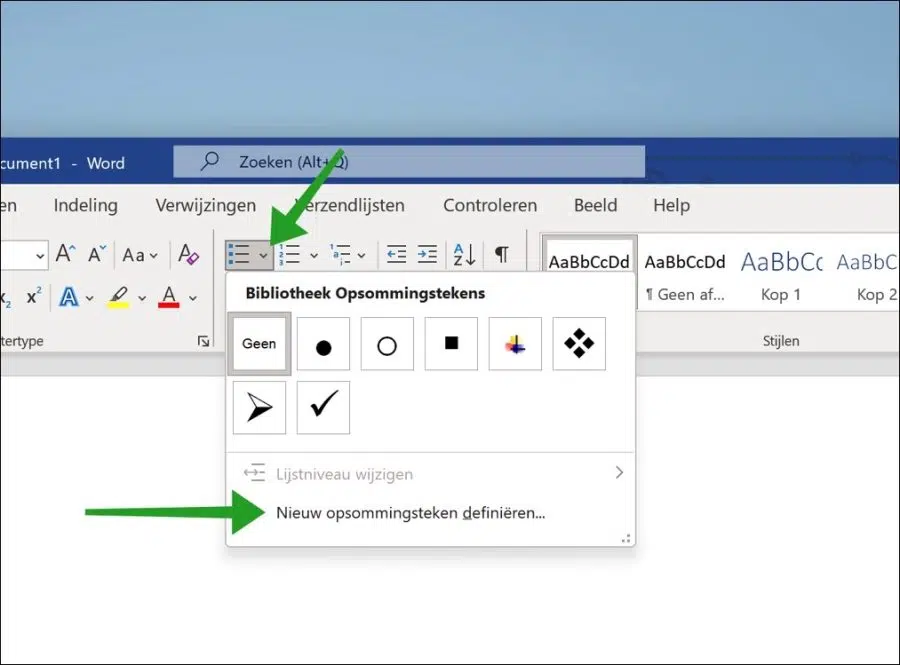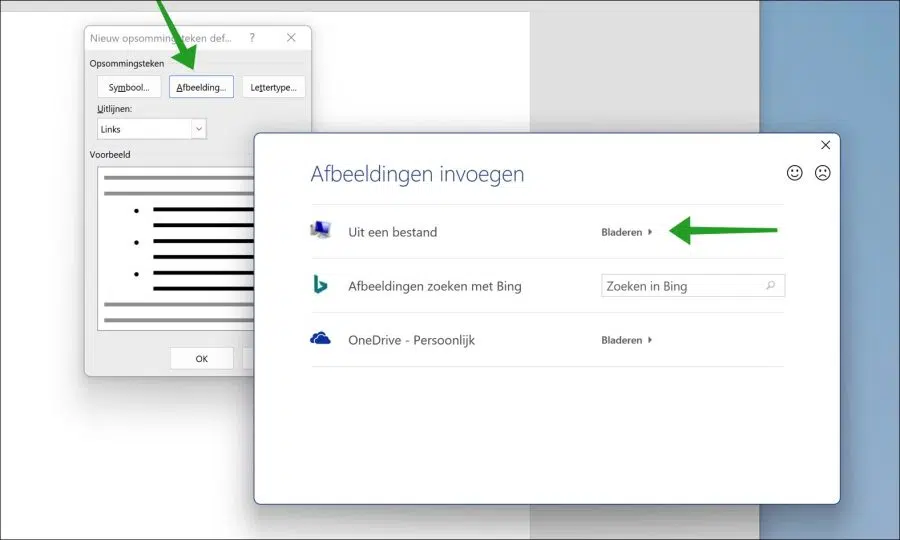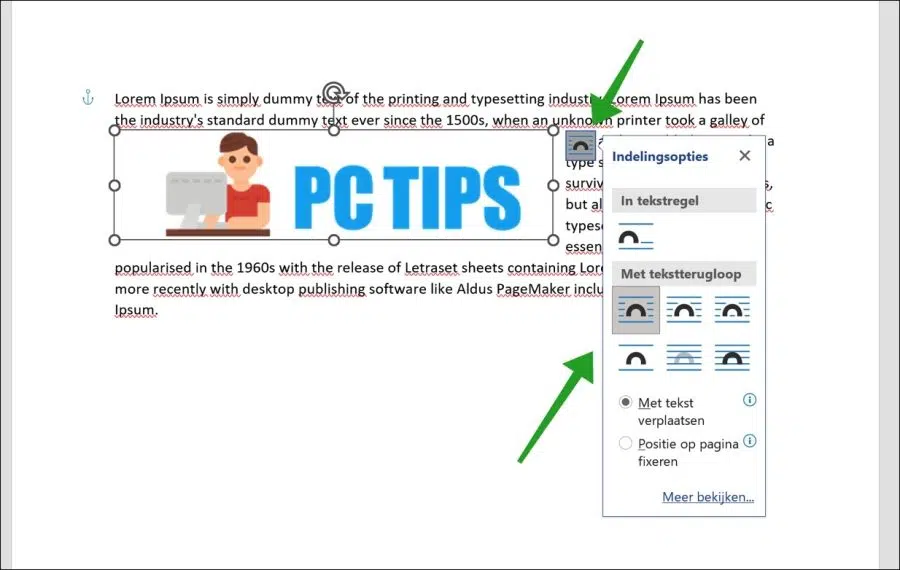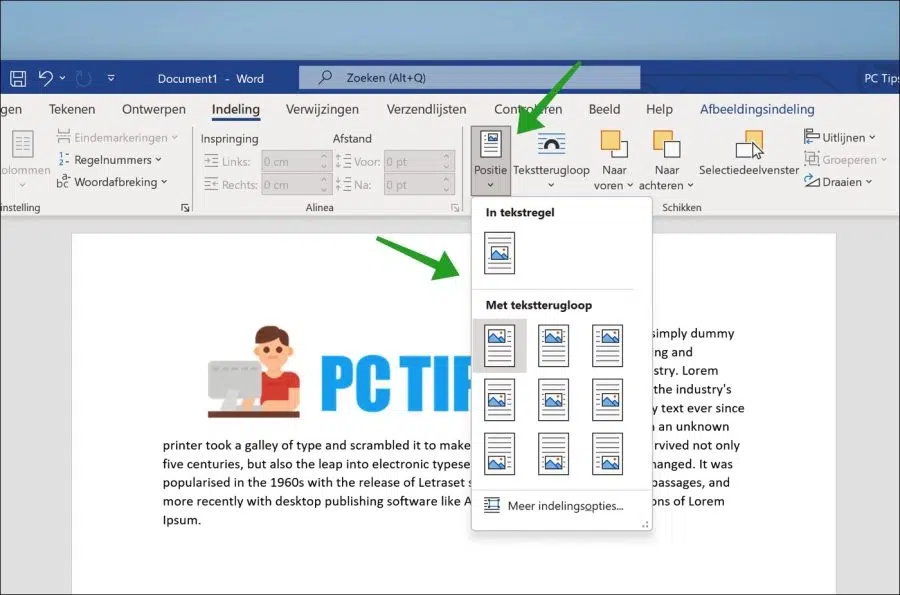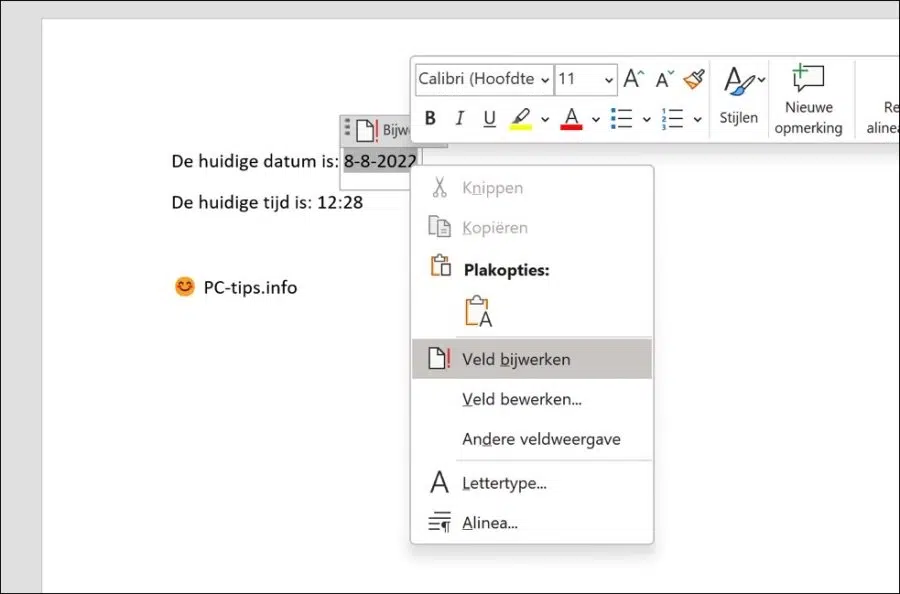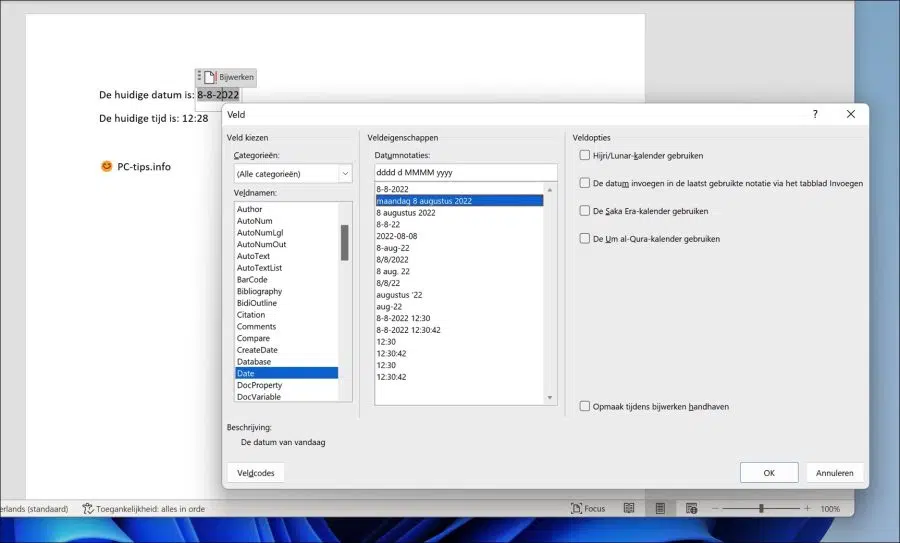Trotz seines Rufs als benutzerfreundliches Textverarbeitungsprogramm kann man Microsoft Word leicht als Selbstverständlichkeit betrachten.
Aber selbst normale Word-Benutzer wissen möglicherweise nicht, wie leistungsstark das Programm ist oder wie viele Funktionen es über die einfachen Bearbeitungsbefehle hinaus verfügt, die wir alle kennen.
Dies sind 5 verschiedene Tipps, die Ihnen in Microsoft Word helfen können.
Dies sind 5 nützliche Tipps für Microsoft Word
Drucken Sie die Seiten in umgekehrter Reihenfolge
Wenn Sie regelmäßig Seiten über Word drucken, wissen Sie, dass die erste gedruckte Seite immer ganz unten im Stapel landet. Wenn Sie mehrere Seiten ausdrucken, ist das kein Problem, Sie können diese einfach selbst noch einmal sortieren. Allerdings wird es ärgerlich, wenn Sie Dutzende oder Hunderte von Seiten drucken. Das Zurücksortieren wird dann zu einer mühsamen Aufgabe.
Um dies zu verhindern, können Sie die Seiten in umgekehrter Reihenfolge drucken. Die letzte Seite wird dann zuerst gedruckt. Das Ergebnis ist, dass die erste Seite ebenfalls oben im Stapel liegt.
Öffnen Sie Word. Klicken Sie auf Datei und dann auf Erweitert. Navigieren Sie in den erweiterten Einstellungen zu „Drucken“. Aktivieren Sie dann die Option „Seiten in umgekehrter Reihenfolge drucken“ und starten Sie dann den Druck.
Deaktivieren Sie automatische Listen mit Aufzählungszeichen oder Nummern
Wenn Sie in Word etwas eingeben und mit der Eingabe eines „*“ oder einer „1“ beginnen, erkennt Word, dass Sie eine Liste mit Aufzählungszeichen erstellen und füllt diese automatisch als Aufzählungszeichen aus. Wenn Sie diese automatische Formatierung deaktivieren möchten, können Sie dies wie folgt tun.
Öffnen Sie Word. Klicken Sie im Menü auf Datei und dann auf Optionen. Klicken Sie in den Optionen links auf Steuerung und dann auf Autokorrekturoptionen.
Klicken Sie in den Autokorrekturoptionen auf die Registerkarte „AutoFormat während der Eingabe“. Deaktivieren Sie die automatischen Formatierungsoptionen „Automatische Aufzählungszeichen“ und/oder „Automatische Nummernliste“.
Verwenden Sie das Bild als Aufzählungspunkt
Standardmäßig ist ein Aufzählungspunkt ein Kreis oder eine Zahl. Sie können auch selbst ein Bild als Aufzählungspunkt verwenden. Wenn Sie beispielsweise selbst einen Aufzählungspunkt erstellt haben, können Sie diesen als Bild verwenden.
Klicken Sie im Menüband rechts neben dem Aufzählungspunkt auf den Abwärtspfeil. Hier sehen Sie die Bibliothek einiger vordefinierter Aufzählungspunkte, die Sie verwenden können. Wenn Sie auf die Schaltfläche „Neues Aufzählungszeichen definieren“ klicken, können Sie selbst ein Bild auswählen.
Klicken Sie dazu auf die Schaltfläche „Bild“. Sie können nun ein Bild einfügen. Sie können dieses Bild aus einer Datei abrufen, mit der BING-Suchmaschine oder über OneDrive suchen.
Platzieren Sie Text um das Bild
Das Platzieren von Text um ein Bild in Word ist nicht sehr schwierig, erfordert jedoch ein konkretes Beispiel dafür, wie es aussehen soll. Sobald Sie eine klare Vorstellung davon haben, wie der Text sozusagen ein Bild umschließen soll, können Sie dies über die Einstellungen für Layout, Textumbruch und Position anpassen.
Alle Layoutoptionen und Positionen bieten Ihnen in Word eine sofortige Vorschau darauf, wie der Text das Bild umgibt. Ich gehe davon aus, dass Sie bereits Text und ein Bild in ein Dokument eingefügt haben.
Klicken Sie auf das Bild. Klicken Sie dann im Menü auf „Layoutoptionen“. Sie sehen nun ein Menü „mit Textumbruch“ mit verschiedenen Layouts zum Platzieren des Textes um das Bild. Jedes Mal, wenn Sie auf eine dieser Optionen klicken, sehen Sie sofort, wie diese im Dokument aussehen wird.
Um verschiedene Positionen für das Bild im Dokument zu testen, klicken Sie im Menü auf „Positionen“. Sie können nun verschiedene Positionen für das Bild festlegen. Der Text erscheint dann je nach gewählter Position rund um das Bild.
Zeit- und Datumsfeld automatisch einfügen
In Word können Sie einem Dokument mit einer Tastenkombination schnell Uhrzeit und Datum hinzufügen. Dies ist standardmäßig ein dynamisches Feld. Dies bedeutet, dass bei jedem Speichern des Dokuments die Uhrzeit und das Datum an die aktuell auf Ihrem Computer eingestellte Uhrzeit und das aktuelle Datum angepasst werden.
Um das aktuelle Datum (auf Ihrem PC eingestellt) zu einem Word-Dokument hinzuzufügen, drücken Sie die Tastenkombination ALT + UMSCHALT + D.
Um die aktuelle Uhrzeit (auf Ihrem PC eingestellt) zu einem Word-Dokument hinzuzufügen, drücken Sie die Tastenkombination ALT + UMSCHALT + T.
Wenn Sie das Format dieses Datums oder dieser Uhrzeit ändern möchten, klicken Sie mit der rechten Maustaste in das Feld und klicken Sie auf „Feld bearbeiten“. Wenn Sie auf „Feld aktualisieren“ klicken, können Sie das Datum oder die Uhrzeit ändern.
Sie können den Feldtyp, aber auch das Datums- oder Uhrzeitformat anpassen. Zum Beispiel die Anzeige des Tages in Schriftform statt nur des Datums als Zahl.
Ich hoffe, Sie damit informiert zu haben. Vielen Dank fürs Lesen!
Lesen Sie auch: Bearbeiten Sie ein sicheres Word-Dokument.