Wenn Sie Windows 11 auf Ihrem Computer installieren möchten, muss Ihr Computer eine Reihe von Anforderungen erfüllen. Sollte Ihr Computer die Anforderungen nicht erfüllen, erhalten Sie die Meldung „Dieser PC erfüllt derzeit nicht die Systemanforderungen für Windows 11“. Diese Meldung wird möglicherweise bei einer Windows 11-Installation oder über das angezeigt PC-Gesundheitscheck App.
Zwei dieser Anforderungen sind ein TPM 2.0-Chip und Secure Boot, auch bekannt als „Secure Boot“.
Was ist TPM 2.0?? TPM ist die Abkürzung für Trusted Platform Module und TPM 2.0 ist die neueste Version. TPM ist ein spezifischer Typ Prozessor Das hat einen klaren Zweck. Es führt kryptografische Hardwareoperationen aus, um die Verschlüsselung zu sichern und zu verhindern, dass böswillige Angriffe Ihre Hardware und den Startvorgang angreifen.
Was ist Secure Boot? Secure Boot ist ein Sicherheitsstandard, der sicherstellen soll, dass ein Computer nur mit Software startet, der der Originalgerätehersteller (OEM) vertraut. Sind die Signaturen gültig, fährt der PC hoch und die Firmware übergibt die Kontrolle an das Betriebssystem.
Lesen Sie hier wie Aktivieren Sie TPM und Secure Boot im EUFI (BIOS) wenn Ihr Computer dies unterstützt.
Wenn Sie einen älteren Computer haben, ist es möglich, dass Sie Windows 11 lässt sich laut Microsoft nicht installieren weil es die oben genannten Anforderungen nicht erfüllt. Es gibt jedoch eine Möglichkeit, diese Prüfung bei TPM 2.0 und Secure Boot zu umgehen. Auf diese Weise können Sie weiterhin Windows 11 installieren.
Installieren Sie Windows 11 ohne TPM 2.0 und Secure Boot
Mittlerweile gibt es fünf Möglichkeiten, Windows 11 ohne diese Voraussetzungen zu installieren. Die erste Möglichkeit besteht darin, einen nicht unterstützten Windows 10-Computer mit Windows 11 zu installieren. Die zweite Möglichkeit besteht darin, während des Windows 10-Installationsprozesses Ausnahmen zur Windows 11-Registrierung hinzuzufügen. Sie erstellen zunächst eine ISO-Datei auf einem USB und können mit diesem USB Windows 11 installieren. Während der Installation ändern Sie eine Reihe von Schlüsseln in der Registry, sodass Sie Windows 11 weiterhin installieren können. Die dritte Möglichkeit besteht darin, Windows 10 anzupassen, um das Windows 11-Update installieren zu können.
Diese vierte Möglichkeit besteht darin, die ISO-Datei zu ändern, die zur Installation von Windows 11 verwendet wird. Diese Methode ist langlebig und derzeit nicht mehr relevant. Ich habe außerdem eine fünfte Methode hinzugefügt, mit der Sie über EaseUS Win11Builder einen Windows 11-Installations-USB ohne TPM erstellen können.
Dieser Artikel enthält alle bisher möglichen Möglichkeiten, Windows 11 auf einem inkompatiblen PC zu installieren.
Option 1: Windows 11 auf einem nicht unterstützten Windows 10-Computer installieren (empfohlen)
Besitzen Sie einen Windows 10-Computer, der laut Microsoft nicht die Mindestsystemanforderungen für die Installation von Windows 11 erfüllt? Gute Nachrichten, Sie können Windows 11 jetzt auf einem nicht unterstützten Computer installieren. Klicken Sie auf den Link, um den Artikel zu lesen.
Option 2: Installieren Sie Windows 11 ohne TPM über die Windows 11-ISO-Installation
Laden Sie die ISO-Datei für Windows 11 herunter. Platzieren Sie die ISO-Datei auf einem USB und neu starten. Versuchen Sie, Windows 11 vom erstellten Windows 11-Installations-USB zu installieren. Wenn Ihr PC die Hardwareanforderungen nicht erfüllt, wird die Meldung „Dieser PC kann Windows 11 nicht ausführen“ angezeigt.
Drücken Sie in diesem Bildschirm Umschalt + F10, um das Eingabeaufforderungsfenster zu öffnen.
Geben Sie „regedit“ ein und drücken Sie die Eingabetaste.
Der Windows-Registrierungseditor wird nun geöffnet. Geben Sie in die Adressleiste ein
HKEY_LOCAL_MACHINE\SYSTEM\Setup
und drücken Sie die Eingabetaste.
Sie sollten nun einen „Setup“-Schlüssel sehen. Klicken Sie mit der rechten Maustaste darauf und wählen Sie „Neu“ > „Schlüssel“. Sie werden nun aufgefordert, dem Schlüssel einen Namen zu geben. Wählen Sie „LabConfig“ (alles ohne Anführungszeichen) und drücken Sie die Eingabetaste.
Klicken Sie mit der rechten Maustaste auf den neuen „LabConfig“-Schlüssel, den Sie erstellt haben, und wählen Sie „Neu“ > „DWORD-Wert (32-Bit)“. Benennen Sie den Schlüssel „BypassTPMCheck“ und setzen Sie die Daten auf 1.
Wiederholen Sie dies für zwei weitere Schlüssel für „BypassRAMCheck“ und „BypassSecureBootCheck“ mit demselben Wert von 1. Unten finden Sie das Ergebnis.
Schließen Sie dieses Fenster mit dem roten X in der oberen rechten Ecke.
Schließen Sie das Eingabeaufforderungsfenster, indem Sie „exit“ eingeben und die Eingabetaste drücken. Sie befinden sich nun wieder bei der Meldung „Dieser PC kann Windows 11 nicht ausführen“. Klicken Sie oben links auf die Schaltfläche „Zurück“. Sie sollten nun in der Lage sein, die Windows 11-Installation auf einem Computer abzuschließen, der Windows 11 eigentlich nicht unterstützt.
Option 3: Installieren Sie Windows 11 ohne TPM von Windows 10
Um sicherzugehen, empfehle ich die Anschaffung eines Erstellen Sie einen Windows-Wiederherstellungspunkt bevor Sie Änderungen an der Windows-Registrierung vornehmen. Auf diese Weise können Sie die Änderungen jederzeit rückgängig machen.
Geben Sie in der Suchleiste von Windows 10 Folgendes ein: regedit. Öffne das Windows-Registrierungseditor.
Öffnen Sie im Regedit-Editor links die folgende Ordnerstruktur.
HKEY_LOCAL_MACHINE\SYSTEM\Setup
Klicken Sie im Menü mit der rechten Maustaste auf den Ordner „Setup“, klicken Sie auf „Neu“ und dann auf „Schlüssel“.
Geben Sie dem Schlüssel den folgenden Namen: LabConfig
1. Klicken Sie dann mit der rechten Maustaste auf die freie Stelle rechts. Klicken Sie im Menü auf Neu und dann auf DWORD-Wert (32-Bit).
2. Benennen Sie diesen neuen DWORD-Wert (32-Bit): BypassTPMCheck
Unten sehen Sie das Ergebnis. Aber wir sind noch nicht fertig.
Wiederholen Sie die Schritte 1 + 2 noch zwei Mal. Allerdings erstellen Sie jetzt zwei weitere DWORD-Werte (32-Bit) mit einem anderen Namen, nämlich:
- RAMCheck umgehen
- SecureBootCheck umgehen
Unten im Bild sehen Sie das Ergebnis.
Doppelklicken Sie auf jeden Wert und ändern Sie den Wert auf 1. Beginnen Sie bei „BypassTPMCheck“, doppelklicken Sie darauf und ändern Sie den Wert auf 1. Klicken Sie auf OK. Siehe Bild unten.
Wiederholen Sie dies für alle drei Werte, also „BypassTPMCheck“ auf 3, „BypassRAMCheck“ auf 1 und „BypassSecureBootCheck“ auf 1.
Letztendlich ist dies das Ergebnis, siehe Bild unten.
Schließen Sie nun den Windows-Registrierungseditor und starten Sie Ihren Computer neu. Nach dem Neustart können Sie Aktualisieren Sie Windows 10 auf Windows 11 ohne TPM- und SecureBoot-Kontrollen.
Option 4: Windows 11 ohne TPM 2.0 und SecureBoot über ein ISO installieren
Wenn Sie Windows 11 ohne TPM 2.0-Prüfung und SecureBoot-Prüfung auf einem älteren PC installieren möchten, der dies nicht unterstützt, benötigen Sie zwei ISO-Dateien. Nämlich eine Windows 10 ISO-Datei und eine Windows 11 ISO-Datei. Wir werden diese ISO-Dateien modifizieren und sie dann auf Installationsmedien wie einen USB-Stick schreiben. Mit diesem USB-Stick können Sie dann Windows 11 auf einem Computer installieren, der laut Microsoft Windows 11 eigentlich nicht unterstützt.
Bitte beachten Sie, dass für diese Methode einige technische Kenntnisse erforderlich sind. Ich gebe mein Bestes, es allen so klar wie möglich zu erklären. Die Verarbeitung der Informationen in diesem Tipp nimmt auf diese Weise viel Zeit in Anspruch. Ich empfehle Option 1 in diesem Artikel. Diese Option ist einfacher.
Laden Sie die ISO-Datei für Windows 10 herunter
Sie beginnen mit dem Herunterladen einer Windows 10 ISO-Datei. Dies können Sie mit dem Tool tun Windows ISO Downloader.
Öffnen Sie den Windows-ISO-Download und klicken Sie in der rechten Spalte auf Windows 10. Befolgen Sie dann die Schritte und laden Sie die Windows 10-ISO-Datei herunter.
Sie haben jetzt eine Windows 10 ISO-Datei. Jetzt benötigen wir eine Windows 11 ISO-Datei.
Laden Sie die ISO-Datei für Windows 11 herunter
Gehen Sie zur Website uupdump.net. Geben Sie in der Suchleiste Folgendes ein: Windows 11.
Wählen Sie eine Windows 11 Insider Preview-Version aus. Letzteres in den meisten Fällen. Klicken Sie hier. Klicken Sie nicht auf „Kumulatives Update“, da es noch nicht abgeschlossen ist Windows 11-Version.
Ändern Sie die Sprache auf Niederländisch. Klicken Sie dann auf die Schaltfläche Weiter.
Wählen Sie die gewünschte Edition aus. In den meisten Fällen können Sie dies so belassen, Sie müssen nichts ändern. Klicken Sie dann auf Weiter.
Grundsätzlich müssen Sie auch hier nichts ändern. Stellen Sie sicher, dass „Herunterladen und in ISO konvertieren“ aktiviert und „Updates einschließen (nur Windows-Konverter)“ aktiviert ist. Klicken Sie dann auf Download-Paket erstellen.
Nun wird eine ZIP-Datei auf Ihren Computer heruntergeladen. Entpacken Sie die ZIP-Datei und legen Sie die Dateien am gewünschten Speicherort ab.
Hinweis: Ich empfehle Ihnen, Ihr Antivirenprogramm für den nächsten Schritt zu deaktivieren. Manchmal führt dies zu Problemen und Dateien und Verbindungen werden unnötigerweise blockiert.
Im neuen Ordner finden Sie eine Reihe von Dateien. Wir benötigen die Datei: uup_download_windows.cmd. Klicken Sie mit der rechten Maustaste darauf und wählen Sie Als Administrator ausführen.
Es öffnet sich nun ein neues Eingabeaufforderungsfenster, in dem das Skript die Windows 11-Dateien herunterlädt und die ISO konvertiert. Dieser Vorgang kann lange dauern.
Wenn das Skript fertig ist, finden Sie eine neue Datei im selben Ordner wie uup_download_windows.cmd. Sie sehen eine Disk-Image-Datei. Diese Datei ist die Windows 11 ISO, die Sie benötigen.
Ich empfehle, die Windows 10-ISO-Datei und die Windows 11-ISO-Datei in einem neuen Ordner zusammenzulegen, damit alles organisiert bleibt.
Doppelklicken Sie auf die ISO-Datei von Windows 11, um die ISO-Datei zu mounten, also im Windows Explorer zu öffnen. Sie sehen nun ein neues Laufwerk. Doppelklicken Sie darauf, um den Inhalt zu öffnen.
Gehen Sie zum Ordner „Quellen“. Suchen Sie nach der Datei: install.wim. Klicken Sie mit der rechten Maustaste auf die Datei install.wim und wählen Sie Kopieren. Kopieren Sie die Datei in das Stammverzeichnis des Laufwerks C.
Laden Sie NTLite jetzt herunter Laden Sie es auf Ihren Computer herunter und installieren Sie NTLite, indem Sie dem Installationsprozess folgen. Wählen Sie beim Öffnen die kostenlose Version aus.
Klicken Sie in der Menüleiste auf Hinzufügen. Klicken Sie dann auf Datei kopieren (WIM, ESD. SWM).
Gehen Sie zum Laufwerk C und wählen Sie die gerade kopierte Install.wim-Datei aus. Klicken Sie dann auf Öffnen.
Klicken Sie in der Warnung auf OK.
Sie sehen nun eine Liste aller Versionen, die das Windows 11 ISO enthält. Klicken Sie mit der rechten Maustaste auf die gewünschte Windows 11-Version und klicken Sie auf Exportieren und dann auf ESD.
Klicken Sie bei der Komprimierungswarnung auf OK. Speichern Sie die Datei install.esd im Download-Ordner Ihres Computers.
Bitte warten Sie, bis der Exportvorgang abgeschlossen ist. Sie werden benachrichtigt, wenn der Vorgang abgeschlossen ist. Dies kann lange dauern, bis zu einer Stunde oder länger.
Laden Sie jetzt 7-zip herunter und installieren Sie es. Dies ist erforderlich, um die Windows 10-ISO-Datei in einen Ordner zu extrahieren.
Wechseln Sie in der Zwischenzeit zu dem Ordner, in dem Sie die Windows 10-ISO-Datei gespeichert haben. Klicken Sie mit der rechten Maustaste auf die Windows 10-ISO-Datei und wählen Sie 7-Zip und dann Extrahieren nach „Windows 10 ISO“ (möglicherweise ein anderer Name für Sie, dies hängt vom Namen der ISO-Datei ab).
Nun wird ein neuer Ordner mit dem Inhalt der Windows 10 ISO-Datei erstellt. Öffnen Sie diesen neuen Ordner. Gehen Sie zum Quellordner und suchen Sie im Quellordner nach der Datei: install.esd. Wählen Sie diese Datei aus, klicken Sie mit der rechten Maustaste auf die Datei und wählen Sie „Löschen“.
Gehen Sie zurück zum Ordner „Downloads“, in dem Sie die install.esd der Windows 11-ISO gespeichert haben. Bitte prüfen Sie, ob der Export über NTLite inzwischen abgeschlossen ist?
Kopieren Sie diese install.esd-Datei aus dem Download-Ordner und fügen Sie sie in den Quellordner des Windows 10-ISO-Inhalts ein. Sie haben nun also eine exportierte install.esd-Datei von der Windows 11-ISO in den Installationsmedienordner (Quellen) des Windows 10-ISO-Inhalts verschoben. Verstehst du es immer noch? Zum Glück 🙂
Erstellen Sie eine ISO-Datei aus Windows 10-Inhalten
Nachdem Sie nun den Inhalt der Windows 10 ISO in dem soeben erstellten Ordner angepasst haben, müssen Sie erneut eine ISO-Datei erstellen, um unser „benutzerdefiniertes“ Windows 11 erneut über USB installieren zu können.
Um nun aus dem Inhalt der Windows 10 ISO erneut eine ISO-Datei zu erstellen, benötigen Sie AnyBurn herunterladen. Installieren Sie AnyBurn auf Ihrem Computer.
Klicken Sie auf „Bilddateien/Ordner“.
Klicken Sie auf die Schaltfläche „Hinzufügen“. Klicken Sie auf den Ordner, der den Inhalt der Windows 10-ISO (und die geänderte Windows 11-Datei install.esd im Quellordner) enthält. Wählen Sie alle Dateien aus, indem Sie STRG + A auf Ihrer Tastatur drücken. Wenn alle Dateien ausgewählt sind, klicken Sie auf Hinzufügen.
Weiter klicken.
Klicken Sie auf das Ordnersymbol, um einen Namen für die neue benutzerdefinierte ISO-Datei zu speichern. Geben Sie ihm einen Namen und klicken Sie auf Speichern.
Klicken Sie dann unten auf Erstellen. Am ausgewählten Speicherort wird nun eine ISO-Datei erstellt. Das kann eine Weile dauern.
Sobald der AnyBurn-Prozess abgeschlossen ist, verfügen Sie nun über eine ISO-Datei mit einer modifizierten Windows 10-Version, die Windows 11 installiert. Mit dieser ISO können Sie Windows 11 auf einem Computer installieren, der eigentlich nicht unterstützt würde.
Um die ISO auf einem USB-Stick zu speichern, können Sie verwenden Rufus.
Option 5: Erstellen Sie einen Windows 11-Installations-USB mit EaseUS Win11builder
Um einen Windows 11-USB-Stick für die Installation zu erstellen, können Sie EaseUS Win11builder verwenden. Dieses Windows 11-Tool können Sie zur Installation auf einen USB-Stick stecken. Sie können sich auch dafür entscheiden, TPM 2.0- und Secure Boot-Prüfungen zu umgehen.
Laden Sie EaseUS Win11builder herunter.
Stecken Sie den USB-Stick in Ihren Computer. Wählen Sie das USB-Gerät aus und klicken Sie auf Erstellen. Anschließend können Sie Windows 11 mit dem von EaseUS erstellten Win11builder installieren Windows 11 USB-Stick.
Ich hoffe, das hat Ihnen geholfen. Vielen Dank fürs Lesen.

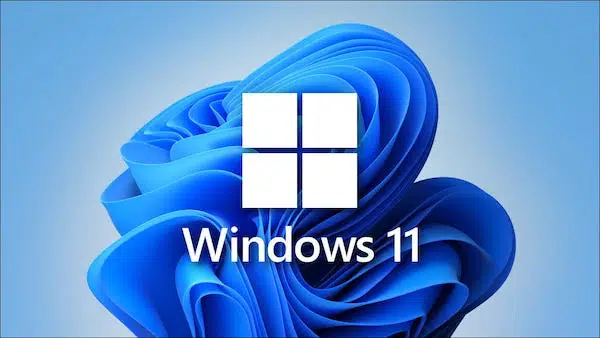
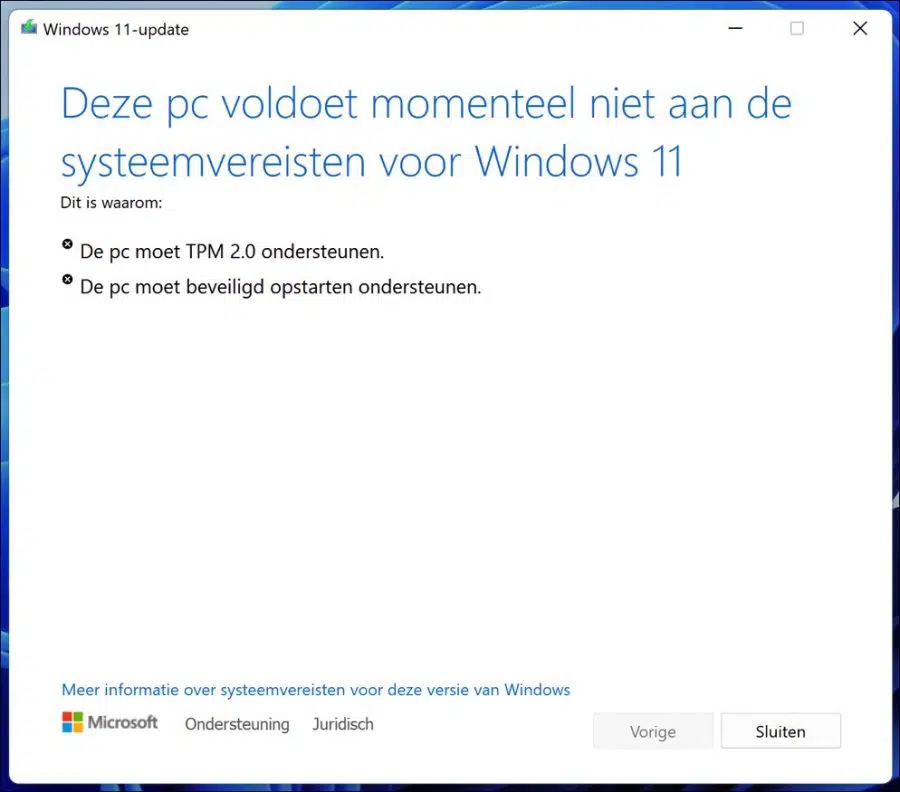
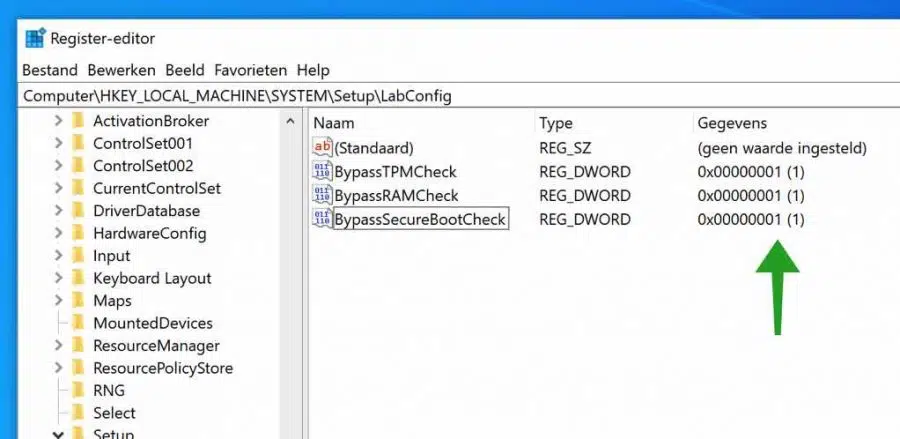
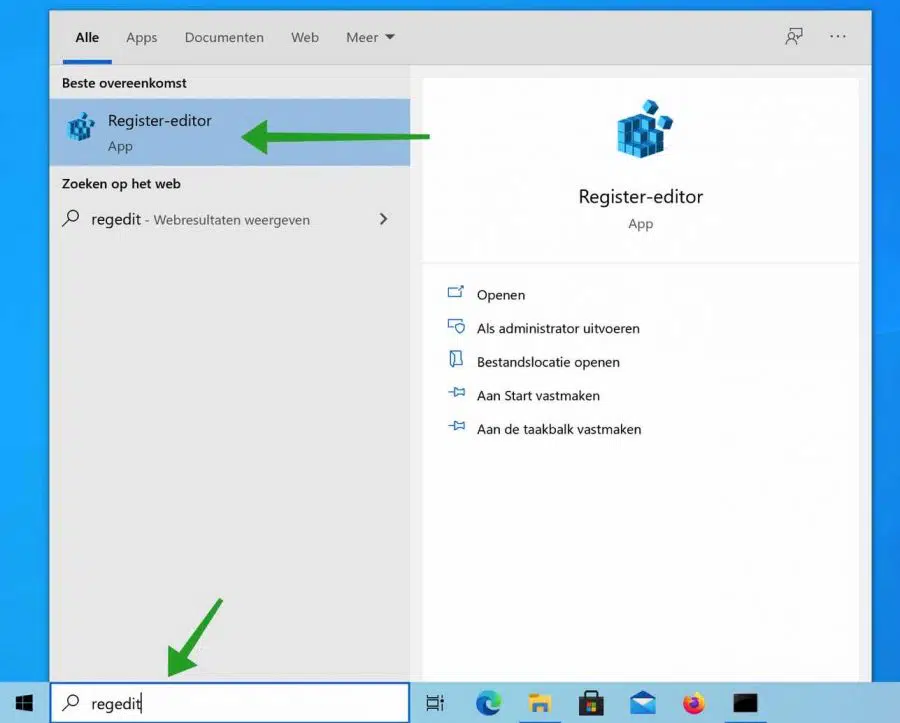
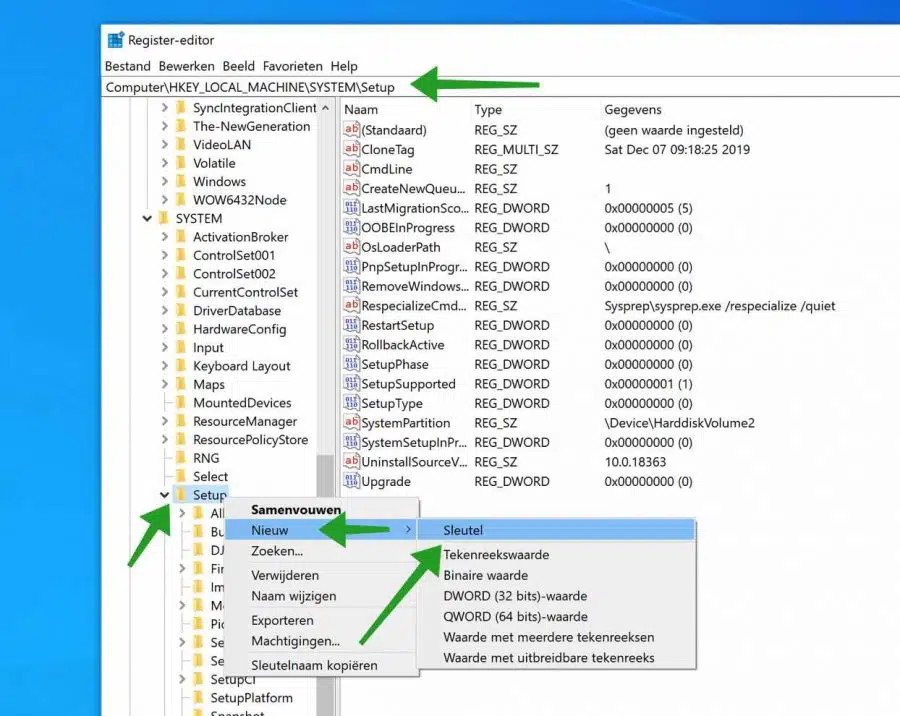
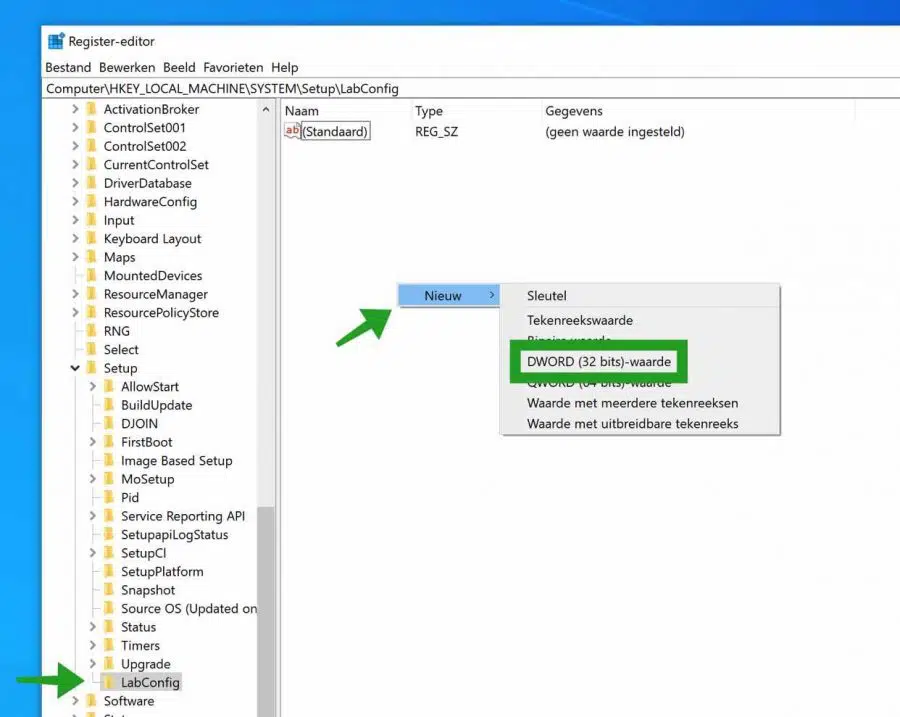
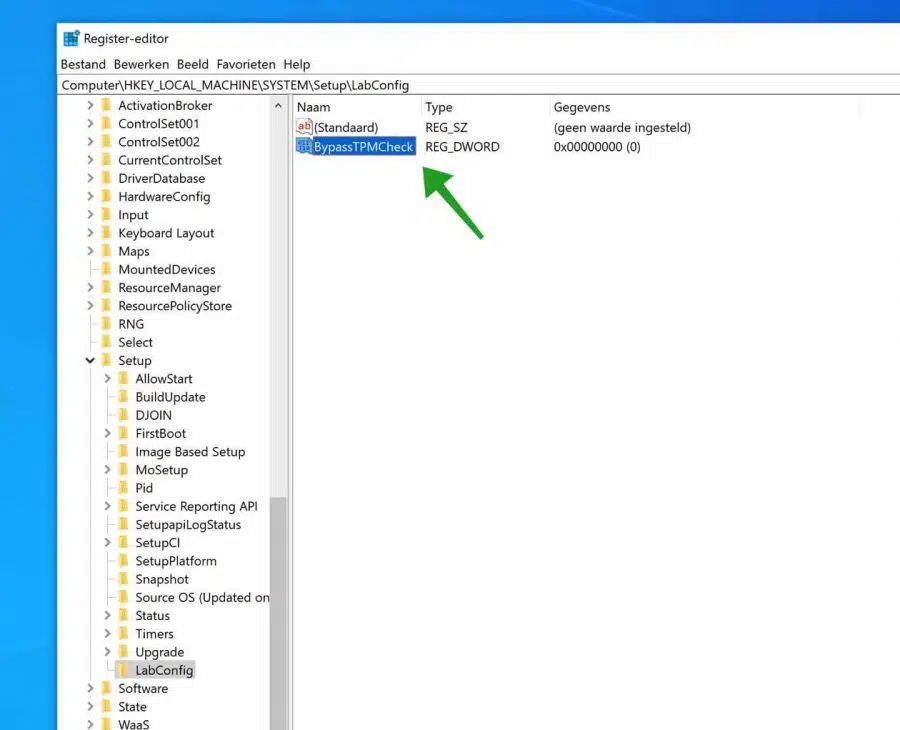
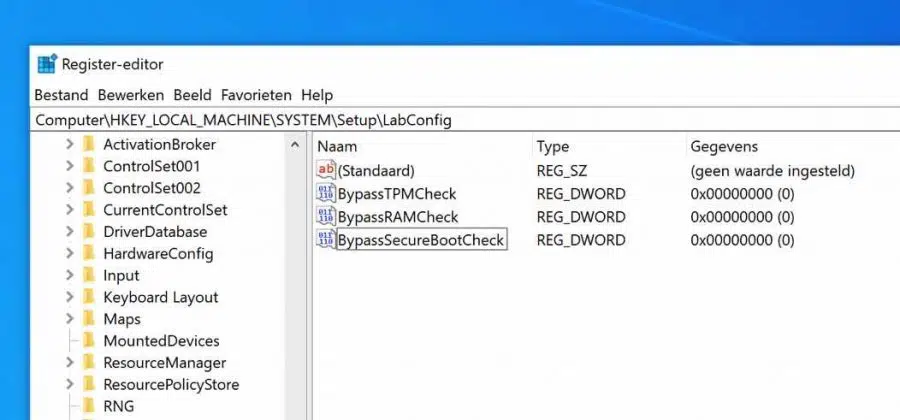
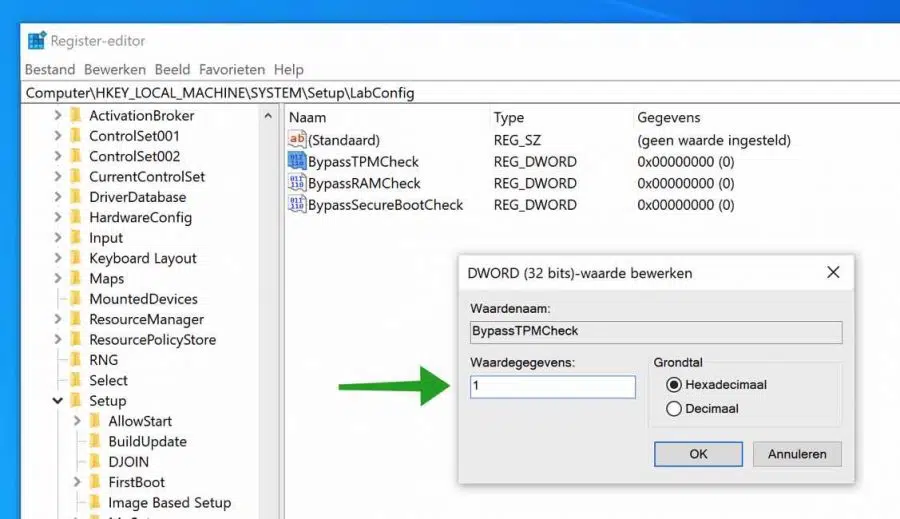
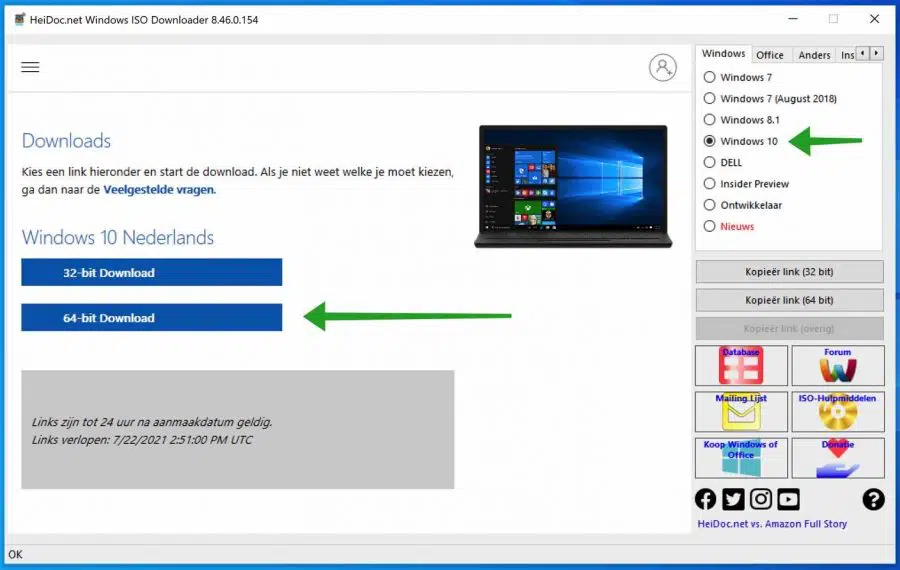
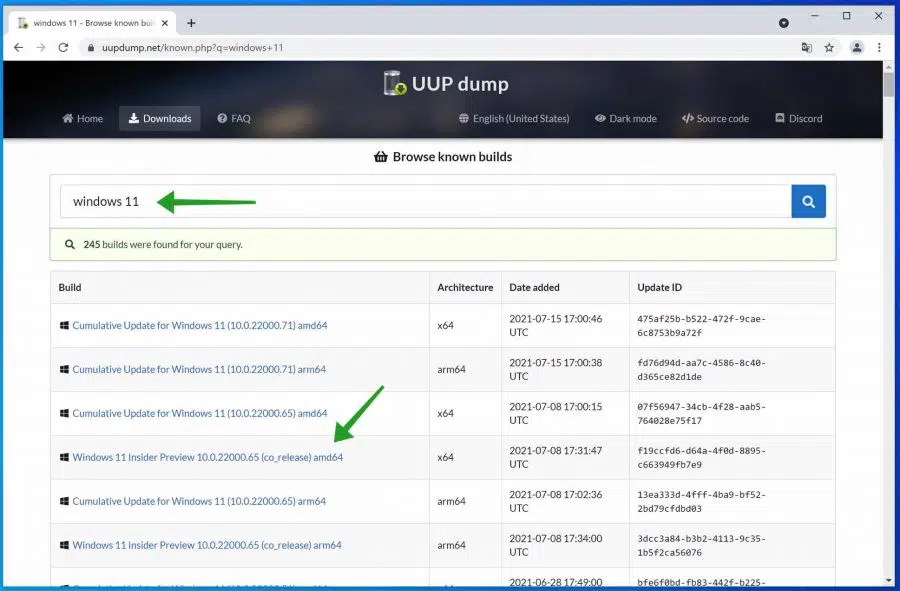
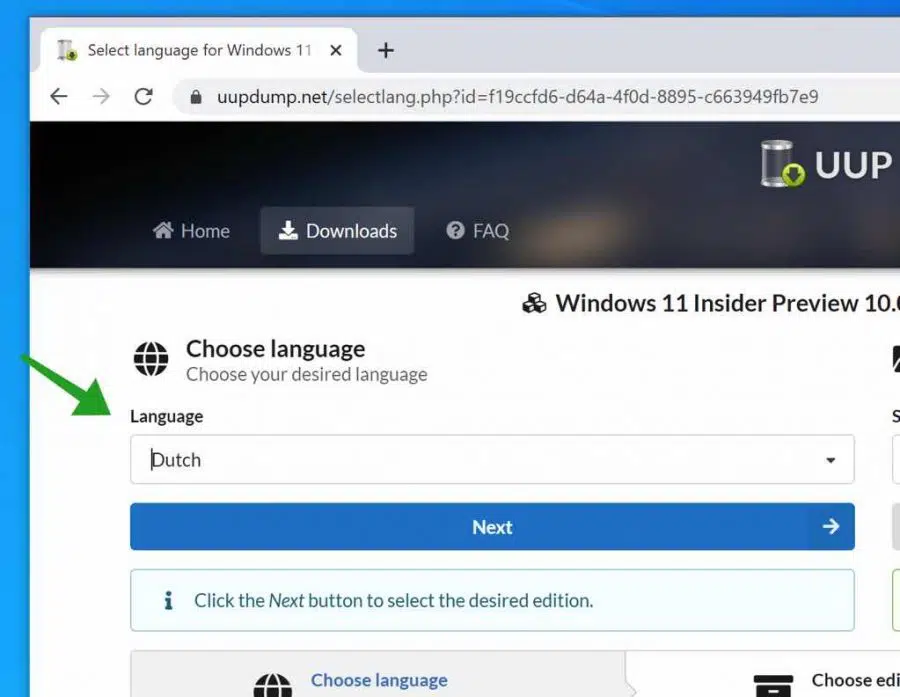
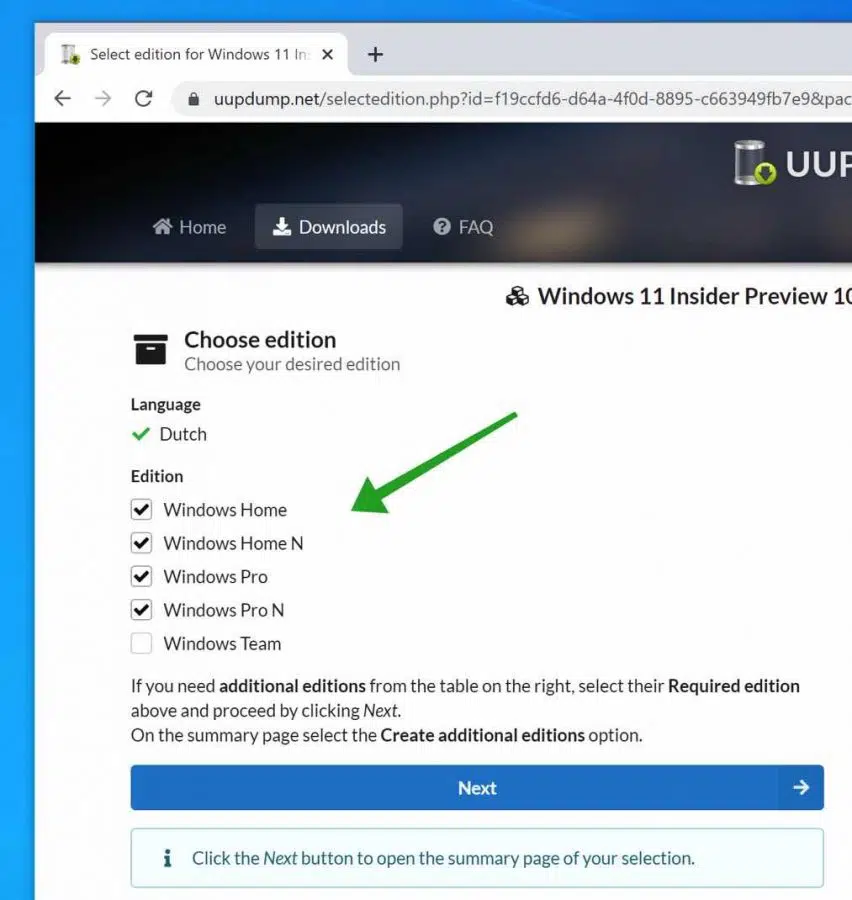
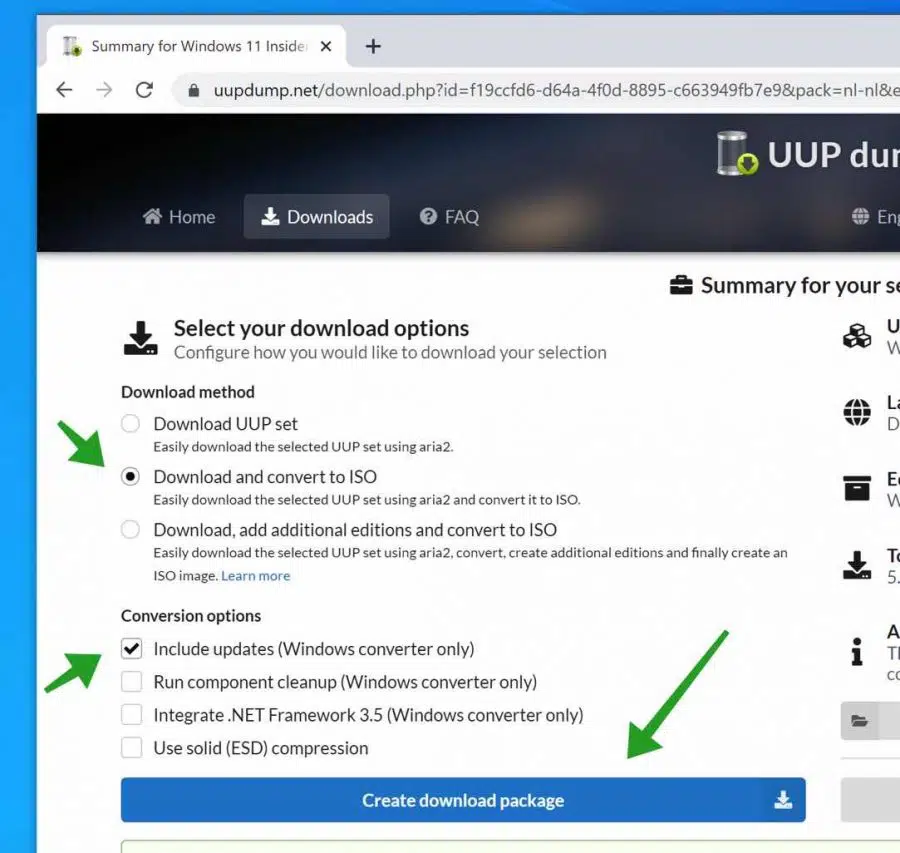
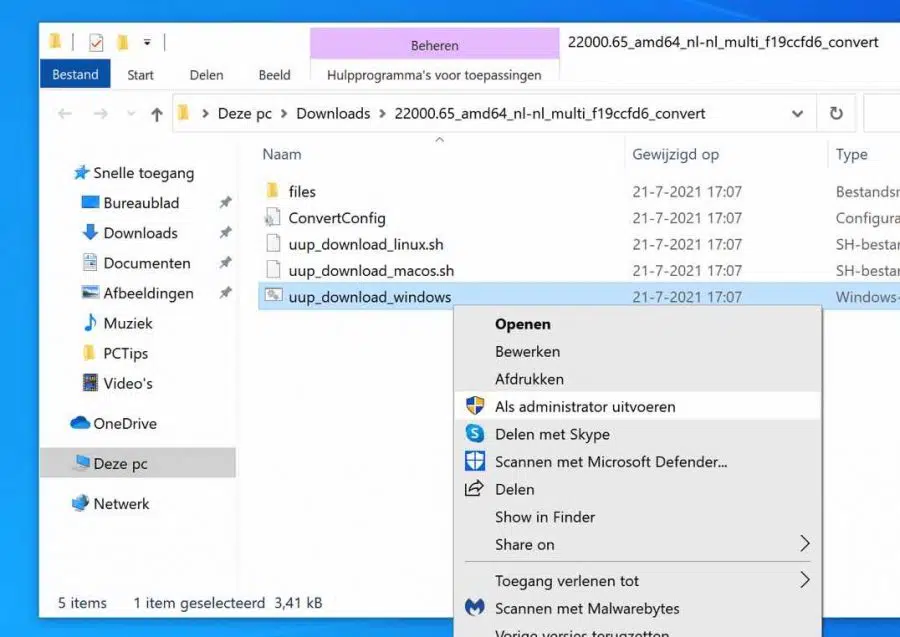
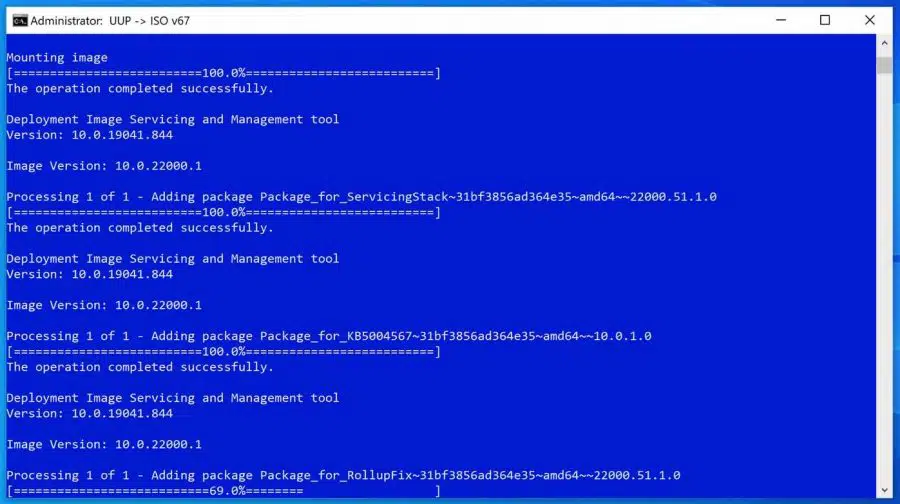
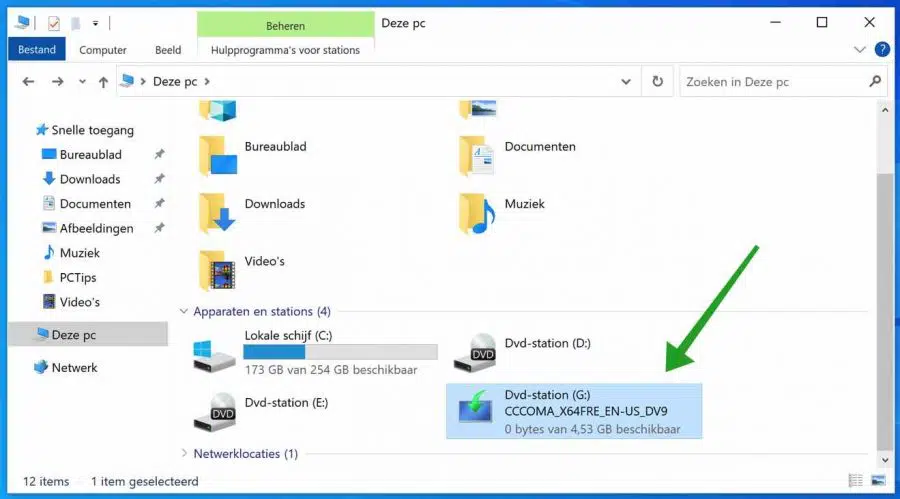
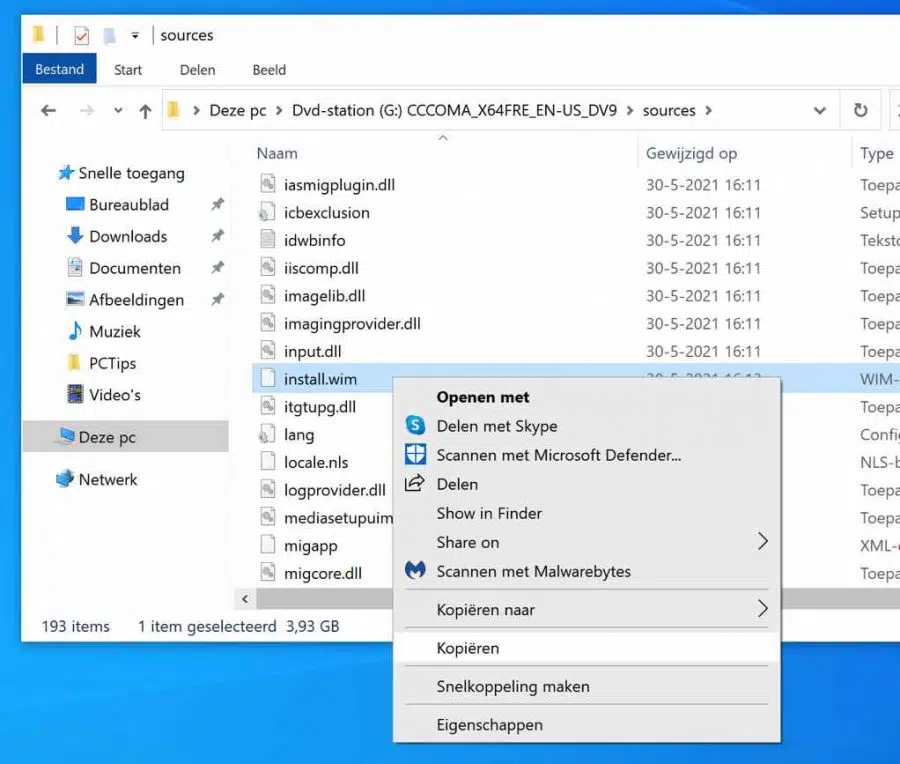
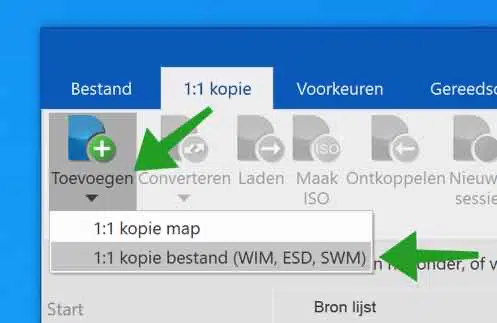
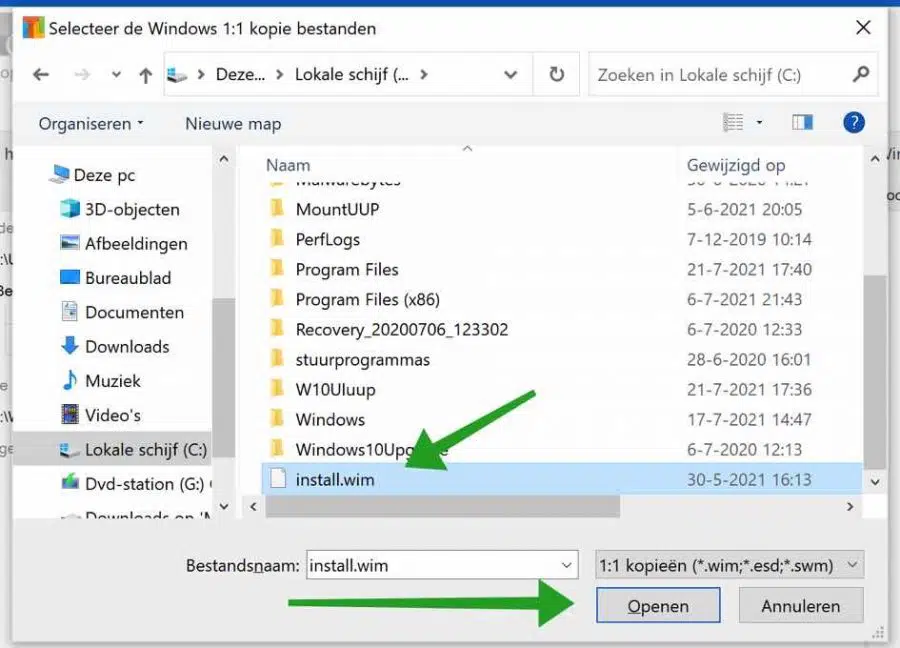
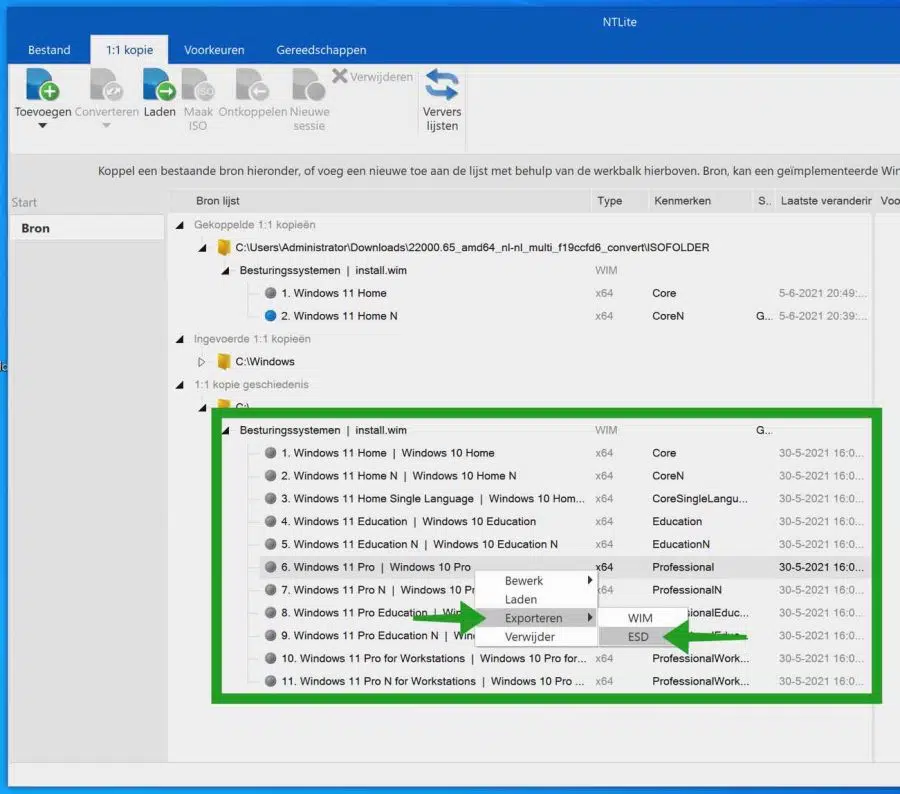
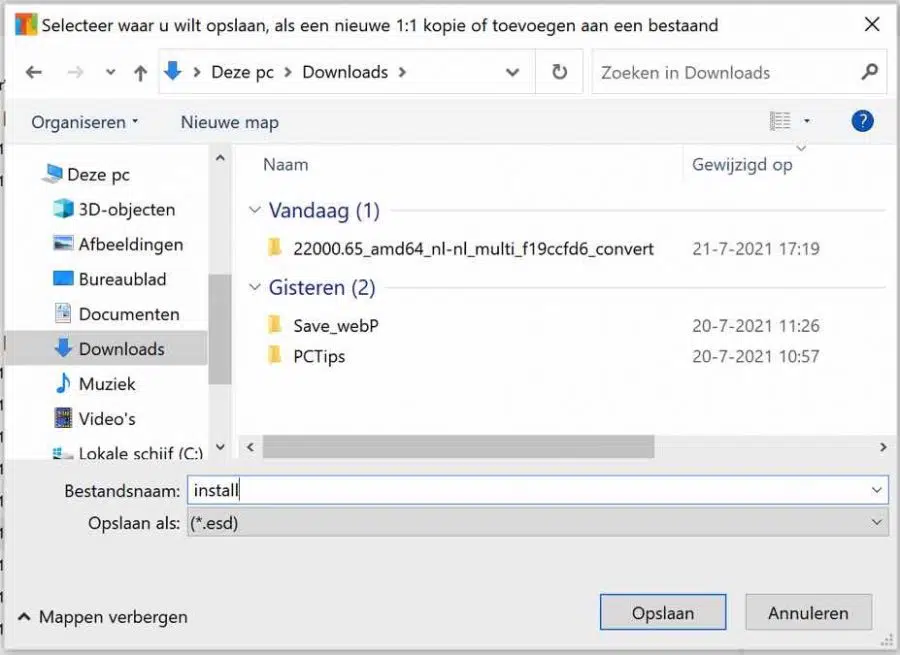
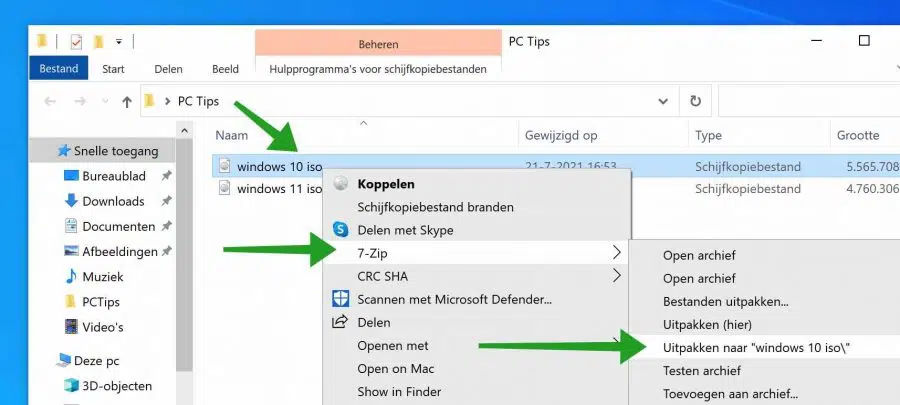
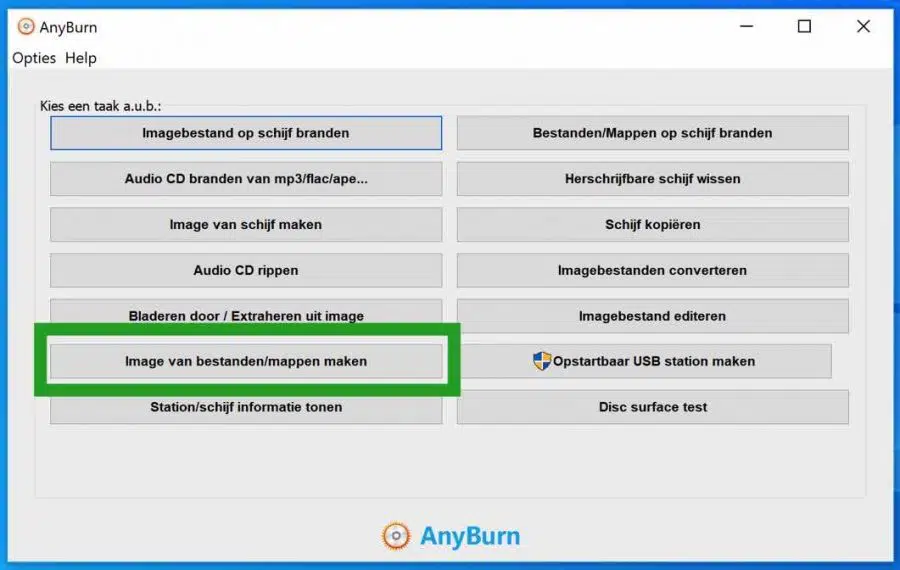
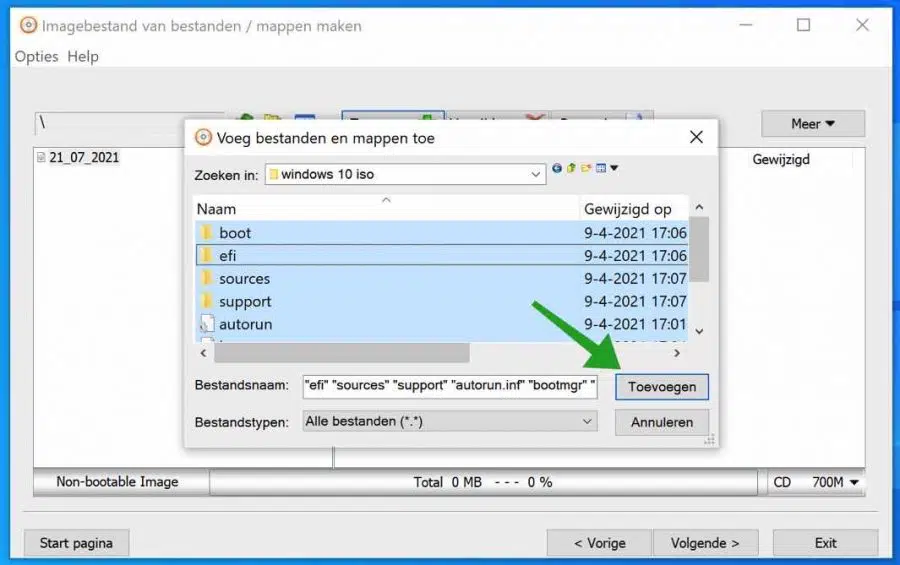
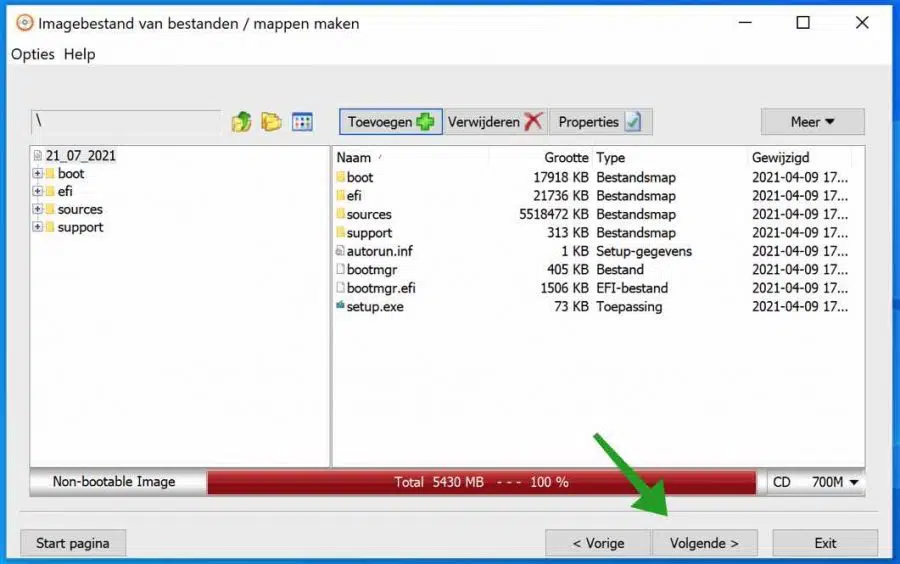
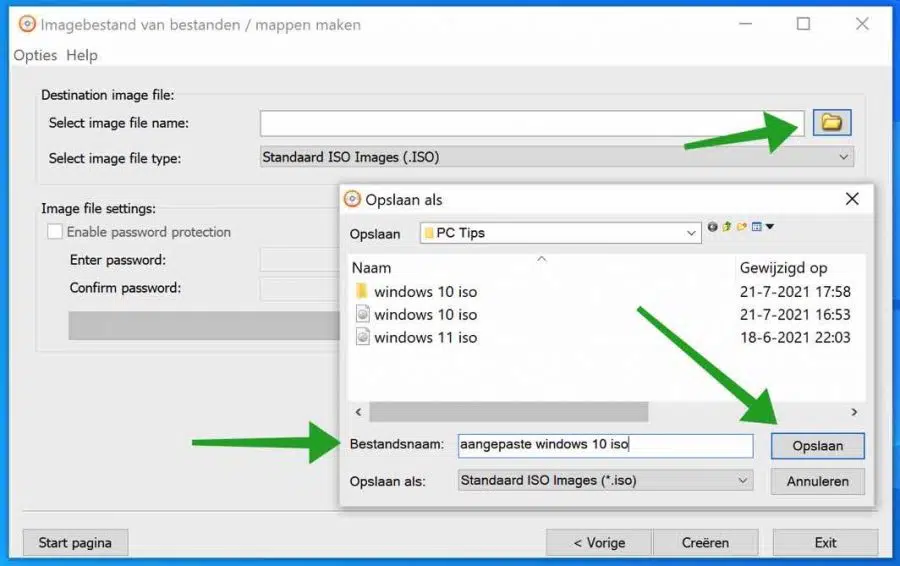
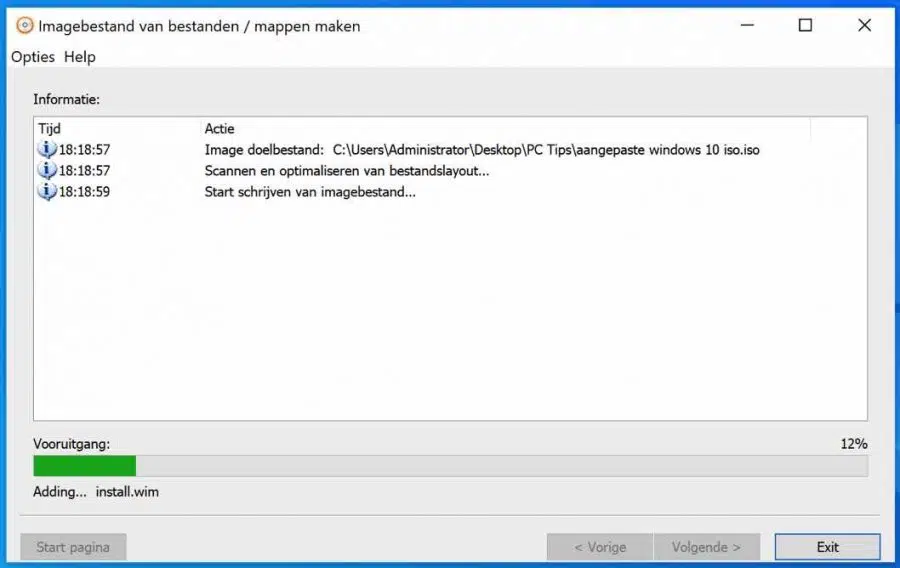
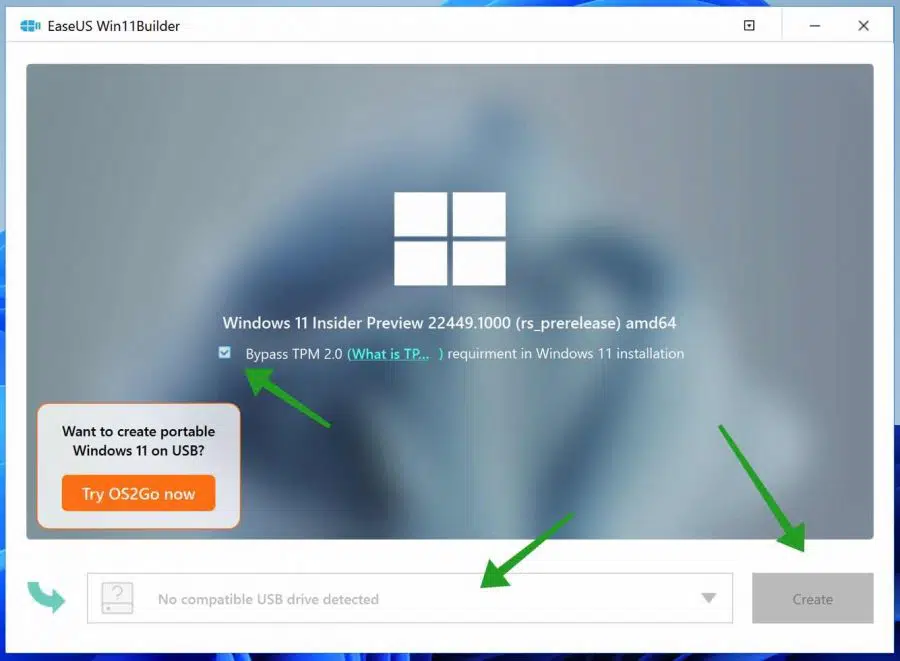
Ich habe ein kleines Problem
Wenn ich BV auf faecbook schreibe und es falsch geschrieben ist, gibt es unten keine rote Linie mehr.
Er macht das mit Word
Nicht einmal im Web-Telenet
Ich habe bereits einen Systemreset durchgeführt, aber nichts funktioniert
Bitte geben Sie Ihre Meinung ab
Hallo, ich vermute, dass es an der Rechtschreibprüfung des Browsers liegt. Überprüfen Sie je nachdem, welchen Internetbrowser Sie verwenden, die Einstellungen für die Rechtschreibprüfung.
Viel Glück!
Fantastischer Beitrag!! Hierfür möchte ich mich ganz herzlich bedanken!
Dies ist für „normale“ Menschen nicht möglich. Kann man nicht alle Aktionen als Programm auf einen Stick packen?
Hallo, ein etwas einfacherer Weg ist über Rufus (USB). Wenn es nicht klappt, würde ich es gar nicht erst starten. Es handelt sich um eine inoffizielle Methode, die in Zukunft zu Problemen führen kann. Microsoft empfiehlt es daher nicht.
Hier können Sie mehr lesen: https://www.pc-tips.info/tips/windows-tips/windows-11-22h2-installeren-via-usb-zonder-beperkingen/
Viel Glück!
lieber Stefan
Ich habe das Programm heruntergeladen, aber es gibt keinen Bypass, daher kann ich die 11 noch nicht installieren
mvg
Hallo, leider ist mir nicht klar, welches Programm. Das ist in Ordnung, ich empfehle Folgendes, um Windows 11 auf einem PC zu installieren, der es eigentlich nicht unterstützt: https://www.pc-tips.info/tips/windows-tips/windows-11-installeren-niet-ondersteunde-pc/#Methode_4_Windows_11_installatie_USB_maken_voor_niet_geschikte_PC_via_RUFUS_aanbevolen
Viel Glück! Grüße, Stefan.
Fantastische Lösung(en) zur Installation von Win 11, aber Sie können auch eine sehr saubere Installation durchführen. Installieren Sie es auf einer neuen SSD, während Sie die heruntergeladene ISO entpacken und appraiserres.dll entfernen, sodass (in diesem Fall) mein alter PC noch ein neues Leben erhält. (von 2010) Ich habe jetzt Win 7 Ultimate X64. Auf jeden Fall sind IHRE Lösungen für alle von Nutzen.
Hallo John, vielen Dank für deine Nachricht. Schön zu lesen, dass es Menschen hilft! Ja, Sie können auf jeden Fall eine Neuinstallation durchführen. Wenn Sie Option 1 verwenden, können Sie wählen, ob Sie die persönlichen Dateien während der Installation behalten oder löschen möchten. Wenn Sie während der Installation die Deinstallation wählen, wird Windows 11 sauber auf Ihrem Windows 7-Computer installiert. Grüße, Stefan.
Auf Ihrem Gerät fehlen wichtige Sicherheits- und Qualitätskorrekturen.
Die Windows-Fehlerbehebung bietet keine Hilfe.
Wie wir weiter vorgehen.
Hallo Henny, hast du diese Tipps schon ausprobiert? https://www.pc-tips.info/tips/windows-tips/op-uw-apparaat-ontbreken-belangrijke-beveiligings-en-kwaliteitsfixes/
Viel Glück! Grüße, Stefan
Am besten;
Vielen Dank im Voraus für alle Ihre Bemühungen.
Ich habe folgendes Problem, sobald ich uup_download_windows.cmd als Administrator ausführe, erhalte ich folgende Meldung im cmd-Fenster:
„“Das aktuelle Verzeichnis enthält Leerzeichen in seinem Pfad.
Bitte verschieben Sie das Verzeichnis oder benennen Sie es in ein Verzeichnis um, das keine Leerzeichen enthält.
Drücken Sie eine beliebige Taste, um fortzufahren . . .““, drücken Sie die Eingabetaste, schließen Sie dies einfach. Eine Idee?
Vielen Dank, sehr geschätzt, Seite!
MVG
Rudi
Hallo Rudi, ich habe den Artikel aktualisiert. Ich empfehle Ihnen, Option 1 oder Option 4 zu verwenden, um Windows 11 auf einem Computer zu installieren, der es eigentlich nicht unterstützt. Viel Glück! Grüße, Stefan
Lieber Stefan;
Vielen Dank für deine prompte Antwort, ich werde das ausprobieren und dich auf dem Laufenden halten.
MVG
Rudi
Lieber Stephan
Endlich hatte ich den Drang, lol... Zeit, das weiter auszuprobieren. Methode 4 hatte ich übersehen, regedit leider nicht gefunden, aber trotzdem sauber installiert, danke
Sehr schön!
Ich glaube nicht, dass Microsoft mir einen neuen PC geben möchte, auf dem Windows 11 ohne Optimierungen ausgeführt werden kann.
Fragen! Ich war in der Insider-Vorschau, ich habe wieder keinen Zugriff,
Msg Hardware-Spezifikationen zurück nicht OK, (seufz!) und sagt: NEIN!
Wenn Sie eine Idee haben, lassen Sie es mich wissen!
Vielen Dank!
Rudi
Hallo, install.esd kann nicht im Win.10-Quellordner gefunden werden, nur install.wim?
Hallo Geert, ja, das hängt auch von der ISO ab, dann kopiere install.esd von Windows 11 in den ISO-Quellenordner von Windows 10. Zur Information. Microsoft hat angegeben, dass TPM und Secure Boot keine Voraussetzung für die Installation von Windows 11 sind. Sie können die Windows 11-ISO jetzt auch herunterladen, ohne sie zu erstellen: https://www.pc-tips.info/tips/windows-tips/download-de-officiele-windows-11-iso/
Grüße, Stefan
Danke Stefan für die Antwort, leider klappt es bei mir nicht, er sagt immer ich hätte kein TPM.
Ich habe den Artikel mit easyUS Win11builder erweitert. Ich habe dieses Tool jedoch getestet und bei mir wurde der bootfähige USB-Stick nicht erkannt. Es könnte für Sie funktionieren.