Nach sechs Jahren, in denen Windows 10 weitgehend unverändert blieb, wird Windows mit der Vorstellung von Windows 11 grundlegend überarbeitet. Und trotz der Tatsache, dass Microsoft Windows 10 zur letzten Version von Windows erklärt hat, gibt es für den „Windows-Benutzer“ Grund zur Freude ungefähr wieder. ungefähr sein.
In diesem Artikel biete ich Ihnen PC-Tipps für häufig nachgefragte Tipps zum Betriebssystem Windows 11.
10 Tipps für Windows 11
Aktivieren Sie den Bildschirmschoner in Windows 11
De Bildschirmschoner in Windows 11 ist standardmäßig deaktiviert, da es für moderne PCs nicht mehr erforderlich ist. Ein moderner Computerbildschirm verfügt über einen Einbrennschutz. Wenn Sie den Bildschirmschoner in Windows 11 aktivieren möchten, können Sie dies wie folgt tun.
- Klicken Sie mit der rechten Maustaste auf die Startschaltfläche.
- Klicken Sie auf Einstellungen.
- Klicken Sie dann auf Persönliche Einstellungen.
- Klicken Sie auf Bildschirmschoner.
- Wählen Sie einen Bildschirmschoner aus und klicken Sie auf Übernehmen.
Aktivieren Sie den Zwischenablageverlauf
Wenn Sie etwas auf Ihren PC kopieren, wird es automatisch in Ihre Zwischenablage kopiert, sodass Sie es einfügen können. Mit Windows 11 können Sie nicht nur mehrere Elemente aus Ihrer Zwischenablage einfügen, sondern auch häufig verwendete Elemente anheften und Ihren Zwischenablageverlauf über die Cloud mit anderen Geräten synchronisieren.
- Klicken Sie mit der rechten Maustaste auf die Startschaltfläche.
- Klicken Sie auf Einstellungen.
- Klicken Sie auf System.
- Klicken Sie auf Zwischenablage.
- Klicken Sie zum Aktivieren oder Deaktivieren auf Zwischenablageverlauf.
Aktivieren Sie Sticky Keys
Windows 11 verfügt über eine Funktion namens „Sticky Keys“. Dies soll Menschen helfen, die nicht mehrere Tasten auf der Tastatur gleichzeitig halten können. Um beispielsweise einen Text oder Dateien zu kopieren, können Sie einfach die Tastenkombination STRG + C verwenden, um dies zu erledigen. Allerdings kann das nicht jeder.
Wenn Sie Sticky Keys deaktivieren, können Sie auch kopieren, indem Sie die STRG-Taste und dann die C-Taste drücken, um dieselbe Funktion auszuführen, ohne die STRG-Taste gedrückt halten zu müssen, während Sie die C-Taste drücken. Dies hilft vielen Menschen, die aufgrund einer Behinderung oder einer anderen Einschränkung nicht mehrere Schlüssel gleichzeitig halten können.
- Klicken Sie mit der rechten Maustaste auf die Startschaltfläche.
- Klicken Sie auf Einstellungen.
- Klicken Sie auf Barrierefreiheit.
- Klicken Sie auf Tastatur.
- Klicken Sie auf StickyKeys, um die StickyKeys-Funktion zu aktivieren oder zu deaktivieren.
Schalten Sie den Ton der Bildschirmtastatur aus
Die Bildschirmtastatur ist eine sehr nützliche Barrierefreiheitsfunktion, die Windows im Tablet-Modus in ein vollwertiges Tastaturgerät verwandelt. Der einzige Nachteil der Bildschirmtastatur ist der Klang und das haptische Feedback, das sie erzeugt. Dies kann für einige Benutzer ärgerlich sein. So schalten Sie den Ton der Bildschirmtastatur aus.
- Klicken Sie mit der rechten Maustaste auf die Startschaltfläche.
- Klicken Sie auf Einstellungen.
- Klicken Sie auf Barrierefreiheit.
- Klicken Sie auf Tastatur.
- Klicken Sie auf Benachrichtigungseinstellungen.
- Deaktivieren Sie die Option: Spielen Sie einen Ton ab, wenn ich die Umschalttasten auf der Tastatur einfüge, filtere oder aktiviere.
Proxy in Windows 11 einrichten
Windows 11 ist so eingestellt, dass Proxy-Einstellungen automatisch erkannt werden. Dies funktioniert jedoch nicht immer und Sie müssen manuell eine Proxy-Einstellung auf Ihrem PC konfigurieren.
Es gibt mehrere Möglichkeiten, einen Proxy unter Windows einzurichten. Eine Möglichkeit, einen Proxy einzurichten, ist die Verwendung eines Proxy-Skripts. Eine andere Möglichkeit besteht darin, die IP-Adresse und Portnummer des Proxyservers manuell einzugeben.
- Klicken Sie mit der rechten Maustaste auf die Startschaltfläche.
- Klicken Sie auf Einstellungen.
- Klicken Sie auf Netzwerk und Internet.
- Klicken Sie auf Proxy.
Um die Erkennung der Proxy-Einstellungen zu deaktivieren, ändern Sie die Schaltfläche „Ein“ auf „Aus“. Um ein Proxy-Installationsskript einzurichten, klicken Sie auf „Setup“. Um manuell einen Proxy-Server mit IP-Adresse und Portnummer einzurichten, klicken Sie unter „Manuelle Proxy-Konfiguration“ auf „Einstellen“.
Symbole vergrößern oder verkleinern
Sollten Ihnen die Icons in Windows 11 zu groß oder zu klein sein, können Sie dies anpassen. Sie können die Symbole auf dem Desktop und im Windows Explorer vergrößern oder verkleinern.
Passen Sie Desktopsymbole an
- Klicken Sie mit der rechten Maustaste auf den freien Speicherplatz auf dem Desktop.
- Klicken Sie auf Bild.
- Klicken Sie nun auf „Große Icons“, „Normale Icons“ oder „Kleine Icons“.
Eine andere Möglichkeit, die Größe der Symbole anzupassen, besteht darin, die STRG-Taste gedrückt zu halten und mit der mittleren Maustaste nach oben oder unten zu navigieren.
Passen Sie Symbole im Windows Explorer an
- Öffnen Sie den Windows Explorer.
- Klicken Sie auf „Ansicht“.
- Klicken Sie nun auf „Große Icons“, „Normale Icons“ oder „Kleine Icons“.
Eine andere Möglichkeit, die Größe der Windows Explorer-Symbole anzupassen, besteht darin, die STRG-Taste gedrückt zu halten und mit der mittleren Maustaste nach oben oder unten zu navigieren.
So suchen Sie die IP-Adresse in Windows 11
Es gibt viele Gründe, warum Sie die IP-Adresse Ihres Windows 11-Computers wissen möchten. Wenn Sie beispielsweise eine Fernverbindung zu Ihrem Computer herstellen möchten oder versuchen, über die Firewall auf Ihr Gerät zuzugreifen, benötigen Sie die IP-Adresse des Computers, um eine Verbindung herzustellen oder dies zuzulassen. So suchen Sie die IP-Adresse in Windows 11.
- Klicken Sie mit der rechten Maustaste auf die Startschaltfläche.
- Klicken Sie auf Einstellungen.
- Klicken Sie auf Netzwerk und Internet.
- Klicken Sie auf Ethernet oder WLAN (je nachdem, wie Ihr Computer mit dem Router oder dem Internet verbunden ist).
- Hier sehen Sie die IPv4- oder IPv6-IP-Adresse Ihres Computers. Normalerweise ist IPv4 das, was Sie brauchen.
Fügen Sie der Taskleistenecke eine Bildschirmtastatur hinzu
Windows kann so konfiguriert werden, dass beim Trennen eines Bildschirms von einem Laptop automatisch in den Tablet-Modus mit einer Bildschirmtastaturoption gewechselt wird. So fügen Sie in der Taskleistenecke eine Verknüpfung für die Bildschirmtastatur hinzu.
- Klicken Sie mit der rechten Maustaste auf die Startschaltfläche.
- Klicken Sie auf Einstellungen.
- Klicken Sie auf Persönliche Einstellungen.
- Klicken Sie auf Taskleiste.
- Klicken Sie auf „Bildschirmtastatur“, um es zu öffnen Piktogramm zum Hinzufügen zur Taskleistenecke.
Anpassen der Benutzerkontensteuerung
Wenn UAC aktiviert ist, fordert Windows immer die Berechtigung für ein lokales Administratorkonto an, bevor Aufgaben ausgeführt werden, die ein vollständiges Administratorzugriffstoken erfordern. Dadurch wird sichergestellt, dass normale Benutzer ohne Administratorrechte keine böswilligen Änderungen an Windows vornehmen können. Wenn Sie die Benutzerkontensteuerung auf eine andere Stufe anpassen oder ganz deaktivieren möchten, können Sie dies wie folgt tun.
- Klicken Sie auf die Lupe in der Taskleiste.
- Geben Sie im Suchfenster Folgendes ein: Bedienfeld.
- Klicken Sie auf Benutzerkonten.
- Klicken Sie erneut auf Benutzerkonten.
- Klicken Sie auf Einstellungen der Benutzerkontensteuerung ändern.
- Ändern Sie die UAC-Einstellungen auf die gewünschte Ebene.
- OK klicken.
Ändern Sie die Größe des Mauszeigers
Windows 11 bietet einen Standard Mauszeigergröße und Farbe, die klein und weiß ist. Die standardmäßig kleine Größe ist in der Regel nicht praktisch, insbesondere für Menschen mit Sehschwäche. Bei Verwendung von Breitbildschirmen und höheren Auflösungen kann es schwierig sein, den Mauszeiger auf größeren Teilen des Bildschirms zu erkennen. Sie können die Größe und Farbe des Mauszeigers in Windows 11 ändern.
- Klicken Sie mit der rechten Maustaste auf die Startschaltfläche.
- Klicken Sie auf Einstellungen.
- Klicken Sie auf Barrierefreiheit.
- Klicken Sie auf „Mauszeiger und Touch“.
- Wählen Sie einen Mauszeigerstil aus und ändern Sie die Größe oder verkleinern Sie den Cursor.
Ich hoffe, das hat Ihnen geholfen. Vielen Dank fürs Lesen!

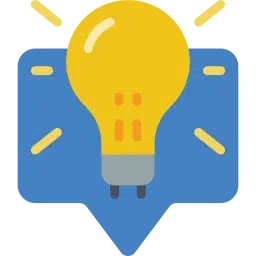
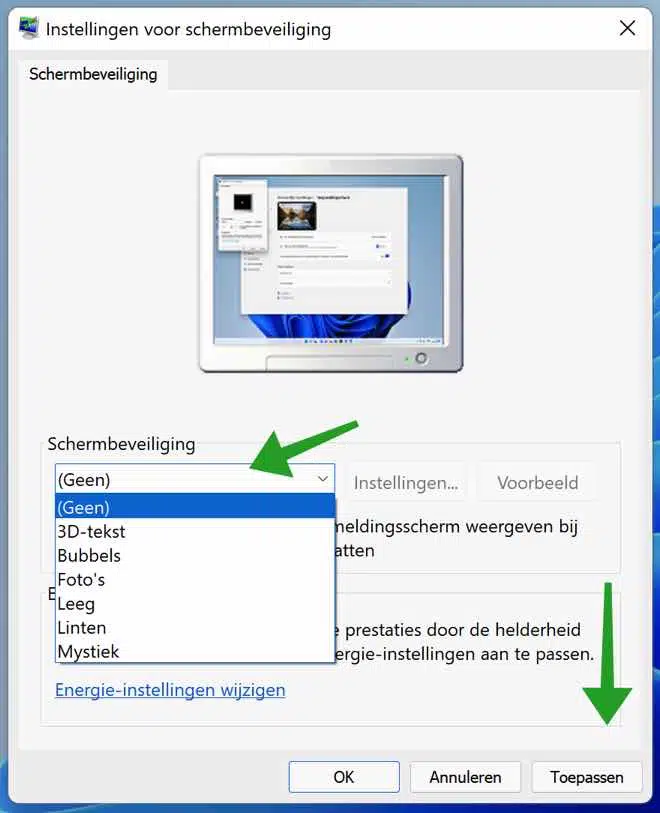
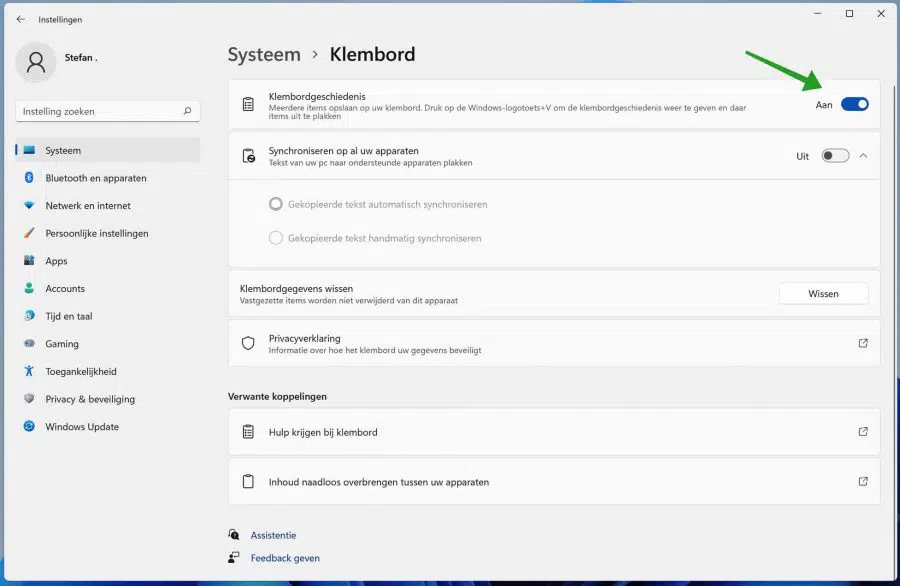
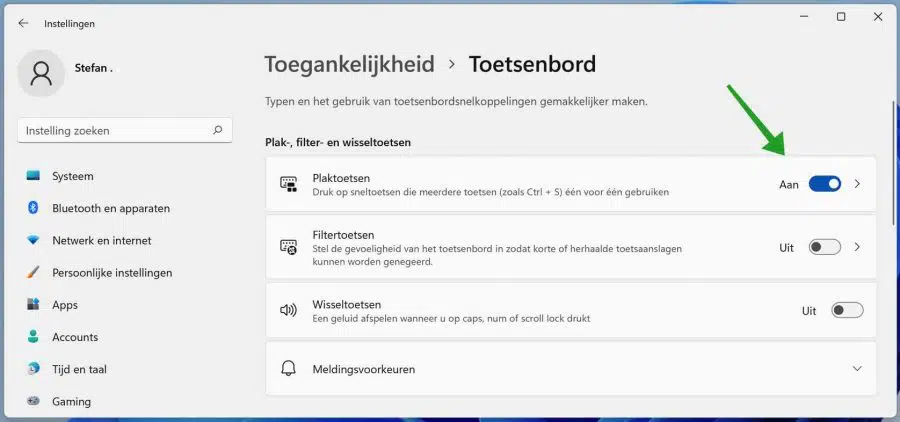
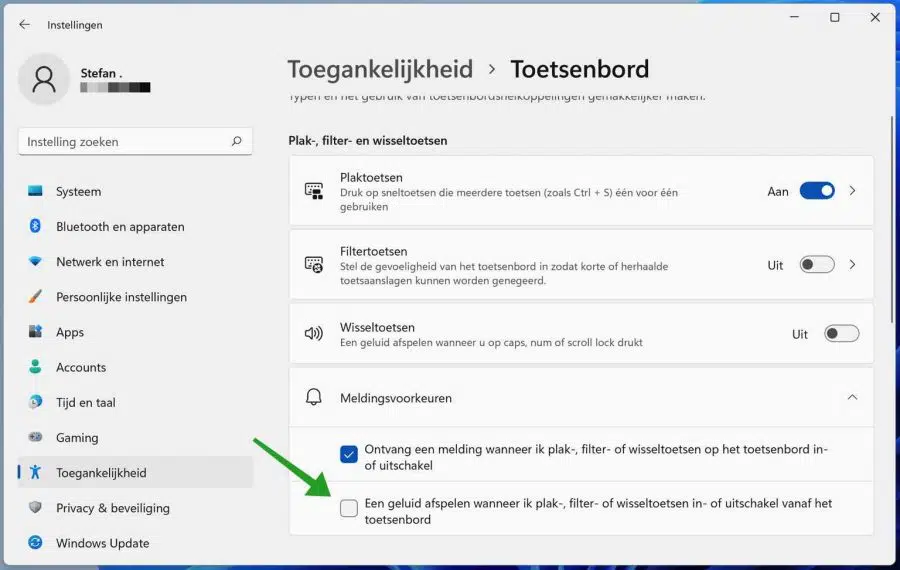
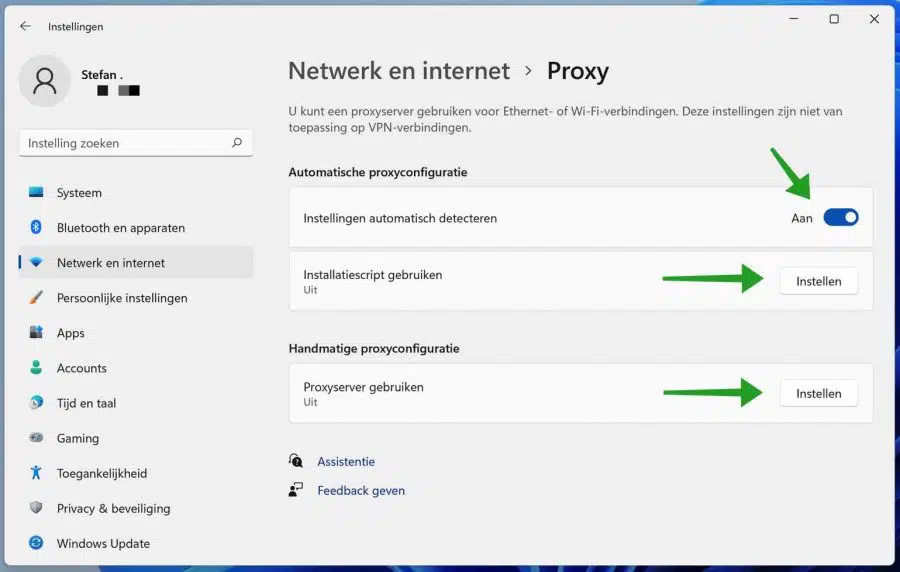
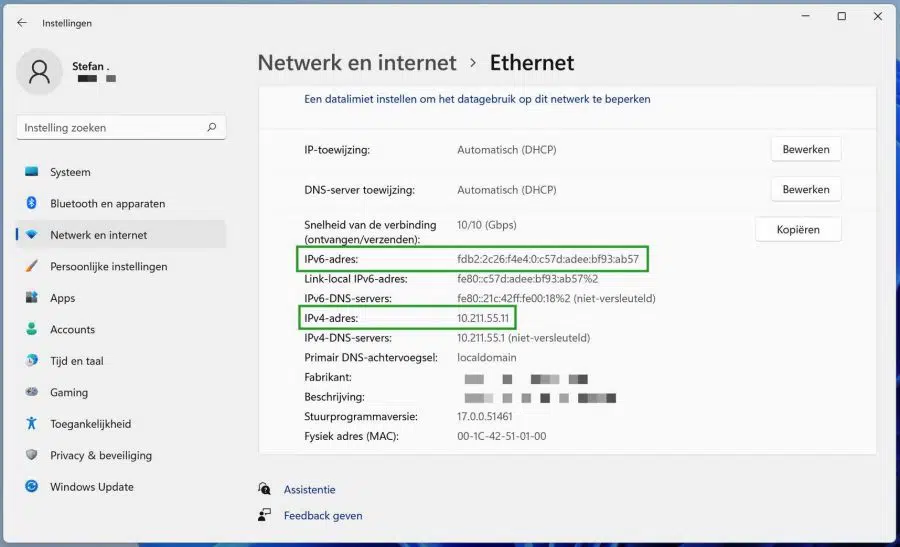
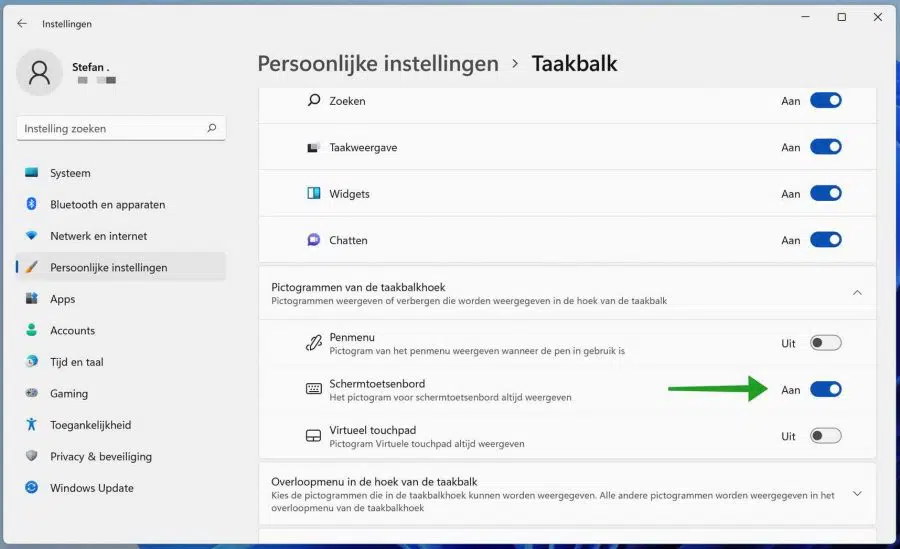
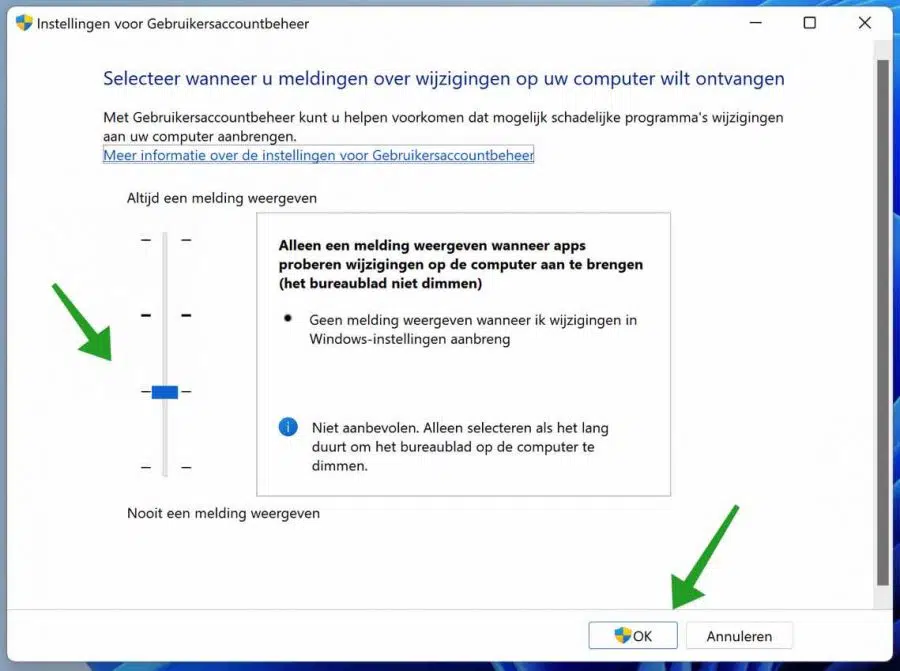
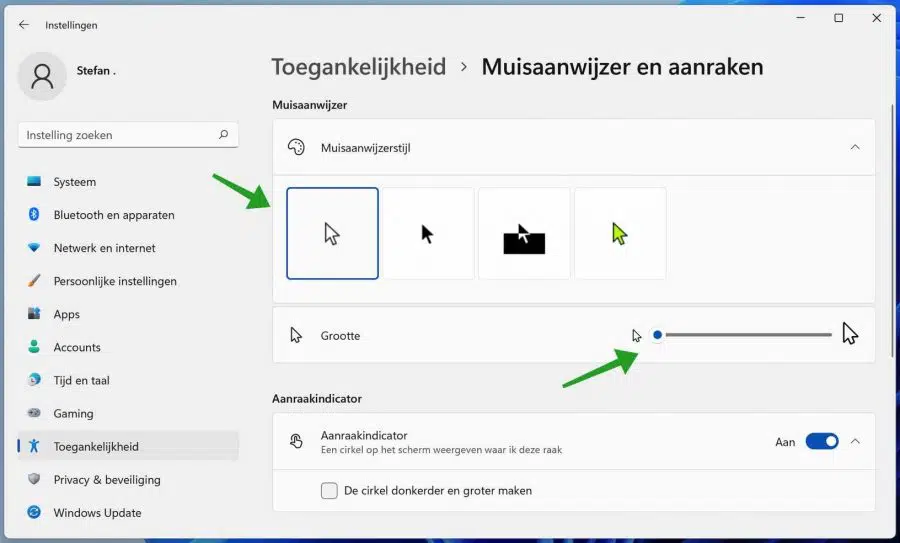
Ich habe Windows 11 und spiele jetzt ein Spiel (Elvenar) und die Farben sind so hell und übertrieben farblich.
Aber das Lustige ist, dass der Rest nicht der Fall ist, die Farben sind natürlich, das kann man so sagen oder hängt das vom Spiel ab.
Ich habe auch Windows 10 und spiele das Spiel auch darauf, aber dort ist es ganz natürlich.
Ich habe Microsoft bereits damit beauftragt, sich damit zu befassen, aber sie wissen nicht, wie das möglich ist.
Ich höre gerne von Ihnen.
Hallo, Windows 11 ist ein neues Betriebssystem und es kann zu Kompatibilitätsproblemen mit älterer Software kommen. Versuchen Sie, den Kompatibilitätsmodus zu aktivieren:
Klicken Sie mit der rechten Maustaste auf das Spielsymbol und wählen Sie „Eigenschaften“.
Gehen Sie zur Registerkarte „Kompatibilität“.
Aktivieren Sie das Kontrollkästchen „Dieses Programm im Kompatibilitätsmodus ausführen für“ und wählen Sie „Windows 10“ aus der Dropdown-Liste.
Klicken Sie auf OK und versuchen Sie erneut, das Spiel zu starten.
Sie können auch versuchen, den Spielemodus zu deaktivieren:
https://www.pc-tips.info/tips/windows-tips/gamemodus-inschakelen-of-uitschakelen-in-windows-11/
Das ist es, woran ich denken könnte. Viel Glück!
Vielen Dank und Glückwunsch, Stefan, für deine Bemühungen, sie helfen bei der digitalen Inklusion, insbesondere für ältere Senioren. Super!!!!