Da wir alle zunehmend von zu Hause aus arbeiten, hat die Nutzung von Remote-Desktops enorm zugenommen. Das hat natürlich damit zu tun, dass wir auch aus der Ferne, zum Beispiel zu Hause oder am Arbeitsplatz, weiterhin Zugriff auf Computer haben wollen.
In diesem Artikel habe ich die 5 besten kostenlosen Remote-Desktop-Software aufgelistet. Wenn Sie mit der Verwendung von Remotedesktop beginnen möchten, empfehle ich Ihnen, die folgende Software auszuprobieren.
Berücksichtigen Sie bei der Auswahl der am besten geeigneten Remote-Desktop-Software Benutzerfreundlichkeit, Sicherheit und die von Ihnen benötigten Funktionen. Berücksichtigen Sie auch das Betriebssystem oder Gerät, mit dem Sie eine Verbindung herstellen möchten.
Die 5 besten Remote-Desktop-Software für Windows 11
TeamViewer
Teamviewer ist seit Jahren eine der beliebtesten Remote-Desktop-Software, die Sie verwenden können. Der Vorteil besteht darin, dass es mehrere Betriebssysteme unterstützt. So können Sie mit Teamviewer eine Verbindung zu Windows, Mac, Linux und verschiedenen Mobilgeräten auf Niederländisch herstellen.
Teamviewer bietet viele Funktionen. Neben der Verbindung zum Remote-Desktop unterstützt es auch Funktionen zum Aktualisieren des Computers mit neuen Softwareversionen und ermöglicht das Sammeln von Daten über den angeschlossenen PC auf verschiedene Weise.
Ein weiterer großer Vorteil ist die minimale Auswirkung auf Systemprozesse. Teamviewer ist die derzeit schnellste Remote-Desktop-Software. Geschwindigkeit schränkt die Sicherheit nicht ein. Teamviewer verwendet eine AES-256-Bit-Verschlüsselung zwischen zwei Verbindungen.
Weitere Informationen zu Teamviewer.
AnyDesk
AnyDesk ist eine weitere beliebte Remote-Desktop-App. AnyDesk funktioniert auch mit Windows,
macOS, iOS, Android, Linux und Raspberry Pi. Es ist auch sehr klein, die gesamte Installationsdatei ist 3 MB groß.
Sie können AnyDesk verwenden, um am selben Dokument zusammenzuarbeiten. Dank eines speziellen RTDesk-Codecs können Sie einen Bildschirm auch gemeinsam mit einer Bildschirmbeschleunigung von 60 FPS teilen.
Die TLS 1.2-Sicherheit schützt Ihren PC vor unbefugtem Zugriff, die Verbindung selbst ist mit RSA 2048-Bit vor Angriffen geschützt.
AnyDesk ist auch eines der am einfachsten zu verwendenden Remotedesktopprogramme. Es bietet etwas weniger Funktionen als Teamviewer und ist daher möglicherweise besser für Benutzer geeignet, die nur Remotedesktop verwenden möchten.
Erfahren Sie mehr über AnyDesk.
Microsoft Remotedesktop
Mit Microsoft Remote Desktop-Clients können Sie einen PC aus der Ferne verwenden und steuern. Mit einem Remotedesktop-Client können Sie mit einem Remote-PC alle Dinge tun, die Sie auch mit einem physischen PC tun können, wie zum Beispiel:
- Verwenden Sie Apps, die auf dem Remote-PC installiert sind.
- Greifen Sie auf Dateien und Netzwerkressourcen auf dem Remote-PC zu.
- Lassen Sie die Apps geöffnet, wenn Sie den Client ausschalten.
Sie können auch einen Remotedesktop-Client verwenden, um von fast jedem Gerät aus auf Ihren Remote-PC zuzugreifen, mit Ausnahme des Mac. Es gibt sogar Clients für mobile Smartphones.
Die Verwendung von Microsoft Remote Desktop bringt auch eine Reihe von Nachteilen mit sich. Wie bereits erwähnt, kein Remote-Desktop bis zu Mac-Computern. Es gibt auch keine Unterstützung für Dateiübertragungen, was für Systemadministratoren einen großen Nachteil darstellt.
Der Vorteil liegt in der einfachen Übersicht. In der App sehen Sie ein Beispiel aller angeschlossenen PCs, durch Anklicken können Sie sofort den Bildschirm übernehmen und per Remotedesktop am PC arbeiten. Darüber hinaus ist die Nutzung auch kostenlos.
Erfahren Sie mehr über Microsoft Remote Desktop.
Google Chrome-Remote-Desktop
Wenn Sie den Google Chrome-Browser in Kombination mit anderen Google-Produkten verwenden und über ein Google-Konto verfügen, können Sie den Google Chrome-Remotedesktop verwenden.
Chrome Remote Desktop ist eine App für den Google Chrome-Browser. Damit können Sie auf einfache Weise eine Verbindung zu einem anderen Computer herstellen. Es handelt sich um eine Remote-Desktop-App mit grundlegenden Funktionen.
Sie müssen lediglich die Erweiterung im Chrome-Browser oder Chromebook installieren. Erstellen Sie dann einen PIN-Code und teilen Sie ihn mit Benutzern, die sich mit dem PC verbinden dürfen. Diese Benutzer können dann einen Remote-Desktop mit dem PC verbinden.
Erfahren Sie mehr über den Remote-Desktop von Google Chrome.
Getscreen.me
Getscreen ist ein Remote-Desktop-Tool, wenn Sie schnellen Zugriff auf Ihren PC ermöglichen möchten. Der andere Benutzer benötigt lediglich einen Browser und den Link, den Sie mit ihm geteilt haben.
Für die Person, die sich mit Ihrem PC verbindet, ist keine Installation erforderlich. Es ist ein nützliches Tool, um schnell eine Remote-Verbindung über den Remote-Desktop einzurichten. Zu den kostenlosen Funktionen gehören Dateiübertragung, Chat, gemeinsame Nutzung der Zwischenablage und mehr.
Erfahren Sie mehr über Getscreen.me.
Dies waren die 5 besten und vor allem kostenlosen Remote-Desktop-Apps, die Sie auf mehreren Plattformen verwenden können. Einige Apps bieten zusätzliche Funktionen, die Sie kostenpflichtig nutzen können. Grundfunktionen wie Remotedesktop, Dokumentenzusammenarbeit oder Dateiübertragung sind jedoch nicht kostenpflichtig.
Ich hoffe, das hat Ihnen geholfen. Vielen Dank fürs Lesen!
Lesen Sie auch:

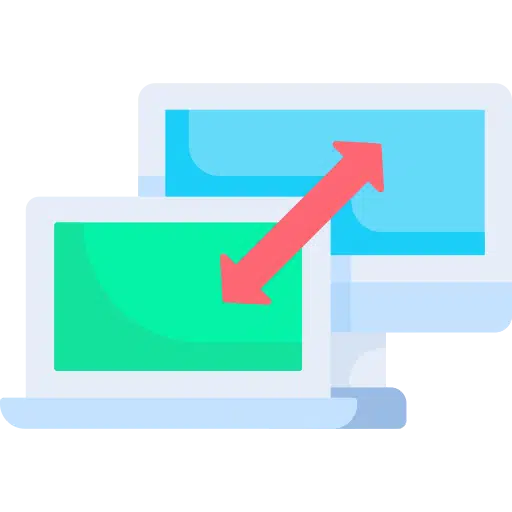
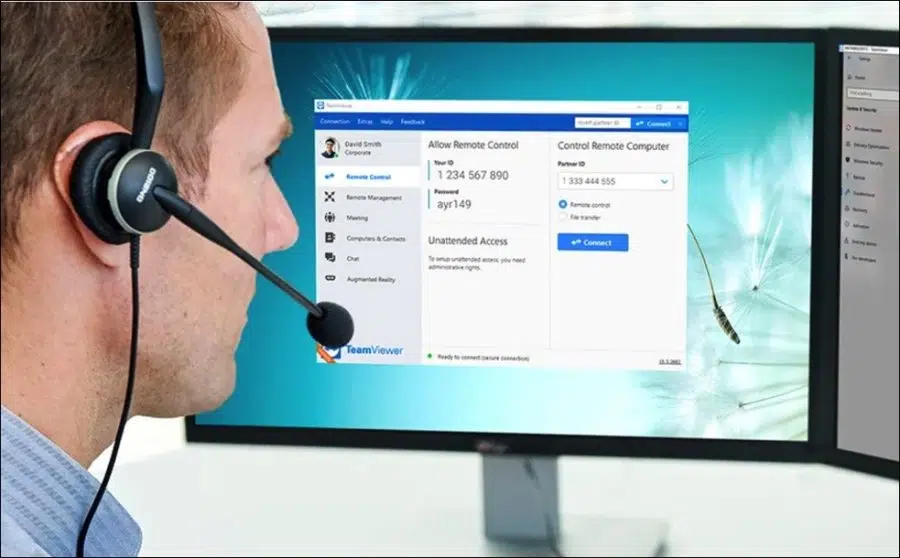
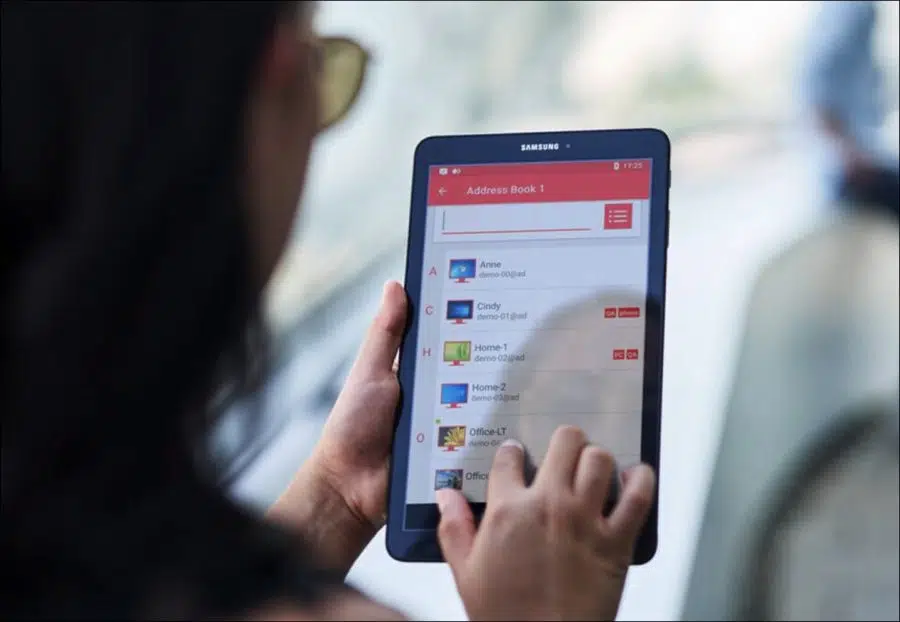
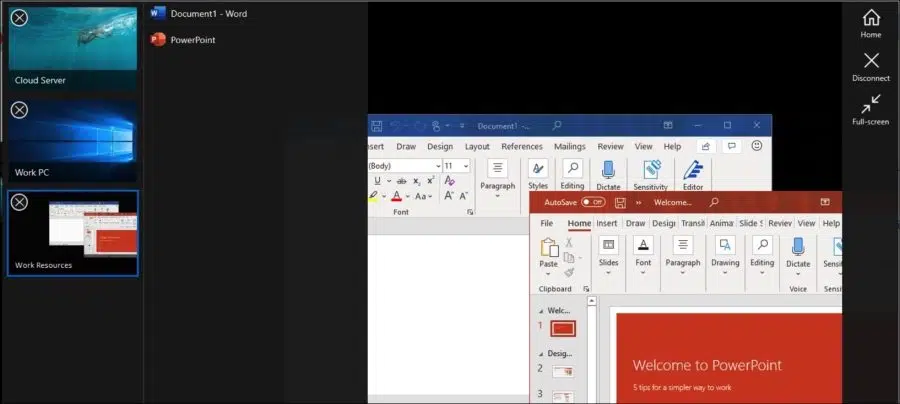
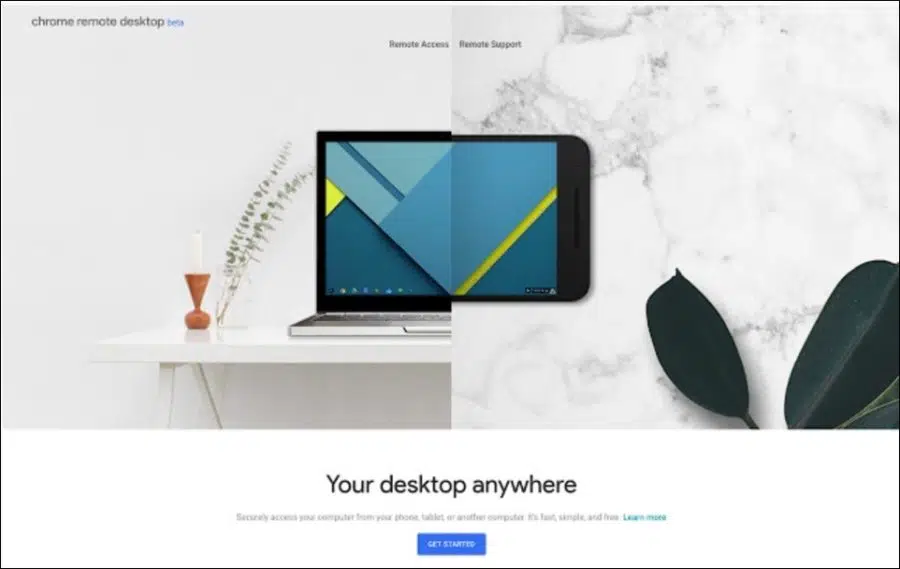
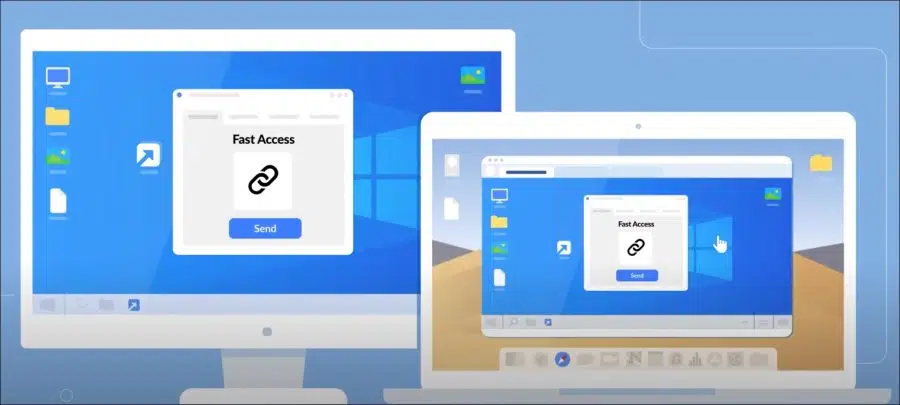
Hallo, ich öffne meine Computerverwaltungs-App, um zu überprüfen, ob ich gehackt wurde, sehe aber in der Liste „Lokale Benutzer und Gruppen“ keinen Eintrag, den ich mir ansehen sollte.
Wie kann ich diese Option in meinem Menü sichtbar machen???
Hallo,
Drücken Sie „Windows“ + „R“ auf der Tastatur.
Geben Sie „netplwiz“ ein und drücken Sie die Eingabetaste auf der Tastatur.
Doppelklicken Sie auf den Benutzernamen.
Gehen Sie zur Registerkarte „Gruppenmitgliedschaft“.
Wechseln Sie zum Administratorkonto.
OK klicken.
Erfolg? Viel Glück!