Der Gruppenrichtlinien-Editor, oft als GPO, Gruppenrichtlinien-Editor oder einfach gpedit.msc bezeichnet, ist ein erweitertes Verwaltungstool, das nicht standardmäßig in den Windows Home- oder Starter-Editionen enthalten ist. Dies gilt für alle Microsoft Home- oder Starter-Editionen, egal ob Windows XP, Windows 7, Windows 8, Windows 10 oder Windows 11.
Mit dem Gruppenrichtlinien-Editor können Benutzer Richtlinieneinstellungen in Windows auf schlanke und effiziente Weise anpassen. Während diese Einstellungen technisch gesehen auch über den Registrierungseditor angepasst werden können, bietet der Gruppenrichtlinien-Editor eine organisierte und benutzerfreundliche Oberfläche, die die Verwaltung dieser Einstellungen erheblich vereinfacht.
Im weiteren Verlauf dieses Artikels erkläre ich ausführlich und Schritt für Schritt, wie Sie den Gruppenrichtlinien-Editor in Ihrem Windows-System installieren und aktivieren können.
Gpedit.msc (Lokaler Gruppenrichtlinien-Editor) nicht gefunden
Laden Sie die Installationsdatei für den Gruppenrichtlinien-Editor herunter.
Laden Sie zunächst die Setup-Datei für die Installation des Gruppenrichtlinien-Editors über den obigen Link herunter. Nimm es zip-Datei und platzieren Sie die Setup-Datei gpedit install.exe auf dem Windows-Desktop.
Fangen Sie damit an Laden Sie die Installationsdatei herunter für den Gruppenrichtlinien-Editor über den Link oben.
Sobald der Download abgeschlossen ist, suchen Sie die heruntergeladene ZIP-Datei und extrahieren Sie sie. Dies kann normalerweise durch einen Rechtsklick auf die Datei und die Auswahl von „Extrahieren“ oder „Extrahieren“ erfolgen.
Suchen Sie in den extrahierten Dateien nach der Datei „gpedit install.exe“. Verschieben oder kopieren Sie diese Datei auf Ihren Windows-Desktop, um den Zugriff zu erleichtern.
Navigieren Sie zur Datei „install gpedit.exe“ auf Ihrem Windows-Desktop. Klicken Sie mit der rechten Maustaste darauf und wählen Sie im Dropdown-Menü „Als Administrator ausführen“ aus. Dadurch wird sichergestellt, dass der Installationsprozess über die erforderlichen Berechtigungen verfügt, um Änderungen an Ihrem System vorzunehmen.
Durch das Ausführen der Datei als Administrator wird sichergestellt, dass alle erforderlichen Komponenten korrekt installiert werden und etwaige Sicherheitsbarrieren umgangen werden. Befolgen Sie dann die Anweisungen auf dem Bildschirm, um die Installation des Gruppenrichtlinien-Editors abzuschließen.
Klicken Sie auf die Schaltfläche „Weiter“, um die Installation fortzusetzen. Nachdem Sie die Datei „install gpedit.exe“ als Administrator ausgeführt haben, wird ein Installationsfenster angezeigt. Suchen Sie nach der Schaltfläche „Installieren“ oder „Installieren“ und klicken Sie darauf, um die Installation des Gruppenrichtlinien-Editors für Windows 7, Windows 8, Windows 10 oder Windows 11 Starter oder Home Edition zu starten.
Während des Installationsvorgangs wird möglicherweise eine Meldung angezeigt, die darauf hinweist, dass .NET Framework 3.5 erforderlich ist, damit der Gruppenrichtlinien-Editor ordnungsgemäß funktioniert. Wenn dies der Fall ist und Sie .NET Framework 3.5 noch nicht auf Ihrem System installiert haben:
Klicken Sie auf die Option „Diese Funktion herunterladen und installieren“. Befolgen Sie die Anweisungen auf dem Bildschirm, um die Installation von .NET Framework 3.5 abzuschließen.
Nach der möglichen Installation von .NET Framework 3.5 wird die Installation des Gruppenrichtlinien-Editors fortgesetzt. Befolgen Sie die verbleibenden Schritte, die auf dem Bildschirm angezeigt werden, um die Installation abzuschließen.
Sie können jetzt gpedit.msc auf Ihrem Computer öffnen.
Was passiert, wenn gpedit.msc immer noch nicht funktioniert?
Bei einigen Windows-Versionen funktioniert die obige Methode nicht. Es gibt eine Methode, die immer funktioniert. In der folgenden Anleitung finden Sie einen Download in eine Batchdatei, die Sie als Administrator ausführen müssen.
Laden Sie die Batchdatei des Gruppenrichtlinien-Editors herunter.
Platzieren Sie die Batchdatei auf dem Windows-Desktop, klicken Sie mit der rechten Maustaste und wählen Sie Als Administrator ausführen.
Bei bestimmten Windows-Versionen funktioniert die zuvor beschriebene Methode möglicherweise nicht. Glücklicherweise gibt es eine alternative Methode, die über alle Windows-Versionen hinweg konsistente Ergebnisse liefert. Diese Methode verwendet eine Batchdatei, ein Skript, das eine Reihe von Befehlen automatisch ausführt.
Führen Sie die folgenden Schritte aus, um den Gruppenrichtlinien-Editor mithilfe der Batchdatei zu installieren:
- Fangen Sie damit an Laden Sie die spezifische Batchdatei für den Gruppenrichtlinien-Editor herunter über den oben genannten Link.
- Verschieben oder kopieren Sie die Batchdatei nach dem Herunterladen auf Ihren Windows-Desktop, um den Zugriff zu erleichtern.
- Gehen Sie zur Batchdatei auf Ihrem Windows-Desktop. Klicken Sie mit der rechten Maustaste darauf und wählen Sie im Dropdown-Menü „Als Administrator ausführen“ aus. Dadurch wird sichergestellt, dass das Skript über die erforderlichen Berechtigungen verfügt, um Änderungen an Ihrem System vorzunehmen.
- Das Skript führt nun automatisch eine Reihe von Befehlen aus, um den Gruppenrichtlinien-Editor zu installieren. Möglicherweise müssen Sie während dieses Vorgangs einige Bestätigungen vorlegen. Folgen Sie einfach den Anweisungen auf dem Bildschirm.
Sobald das Skript seine Aufgabe abgeschlossen hat, sollte der Gruppenrichtlinien-Editor auf Ihrem System installiert sein. Sie können nun den Editor öffnen und damit beginnen, die Richtlinieneinstellungen nach Ihren Wünschen anzupassen.
Ich hoffe, das hat Ihnen geholfen. Vielen Dank fürs Lesen!

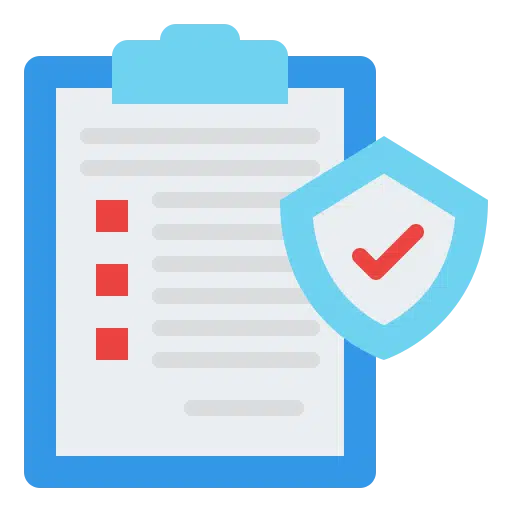
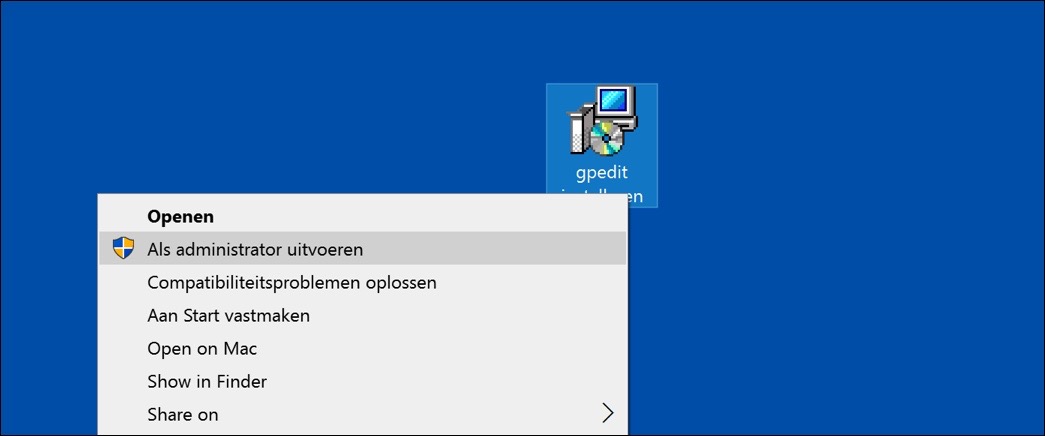
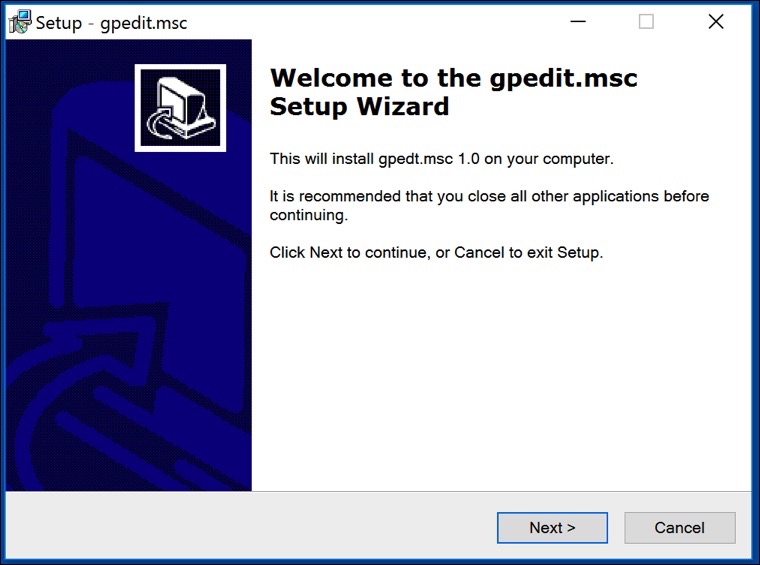
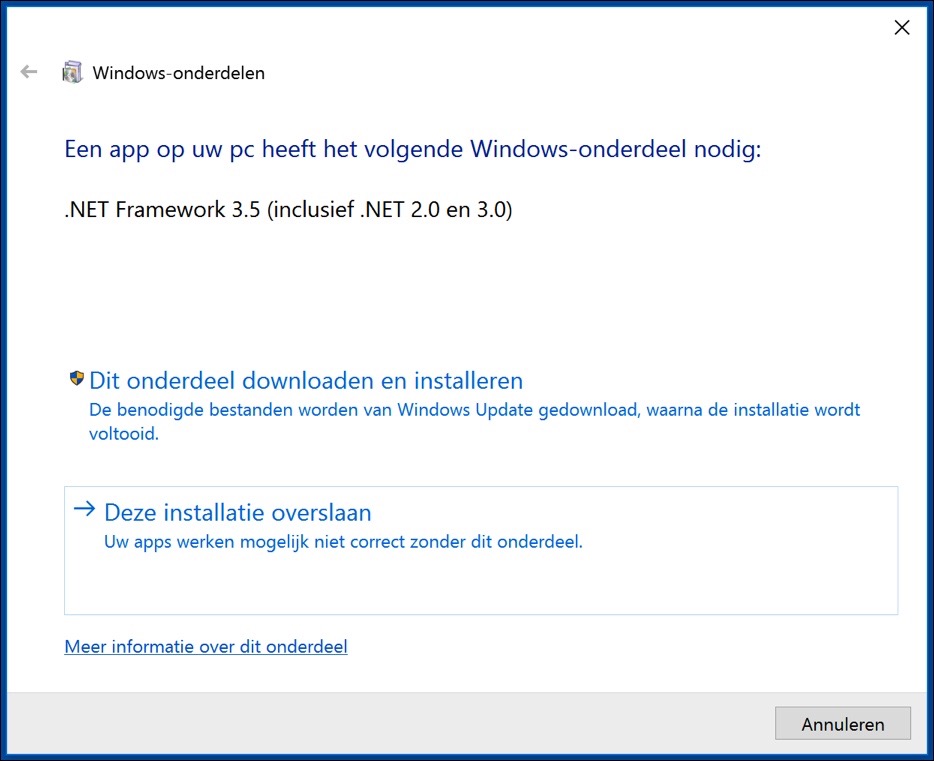
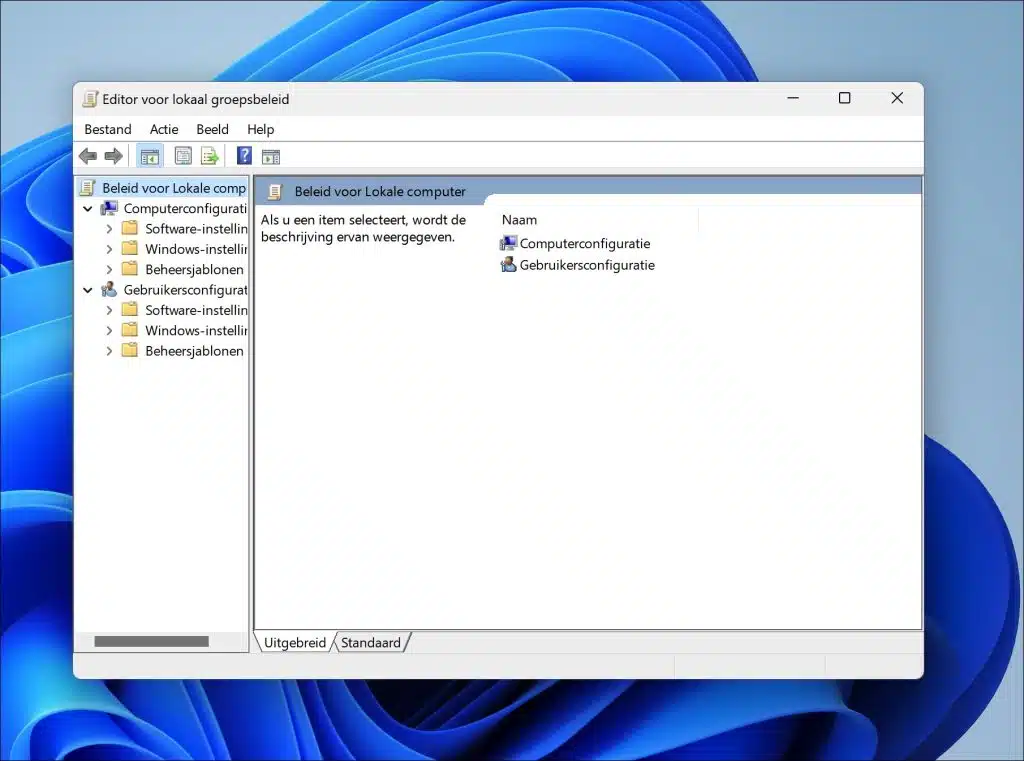
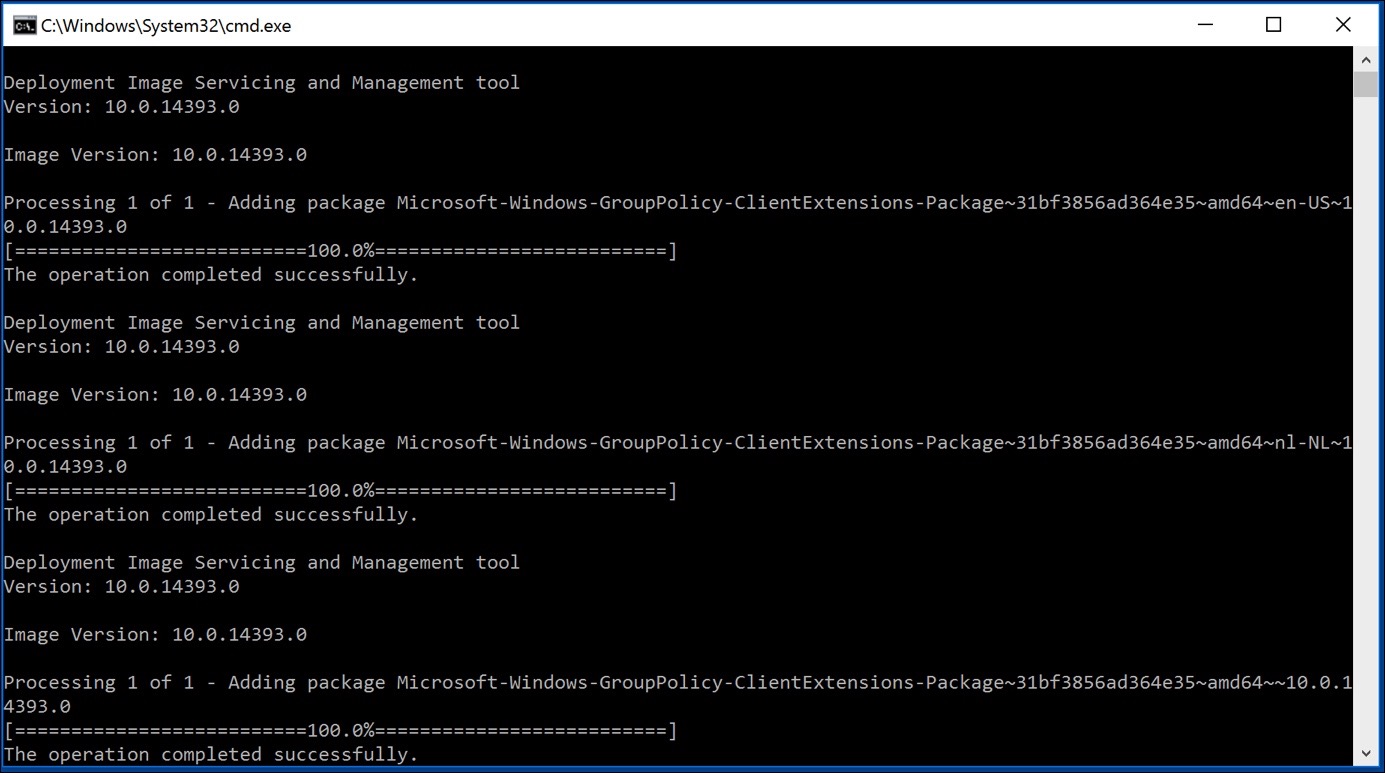
Ich möchte gpedit installieren, um automatische Updates in Windows 10 zu deaktivieren. Ich kann dies nicht als Administrator ausführen. Bitte helfen Sie mir dabei
Hallo, Sie müssen in Windows ein Administratorkonto verwenden. Ich habe eine Alternative. In diesem Artikel finden Sie eine App namens „Windows Update Blocker“, die auch unter Windows 10 funktioniert. Mit dieser App können Sie Updates blockieren.
https://www.pc-tips.info/tips/windows-tips/windows-updates-in-windows-11-blokkeren/
Viel Glück!
Guten Tag Stefan,
Ich habe ein ähnliches Problem,
Sobald ich die Datenträgerverwaltung öffnen möchte, aber auch den Geräte-Manager und gpedit.msc (und wahrscheinlich mehr)
Ich erhalte die Meldung „Der Vorgang wurde aufgrund von Einschränkungen auf Ihrem System abgebrochen.“
Dies ist nur ein persönlicher PC zu Hause in einem Heimnetzwerk.
mit nur einem Konto, meinem Administratorkonto
Ich hatte dieses Problem noch nie zuvor und verstehe nicht, was es verursacht haben könnte.
Ich versuche jetzt eine neue M2-SSD zu installieren und muss zunächst eine Partition in der Datenträgerverwaltung erstellen, kann aber jetzt nicht darauf zugreifen.
Könnten Sie mir vielleicht helfen?
MVG M. Hartmann
Hallo, ich vermute stark, dass ein Microsoft-Konto hinzugefügt wurde, das mit einem Arbeitscomputer verbunden ist. Ich kann das nicht überprüfen, aber wenn dies einfach ohne die Installation von Apps usw. passiert wäre, könnte dies leicht der Fall sein. Diese Richtlinieneinstellung erfolgt häufig nach der Installation von Office 365. Es kommt manchmal vor, dass diese Meldung auf einer Komponente erscheint, beispielsweise beim Öffnen eines Browsers. Dann könnte es sich um eine lokale Richtlinie handeln, die von einem Virenscanner installiert wurde. Für Sie erscheint die Meldung jedoch an den wichtigsten Stellen in Windows. Ich vermute daher eine Arbeitspolitik.
Was passiert, ist, dass der PC eine Verbindung zum Arbeitsserver herstellt und Richtlinieneinstellungen anwendet, die auch der Client erhält (normalerweise über Active Directory). Dadurch wird die Nachricht erstellt, die Sie sehen (ich vermute).
Die Lösung ist weniger einfach, da Sie nichts öffnen können. Wenn es sich um eine Arbeitsverbindung handelt und Sie nur mit einem lokalen Konto arbeiten, setzen Sie Windows 10 zurück. Das ist leider wie die Suche nach der Nadel im Heuhaufen: https://support.microsoft.com/nl-nl/windows/herstelopties-in-windows-31ce2444-7de3-818c-d626-e3b5a3024da5#bkmk_reset_pc
Grüße, Stefan
Sie sollten noch viele weitere Artikel wie diesen verfassen. Danke schön. Grüße.
Batchdatei „Gruppenrichtlinien-Editor“ funktioniert für Windows 7 Home Premium!
Vielen Dank Stefan.
Das ist in der Tat gut zu wissen, danke für deine Antwort! 🙂
ich habe es versucht gpedit.msc über die Batch-Datei, aber das funktioniert hier nicht ...
Hallo Laurent, sind Sie ein Administrator in Windows 10? Wenn Sie kein Administrator (ein Administratorkonto) sind, können Sie dies nicht tun. Wenn Sie eine Fehlermeldung erhalten, würde ich gerne wissen, um welche Fehlermeldung es sich handelt und ob ich eine Lösung anbieten kann.
Grüße Stefan
Habe dir eine E-Mail geschickt. Vielen Dank im Voraus.
Problem per E-Mail gelöst!
Ich möchte Windows Defender aktivieren, aber das funktioniert nicht. Ihr Viren- und Bedrohungsschutz wird von Ihrer Organisation verwaltet.
Ich habe gelesen, dass Sie es aktivieren können, indem Sie gpedit.msc in „Run“ eingeben. Dann kommt die Meldung, dass es nicht gefunden werden kann
Ein „geschickter“ Bastler hat die Registrierungsschlüssel manipuliert.
Im Reg-Editor sehe ich:
Deaktivieren Sie Anti-Spyware
Verhaltensmonitor deaktivieren
Deaktivieren Sie den Onaccess-Schutz
Deaktivieren Sie die Option „Scannen bei Echtzeit“.
Wie kann ich das wieder in Ordnung bringen? Danke?
Wo sieht man in der Registry (regedit.exe, also nicht gpedit.msc, das ist etwas anderes) die Schlüssel
Deaktivieren Sie Anti-Spyware
Verhaltensmonitor deaktivieren
Deaktivieren Sie den Onaccess-Schutz
Deaktivieren Sie die Option „Scannen bei Echtzeit“.
Und ich meine; Welcher Pfad HKEY_LOCAL_MACHINE usw. oder HKEY_CURRENT_USER? Ich werde versuchen, Ihnen zu helfen, aber einige Dinge sind mir nicht ganz klar. Sie können mir auch einen Siebdruck per E-Mail senden. Bitte beachten Sie, dass Sie ein Administrator auf dem Computer sein müssen. Wenn Sie kein Administrator sind, können Sie keine Einstellungen ändern.
Vielen Dank Stefan.
Der folgende Beitrag hat mir geholfen.
Grüße, Gerrit.
10. Betreff: Device/Credential Guard-Fehler unter Windows 10 Home
redelinux Anfänger
redelinux 17. September 2018 21:52 Uhr (als Antwort an Kiwitech62)
Führen Sie einfach cmd als Admin aus und geben Sie ein
bcdedit / hypervisorlaunchtype deaktivieren
und NEUSTART
Das wird behoben
und wenn Sie Hypervisor für etwas wie Windows-Emulator-Tools in Visual Studio benötigen, aktivieren Sie ihn bei Bedarf einfach durch Eingabe erneut
bcdedit / hypervisorlaunchtype auto einstellen
und NEUSTART
Credential Guard wird vom Hypervisor aktiviert und wenn Sie den Hypervisorlaunchtype deaktivieren, wird er deaktiviert. Nein, es gibt keine Möglichkeit, VMWARE Workstation 14 zu verwenden, wenn diese Option aktiviert ist, da sie die Verwendung von Stubs für den Zugriff auf Hardware über ihre VMs noch nicht unterstützen. Wie auch immer, Microsoft-Virtualisierung ist scheiße, also deaktivieren Sie sie und verwenden Sie weiterhin VMWARE, da es die schnellste auf dem Markt ist.
Hallo,
Beim Öffnen von VMvirtual Machine erhielt ich die folgende Fehlermeldung: „VMware Workstation und Device/Credential Guard sind nicht kompatibel.“ VMware Workstation kann nach Deaktivierung von Device/Credential Guard ausgeführt werden.
Anschließend habe ich den Gruppenrichtlinien-Editor gemäß den Anweisungen auf dieser Seite installiert und geöffnet. (Betriebssystem W10 Home v 1903)
Das Problem besteht nun darin, dass gpedit.msc nicht die Option zum Deaktivieren des Geräte-/Anmeldeinformationsschutzes enthält.
Hallo, ich habe nach dir gesucht. Möglicherweise finden Sie die Lösung hier:
https://communities.vmware.com/thread/584231
Hallo, mein Problem ist, dass ich ein Bildbearbeitungsprogramm installiert habe. Ich kann die Fotos bearbeiten, aber nicht speichern, dann erscheint die Meldung, dass die Datei nicht gefunden werden kann. Ich habe Windows 10 mit Windows Defender
Wer kann mir dabei helfen?
Bert
Hallo, wenn Sie möchten, können Sie uns über das Kontaktformular auf dieser Website kontaktieren. Ich werde mein Bestes tun, um Ihnen per E-Mail zu helfen.
Da der Laptop alt ist, merke ich, wenn ein Update stattfindet. Ich wollte dies wie oben beschrieben deaktivieren, aber es gibt immer noch keine gpedit.msc auf dem Laptop. Wie kann ich das lösen?
Welche Windows-Edition ist installiert? (zum Beispiel: Windows 10 Home) und sind Sie Administrator in Microsoft Windows?