Benutzerkonten sind ein wesentlicher Bestandteil von Windows. Ein Benutzerkonto bietet jedem Computerbenutzer die Möglichkeit, sich bei Windows anzumelden und persönliche Einstellungen zu laden.
Mit einer bestimmten Einstellung ist es möglich, in Windows ein Benutzerkonto zu erstellen, das nicht sofort sichtbar ist. A Windows-Konto können in Windows selbst, aber auch über Drittanwendungen erstellt werden. Ein über eine externe Anwendung erstelltes Konto muss nicht sofort in Windows sichtbar sein.
In diesem Artikel finden Sie 5 Tipps, um alle auf dem Computer angelegten Benutzer anzuzeigen.
Konten in Windows 10 anzeigen
Benutzerkonto über das Startmenü anzeigen
Die erste Möglichkeit, Benutzerkonten in Windows anzuzeigen, ist über das Startmenü.
Klicken Sie auf die Windows-Startschaltfläche. Klicken Sie dann im Menü links auf Ihren angemeldeten Benutzernamen.
Es ist jetzt in der Startmenü Die anderen Benutzerkonten werden ebenfalls angezeigt.
Benutzerkonten über das Control Panel anzeigen
Die zweite Möglichkeit, alle Benutzerkonten in Windows 10 anzuzeigen, ist die Systemsteuerung.
Geben Sie in der Windows-Suchleiste Folgendes ein: Systemsteuerung.
Klicken Sie in der Systemsteuerung auf Benutzerkonten.
Klicken Sie erneut auf Benutzerkonten.
Klicken Sie dann auf den Text: Anderes Konto verwalten.
In der Übersicht sehen Sie nun alle Benutzerkonten in Windows 10.
Benutzerkonten über die Eingabeaufforderung anzeigen
Sie können die Benutzer auch über die Eingabeaufforderung auflisten. Ein einfacher Befehl reicht aus, um alle Benutzer aufzulisten.
Geben Sie in der Windows-Suchleiste Folgendes ein: Eingabeaufforderung.
Öffne es Eingabeaufforderung und geben Sie den folgenden Befehl ein. Drücken Sie zur Bestätigung ENTER.
net user
In der Übersicht sehen Sie nun alle in Windows 10 angelegten Benutzer.
Benutzerkonten über PowerShell anzeigen
Sie können alle Benutzerkonten in Windows 10 auch über einen Powershell-Befehl abfragen.
Klicken Sie mit der rechten Maustaste auf die Windows-Startschaltfläche. Klicken Sie im Menü auf Powershell oder Powershell (Admin).
Geben Sie im Powershell-Fenster den folgenden Befehl ein und bestätigen Sie mit ENTER.
Get-LocalUser
Sie sehen nun eine Übersicht aller Benutzerkonten in Windows. Außerdem können Sie in der Tabelle „Aktiviert“ sofort sehen, ob das Konto aktiviert ist und eine Beschreibung des Kontos.
Ich hoffe, das hat Ihnen geholfen. Vielen Dank fürs Lesen!

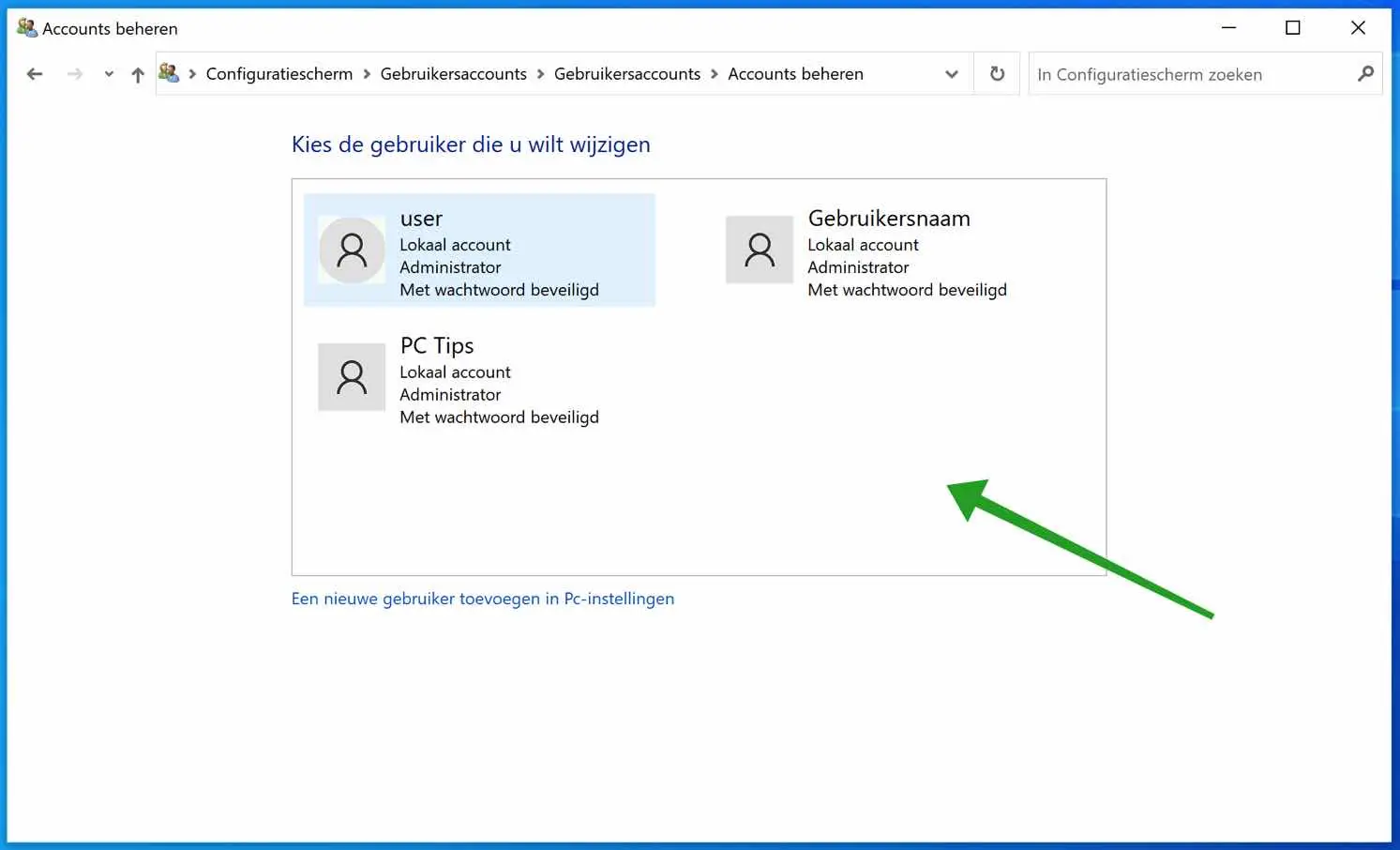
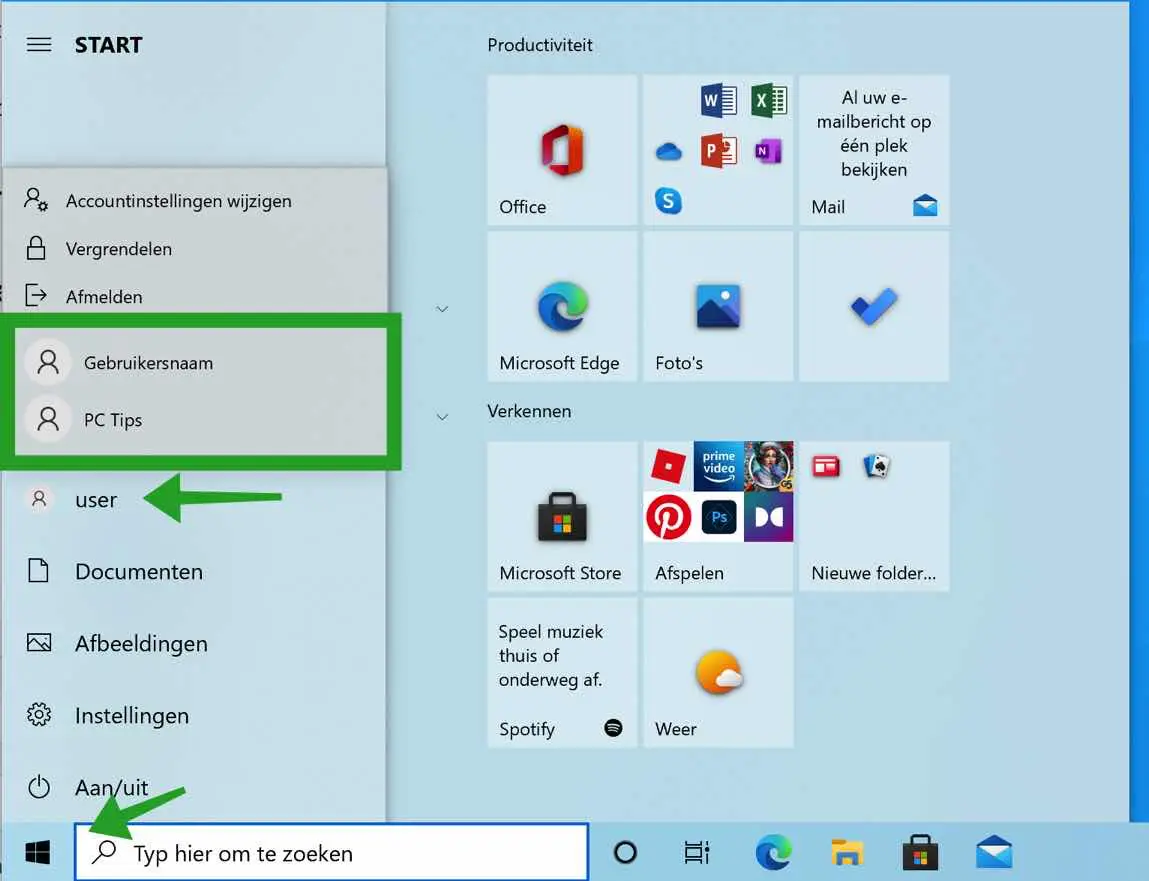
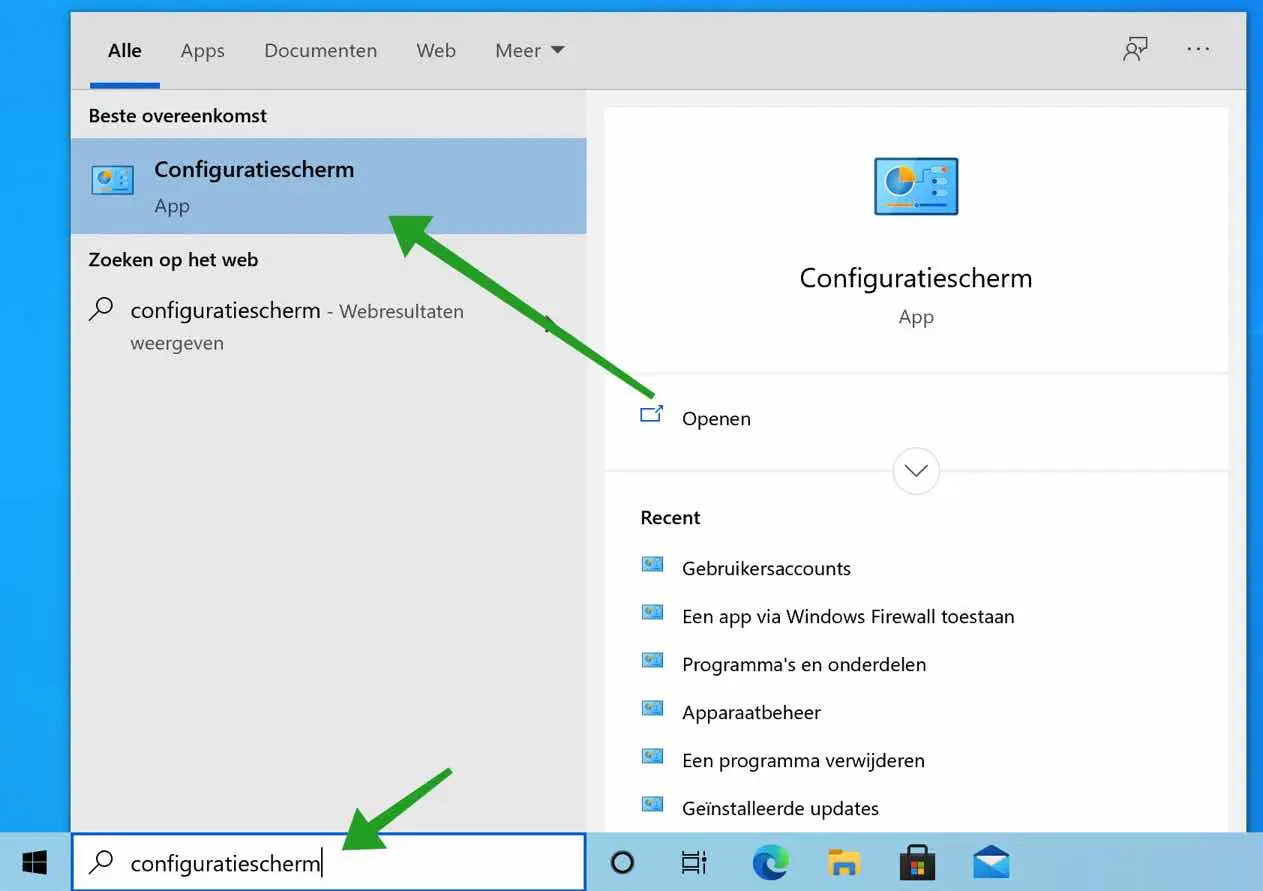
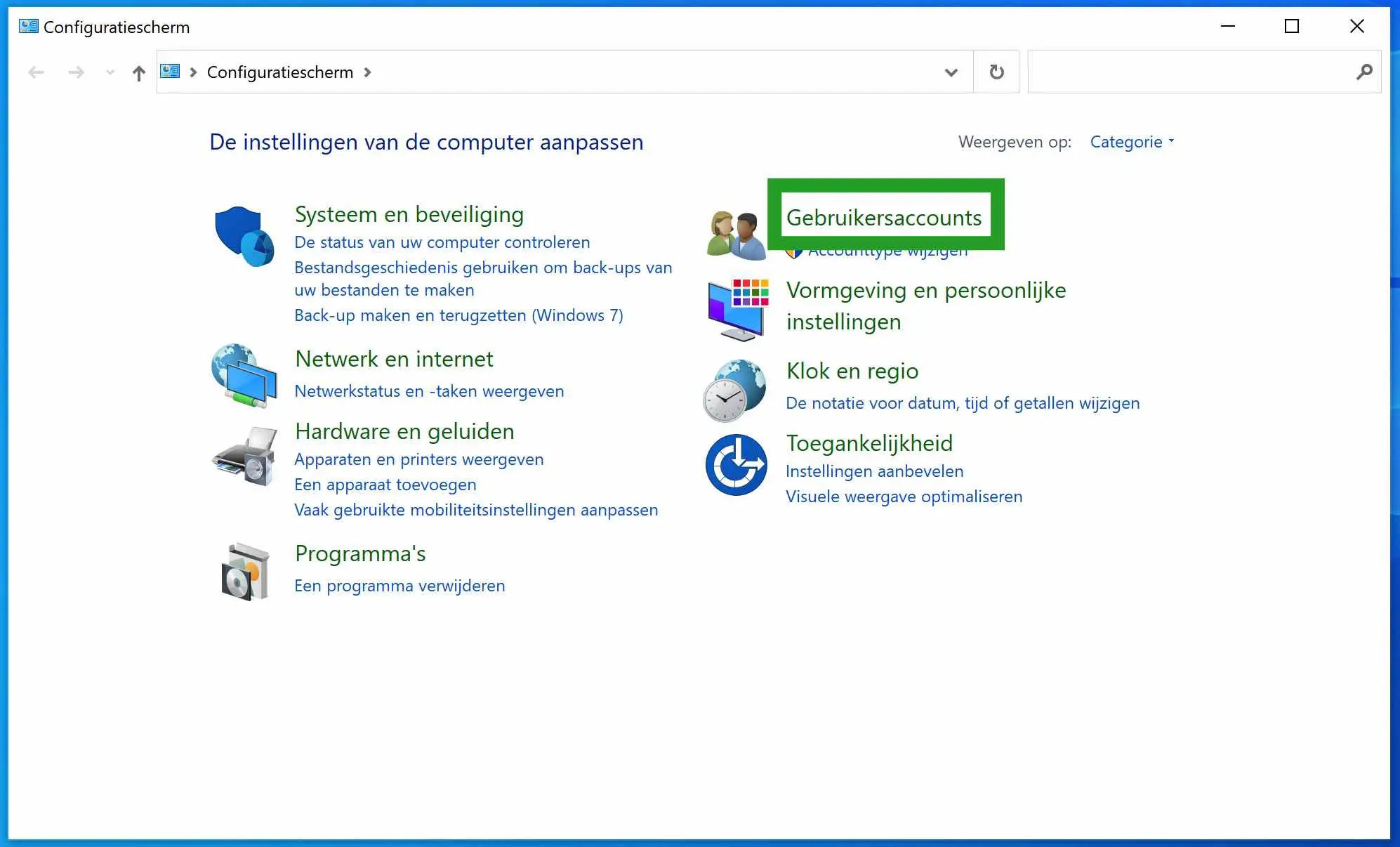
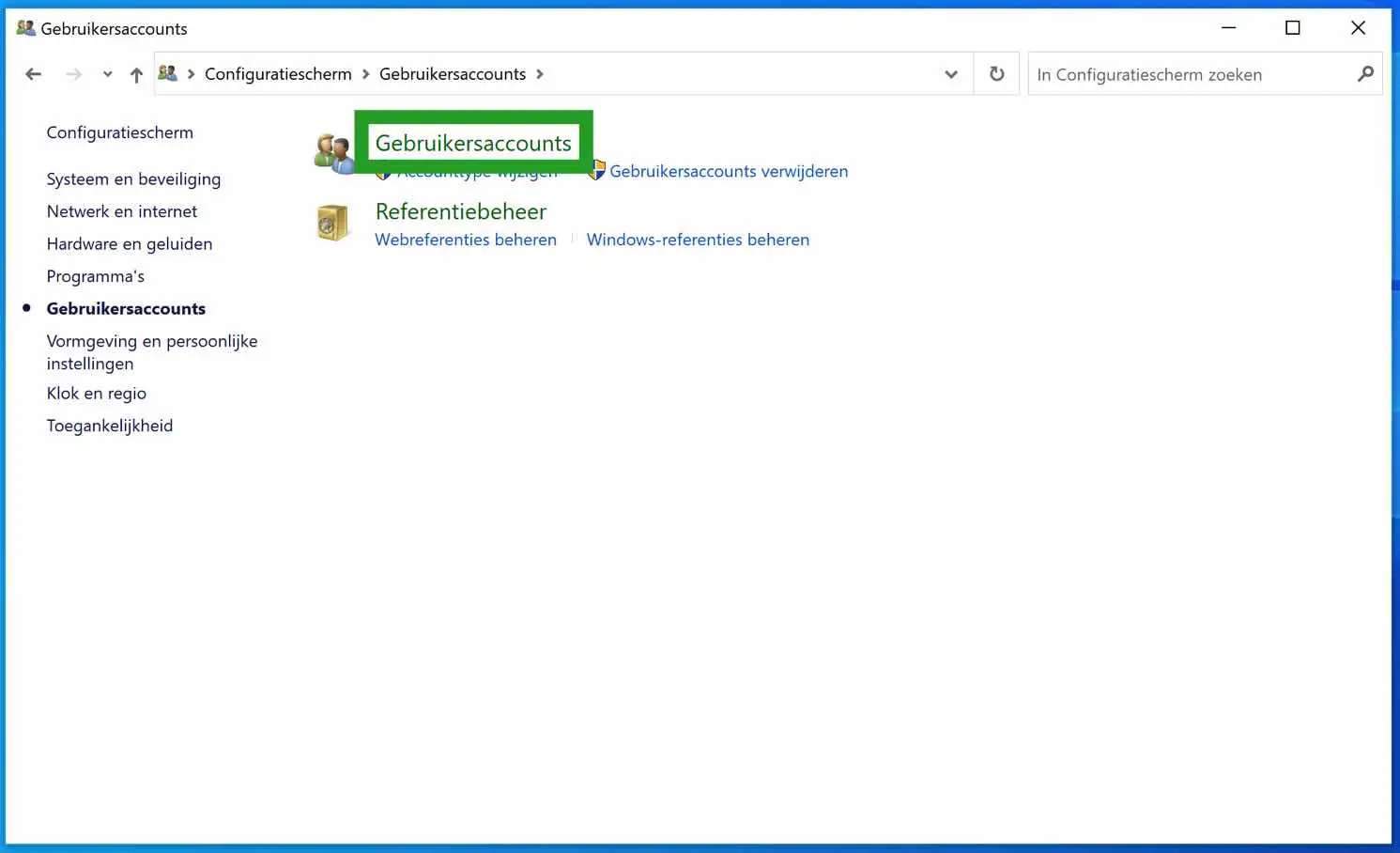
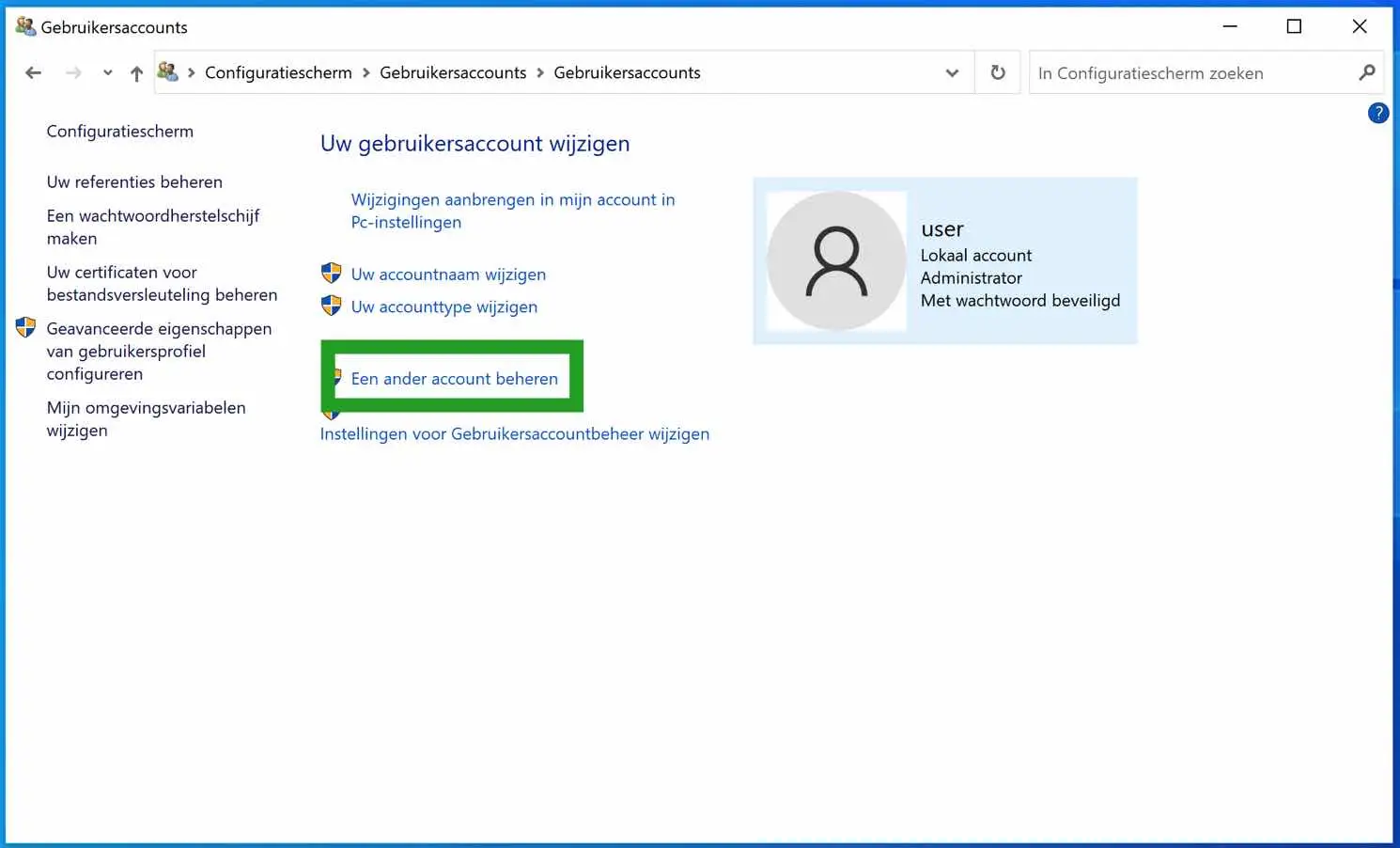
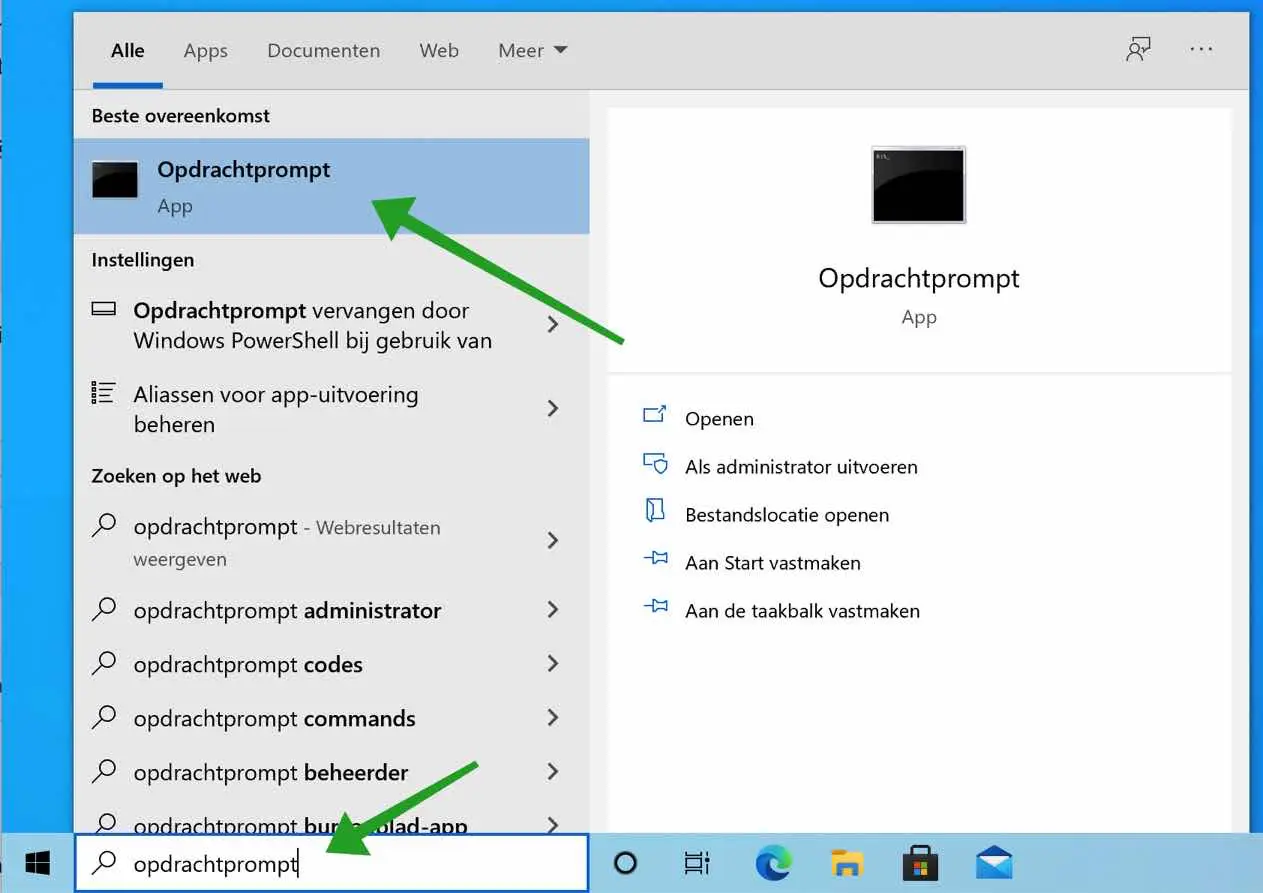
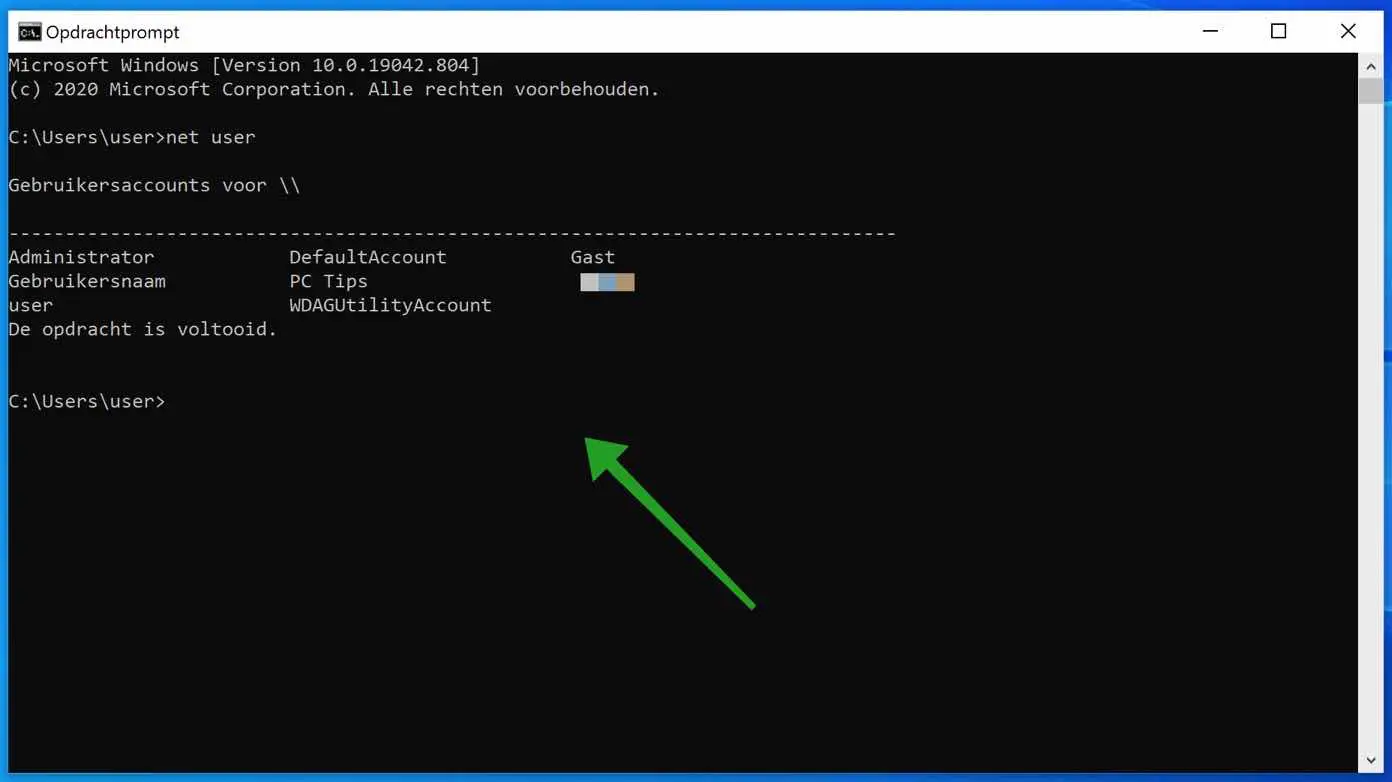
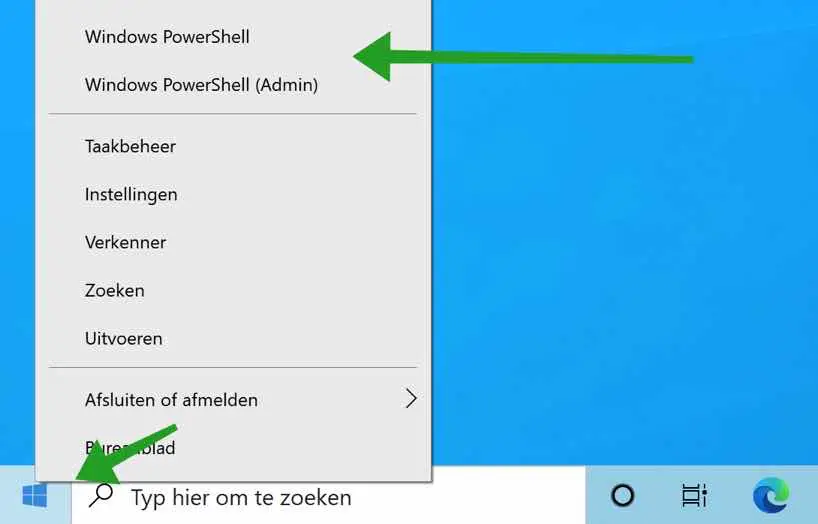
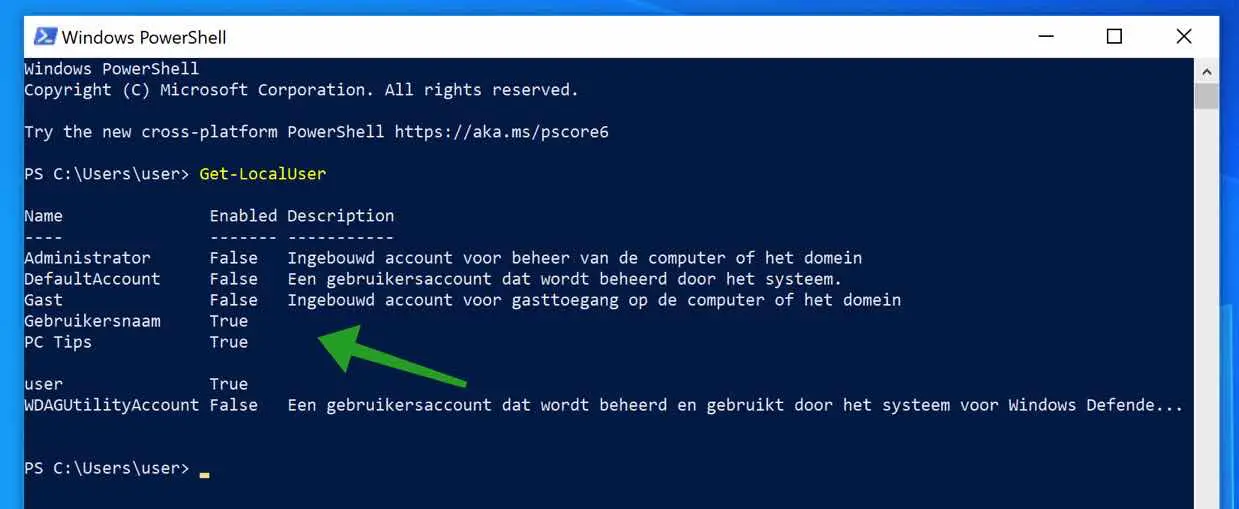
Hallo,
Ich erhalte ein Popup mit der Meldung, dass ich nicht berechtigt bin, eine Datei von einem Ordner auf einen USB-Stick zu verschieben.
Ich bin Administrator.
Was fehlt mir noch und wie kann ich das erreichen?
Dank im Voraus,
Cyril
Hallo,
Überprüfen Sie die Berechtigungen der Datei, die Sie verschieben möchten. Klicken Sie mit der rechten Maustaste auf die Datei, gehen Sie zu „Eigenschaften“ und dann zur Registerkarte „Sicherheit“. Hier können Sie sehen, welche Rechte Sie für diese Datei haben. Wenn Sie nicht über die erforderlichen Berechtigungen verfügen, können Sie diese als Administrator ändern. Darüber hinaus verfügen einige USB-Laufwerke über einen physischen Schalter zum Schreibschutz. Stellen Sie sicher, dass es nicht aktiviert ist.
Wenn Ihr USB-Laufwerk mit dem FAT32-Dateisystem formatiert ist, kann es keine Dateien speichern, die größer als 4 GB sind. Wenn die Datei, die Sie verschieben möchten, größer ist, müssen Sie den USB-Stick mit einem anderen Dateisystem wie NTFS oder exFAT neu formatieren (Hinweis: Durch die Formatierung werden alle Daten auf dem Laufwerk gelöscht!).
Viel Glück!
Lieber Stephan,
Danke für die schnelle Antwort.
Die Welt hat sich jetzt unter meinen Händen verändert.
Ich habe die Datei nach mehreren Versuchen, sie zu verschieben, nicht wiedergefunden. Ich habe es den Experten überlassen.
Ich werde Ihre Empfehlungen im Hinterkopf behalten.
Danke noch einmal.
Grüße Cyriel