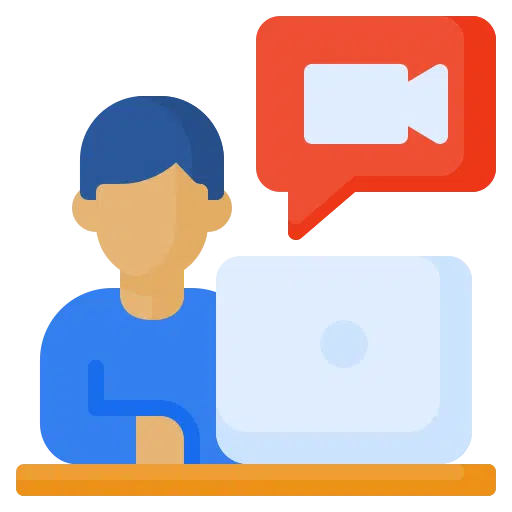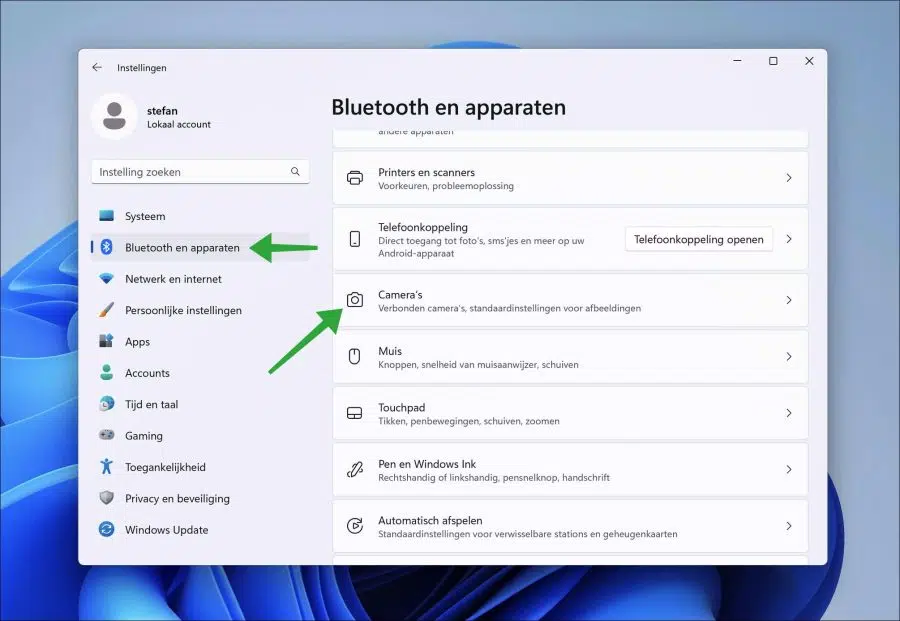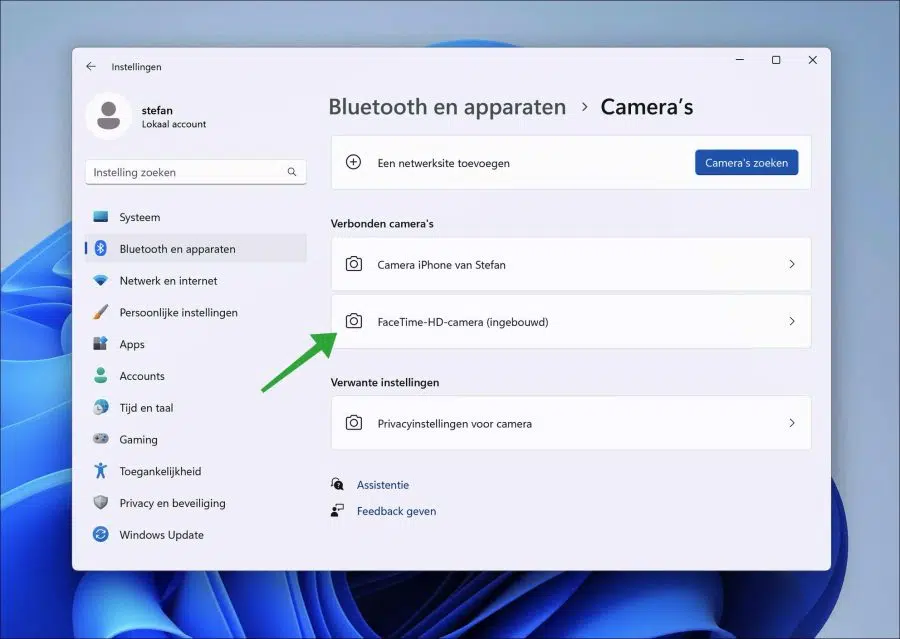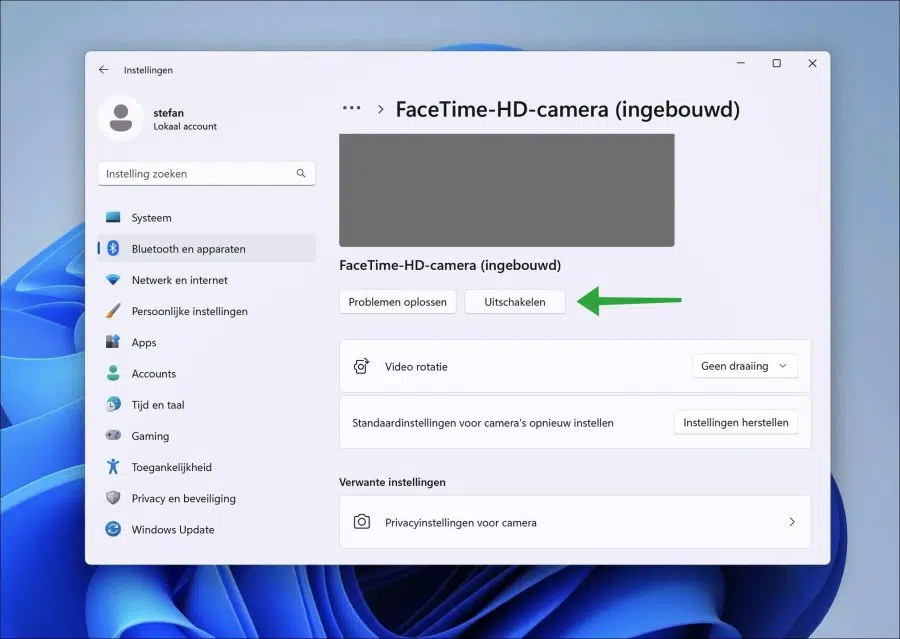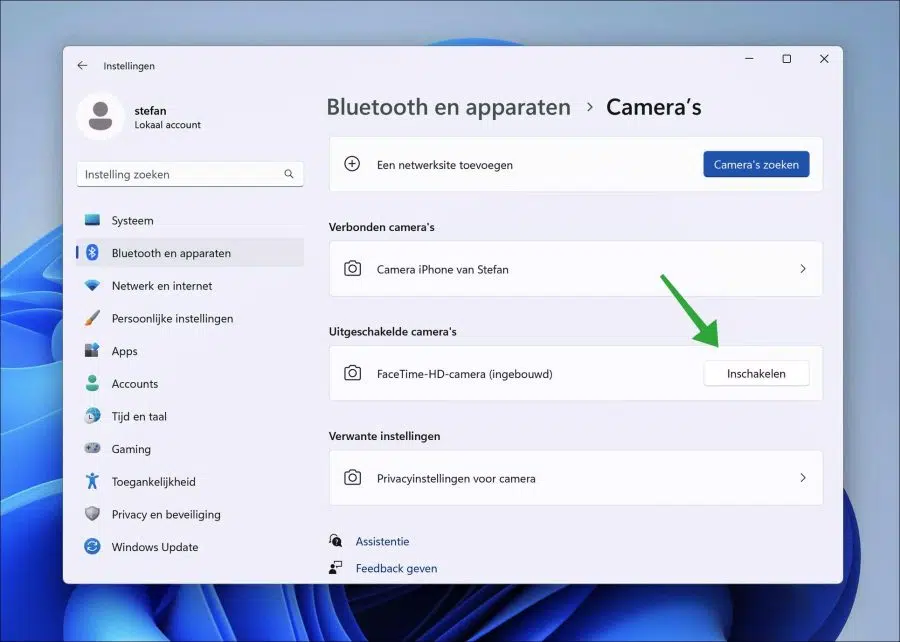Wenn Ihr Computer oder Laptop über eine Webcam verfügt, kann Windows 11 diese Webcam zum Aufnehmen von Besprechungen, Fotos oder Videos verwenden.
Die Webcam auf einem Computer oder Laptop mit Windows 11 wird von Windows selbst installiert. Wenn Sie die Webcam nicht verwenden, können Sie die Webcam natürlich auch selbst deaktivieren, indem Sie einen Aufkleber oder ein Bild dafür anfertigen.
Es ist auch möglich, die Webcam als Gerät komplett zu deaktivieren, ohne sie zu entfernen. Windows 11 kann es zu diesem Zeitpunkt nicht verwenden, aber wenn Sie die Webcam jemals wieder aktivieren möchten, können Sie dies über die Einstellungen mit einem einfachen Klick tun.
In diesem Artikel erfahren Sie, wie Sie die Webcam in Windows 11 über die Einstellungen aktivieren oder deaktivieren.
Aktivieren oder deaktivieren Sie die Webcam in Windows 11
Klicken Sie mit der rechten Maustaste auf die Schaltfläche „Start“. Klicken Sie anschließend im Menü auf „Einstellungen“. Klicken Sie auf der linken Seite in den Einstellungen zunächst auf „Bluetooth und Geräte“ und dann auf „Kameras“.
In den Einstellungen „Verbundene Kameras“ sehen Sie alle Kamera(s), die Windows erkannt und erfolgreich installiert hat.
Deaktivieren Sie Webcam oder Kamera in Windows 11
Wenn Sie eine separate Kamera wie eine Webcam oder eine integrierte Kamera verwenden, klicken Sie auf die Kamera, die Sie deaktivieren möchten.
Klicken Sie auf die Schaltfläche „Deaktivieren“ und bestätigen Sie die Deaktivierung durch Drücken der Schaltfläche.
Aktivieren Sie Webcam oder Kamera in Windows 11
Wenn Sie eine Webcam oder Kamera aktivieren möchten, öffnen Sie die Kameraeinstellungen in Windows 11.
Unter „Deaktivierte Kameras“ sehen Sie dann die deaktivierte Webcam bzw. Kamera. Klicken Sie auf die Schaltfläche „Aktivieren“, um diese Webcam oder Kamera wieder zu aktivieren.
Wenn Sie Probleme mit einer Webcam oder Kamera haben, lesen Sie den Artikel: Webcam funktioniert unter Windows 11 nicht.
Ich hoffe, das hat Ihnen geholfen. Vielen Dank fürs Lesen!